
Es gibt viele Situationen, in denen Sie Bilder in ein Bild haben, das Sie in eine PDF einfügen wollen, wie ein Logo, ein Zeichen oder anderes visuelles Objekt. Zum Glück gibt es dank moderner Technologie ein paar online Programme, die es Ihnen ermöglichen, Bilder in PDF einzufügen.
Wie man kostenlos Bilder in PDF einfügt
Mit LightPDF
As erste Tool, das Ihnen dabei helfen kann ein Bild in PDF in einzufügen ist LightPDF. Dies ist ein kostenloser PDF Bearbeiter, der PDF Dokumente umwandeln in verschiedene Formate umwandeln kann wie Word, PNG, JPG, PPT und TXT. Gleichzeitig kann es auch Word Dokumente in JPG, PNG, PPT, Excel und PDF umwandeln. Zudem können Sie Ihre PDF auch anders verwalten und verbessern, indem Sie sie signieren, kombinieren, teilen, entsperren, mit einem Passwort schützen, komprimieren, drehen und so weiter. Sie können diese Seite ganz einfach benutzen, ohne sich anzumelden.
Folgen Sie einfach diesen Schritten, um ein Bild in eine PDF einzufügen.
- Besuchen Sie zuerst die LightPDF Webseite und klicken Sie auf „PDF zu Word“.

- Im Kasten klicken Sie auf „Datei wählen“, um die PDF hochzuladen oder ziehen Sie die Datei hinein und legen Sie sie dort ab.
- Danach laden Sie das Word Dokument herunter und öffnen Sie es. Von hier aus wählen Sie das Bild aus, legen Sie es ins Word Dokument ab.
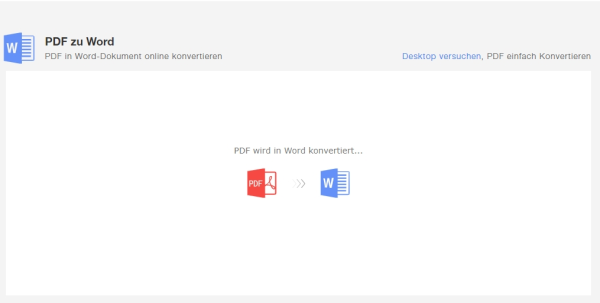
- Sobald das fertig ist, gehen Sie zurück auf die LightPDF Webseite. Klicken Sie nun auf „Word zu PDF“. Once finished, go back to the program’s page. Under the Convert to PDF tap “Word to PDF”.
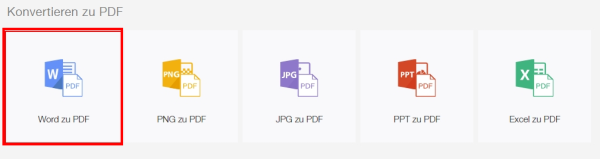
- Laden Sie nun die Word Datei, in die Sie ein Bild eingefügt haben hoch und warten Sie, bis es umgewandelt ist. Klicken Sie dann auf „Herunterladen“ um Ihre Datei zu speichern.
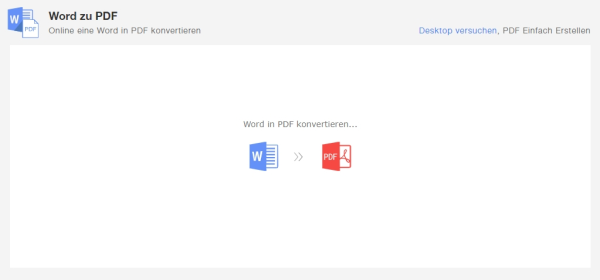
Vorteile:
- Das Tool hat eine bedienerfreundliche Benutzeroberfläche.
- Das Programm kann sofort online PDF bearbeiten und umwandeln.
- Es ist völlog kostenlos und zuverlässig, setzt kein Wasserzeichen und hat keine Grenzen beim Umwandeln und Bearbeiten von Dateien.
- Es funktioniert auf verschiedenen Platformen, wie Windows PC, Mac OS, Android und iOS Geräten.
Nachteile:
- Es benötigt eine konstante Internetverbindung und ist somit nicht offline verwendbar.
Mit PDF Pro
PDF Pro st ein alternatives Programm, mit dem Sie Bilder in PDF einfügen können. Dies ist ein online Tool, mit dem Sie Text in PDF einfügen oder löschen können, PDF kombinieren, teilen und drehen können. Zudem können Sie PDF in Word und Bildformate umwandeln und Word, PowerPoint und Excel in PDF umwandeln. Sie können auch ein Passwort setzen oder entfernen.
Hier sind die Schritte, wie man Bilder in PDF einfügen kann.
Hinweis: Diese Seite gibt es nur auf Englisch.
- Besuchen Sie die offizielle Webseite auf Ihrem Computer. Im Kasten, klicken Sie auf „click to upload your file“ oder ziehen Sie Ihre Datei einfach in den Kasten und legen Sie sie dort ab.
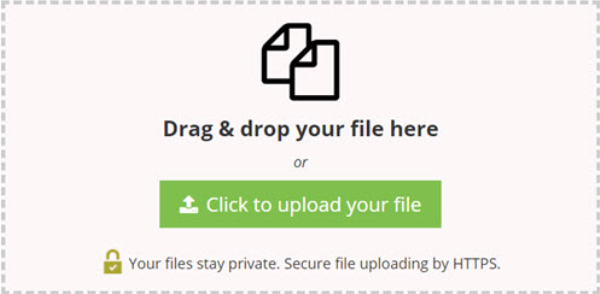
- Sobald es hochgeladen ist, klicken Sie auf den Edit“ Button oben im Programm. Danach klicken Sie auf den „Image“ Button und auf „Upload File“, um das Bild hochzuladen.
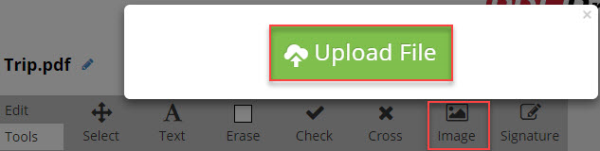
- Nach dem Hochladen, sehen Sie, dass Ihr Bild in der Miniaturansicht in Ihrer Benutzeroberfläche erscheint. Klicken Sie darauf und legen Sie Ihr Bild in Ihrer PDF ab.
- Klicken Sie auf den „Save“ Button in der oberen rechten Ecke und klicken Sie auf „Download“ unter der „Export“ Option.
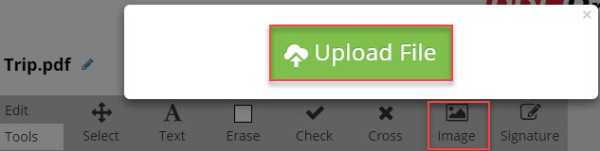
Vorteile:
- Sie können ohne die PDF in Word umzuwandeln, direkt ein Bild in eine PDF einfügen.
- Die hochgeladenen Dateien stehen bis zu 24 Stunden lang zum Ansehen bereit.
Nachteile:
- Sie können pro Monat nur drei PDF Dateien umwandeln, bearbeiten oder erstellen.
- Die Webseite hat Werbung.
Mit PDF Buddy
Ein weiteres Prgramm, mit der Sie Bilder in PDF einfügen können ist PDF Buddy. Genau wie bei den anderen Tools ist dieses völlig kostenlos und web-basiert. Sie können es auf Windows PC, Mac oder Chromebook benutzen, ohne eine Software herunterladen zu müssen. Sie können zudem ganz sichern PDF bearbeiten, signieren, Formulare ausfüllen und Text farblich hervorheben.
Wenn Sie Bilder in PDF einfügen wollen, lesen Sie hier weiter.
Hinweis: Diese Seite gibt es nur auf Englisch.
- Öffnen Sie Ihren Web-browser auf Ihrem Gerät und besuchen Sie die Webseite des Programms. Loggen Sie sich Ihr Konto ein oder registrieren Sie sich, wenn Sie noch kein Konto habe.
- Klicken Sie nun auf „Choose PDF to Edit“ oder ziehen Sie Ihre Datei einfach in den Kasten und legen Sie sie in den Kasten ab.
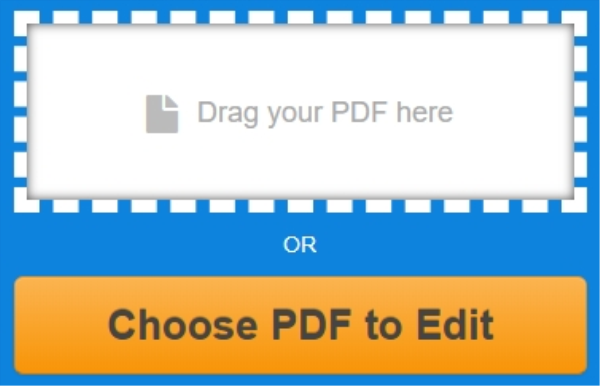
- Von hieraus klicken Sie auf den „Image“ Button auf der linken Seite der Benutzeroberfläche und klicken Sie auf den „+ Add New Image“ Button” und wählen Sie das Bild aus Ihrem lokalen Ordner aus. Klicken Sie auf „Use“, um das Bild zu in Ihre PDF einzufügen. Sie können die Bildgröße anpassen und das Bild dort einfügen, wo sie es auf der Seite haben wollen.
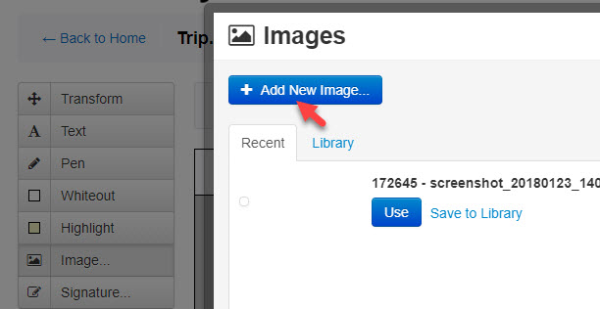
- Sobald Sie mit Ihren Vorbereitungen fertig sind, klicken Sie auf den „Save changes“ Button um alle Änderungen, die Sie gemacht haben, zu speichern.
- Zum Schluss klicken Sie auf den „Download“ Button, sodass die Datei auf Ihrem PC gespeichert wird.
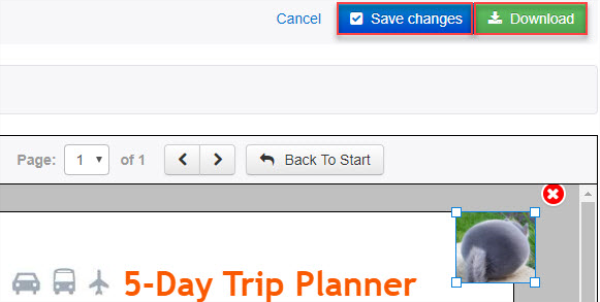
Vorteile:
- Dieses Tool hat eine sauber Benutzeroberfläche, mit der Sie Ihre Dateien ganz praktisch verwalten können.
- Sie können Inhalt aus Ihrer PDF löschen und bietet herkömmliche Symbole.
Nachteile:
- Sie können pro Monat nur drei PDF Dateien bearbeitenn.
- Sie müssen zuerst ein Konto erstellen, bevor Sie das Programm nutzen können.
Fazit:
Die oben genannten Methoden sind die besten drei Methoden, um kostenlos JPEG in PDF einzufügen. Andere Lösungen können sehr teuer sein. Sie können mit den hier vorgestellten kostenlosen Methoden schnell Ihre PDF verbessern. LightPDF funktioniert am allerbesten, da Sie ohne Grenzen Ihre PDF umwandeln und bearbeiten können. Allerdings fehlen ein paar Funktionen, die PDF Pro und PDF Buddy haben.

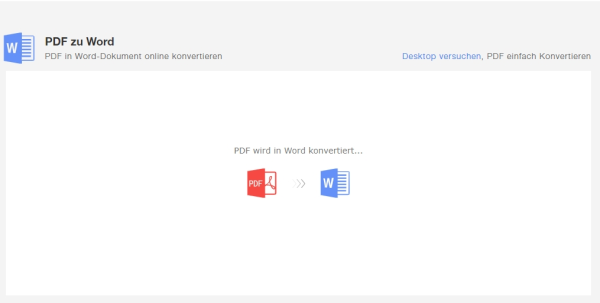
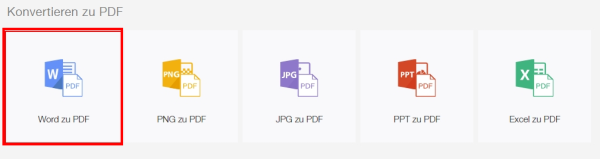
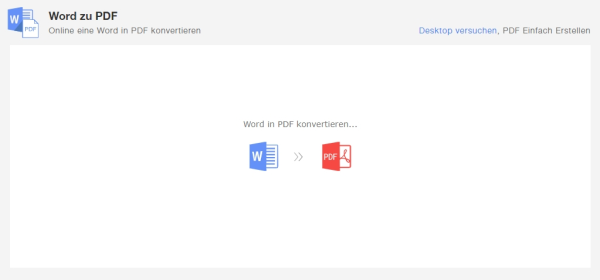
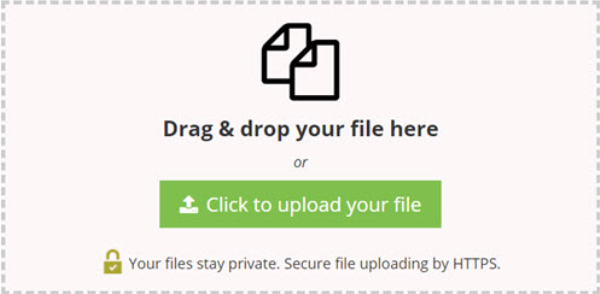
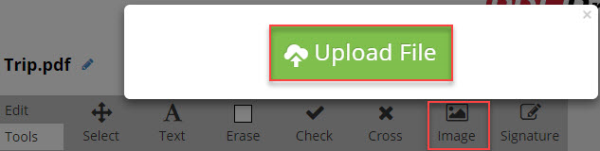
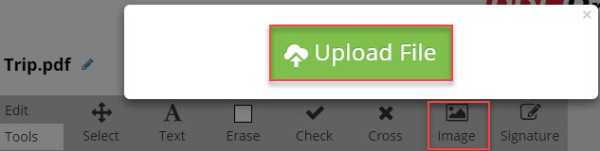
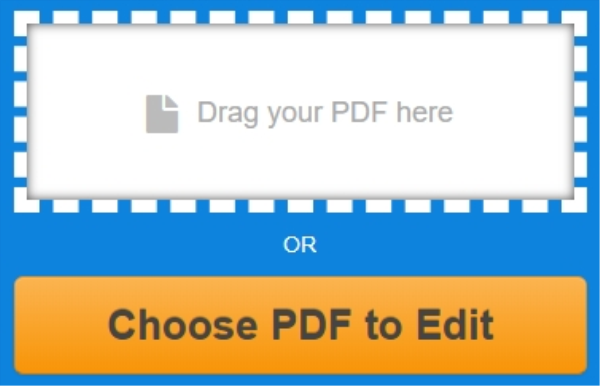
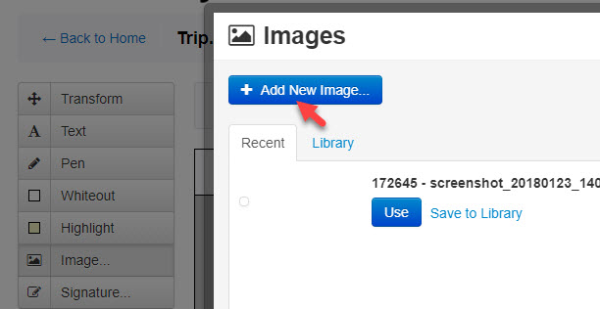
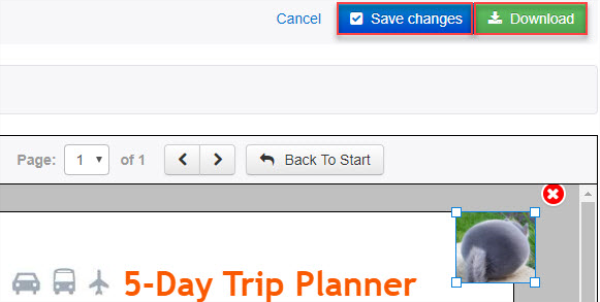
Kommentar hinterlassen