Beste Methode um eine PDF-Datei in PowerPoint einzufügen
Wie man PDF mit LightPDF in PowerPoint einfügt
Methode 1. Konvertieren Sie PDF in PPT und bearbeiten Sie dann die PPT-Datei
Sie können das kostenlose LightPDF-Tool für die Konvertierung verwenden. LightPDF ist ein nützliches Programm im Internet, mit dem Sie PDFs in verschiedene Dateiformate oder umgekehrt konvertieren können. Eine gute Sache daran ist, dass Sie einen Batch-Konversionsprozess durchführen können, auch wenn es sich nur um ein Online-Tool handelt. Wenn Sie eine Desktop-Software bevorzugen, hat LightPDF eine Desktop-Version, via den Button unten können Sie sie installieren.
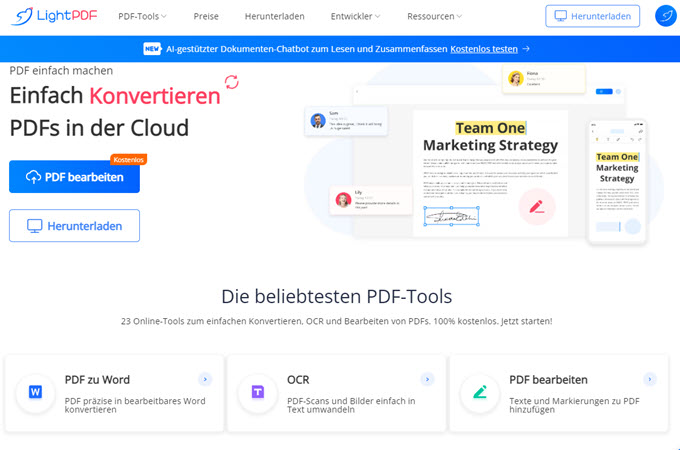
Nicht zu vergessen, dieses Tool hat einen genauen Konversionsprozess, der Ihnen bei der PDF-Konvertierung helfen kann, insbesondere von PDF zu PowerPoint. Damit können Sie die Präsentation nach Ihren Wünschen bearbeiten und anpassen, nachdem das PDF erfolgreich in das .pptx-Format konvertiert wurde. Wenn Sie PDF in Excel oder andere Office-Dokumente einfügen möchten, ist diese Methode ebenfalls hilfreich.
Im Folgenden finden Sie die Schritte zum direkten Konvertieren von PDF in PowerPoint:
- Gehen Sie zur offiziellen Website des Programms und wählen Sie die Funktion „PDF in PPT“ im Menü „PDF-Tools“ aus.
- Tippen Sie als Nächstes auf die Schaltfläche „Dateien wählen“, um die PDF-Datei von Ihrem Computer hochzuladen.
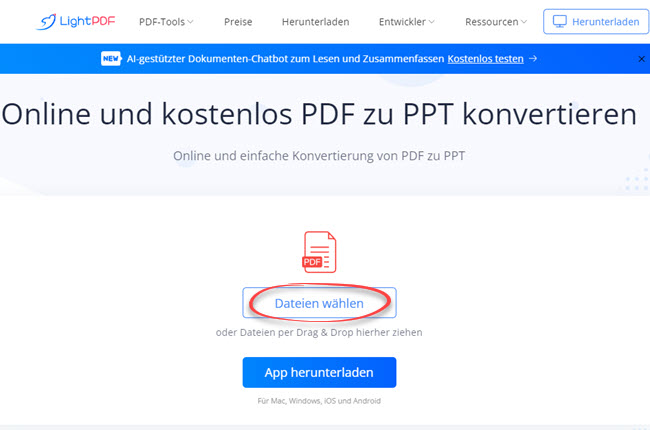
- Klicken Sie dann auf „Konvertieren“, um den Vorgang zu starten.
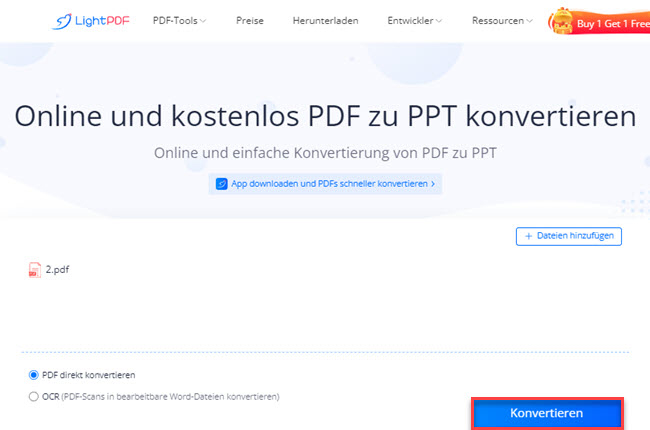
- Klicken Sie danach auf „Herunterladen“, um die PPT-Datei auf Ihrem PC zu speichern.
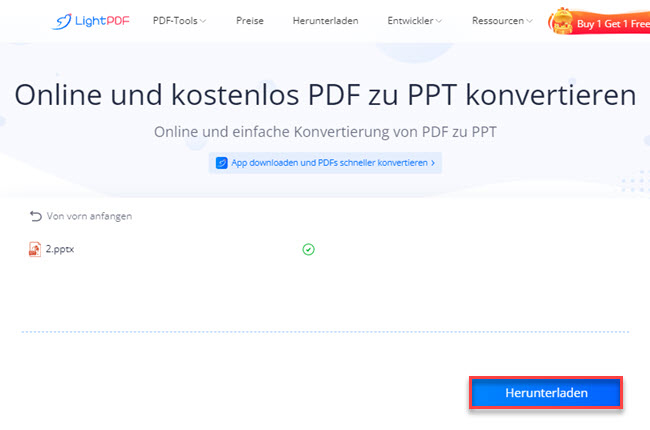
- Wenn es fertig ist, öffnen Sie die konvertierte PPT-Datei, nun können Sie sie bearbeiten und anderen Inhalt hinzufügen.
Methode 2. Konvertieren Sie PDF in Bild und fügen Sie es in PowerPoint ein
Dies ist eine weitere bequeme Methode, um eine PDF-Datei in PowerPoint einfügen zu können. In diesem Fall können Sie das LightPDF Online-PDF-in-JPG-Tool benutzen. Überprüfen Sie die folgenden Schritte, um Ihre PDF-Datei mit nur wenigen Klicks als Bild zu speichern:
- Wählen Sie die Funktion „PDF in JPG“ dieses Programms.
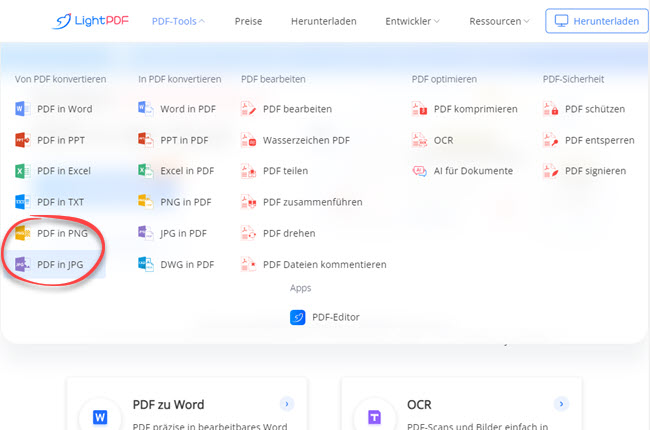
- Klicken Sie auf der Website auf „Dateien wählen“, um das PDF von Ihrem PC zu importieren.
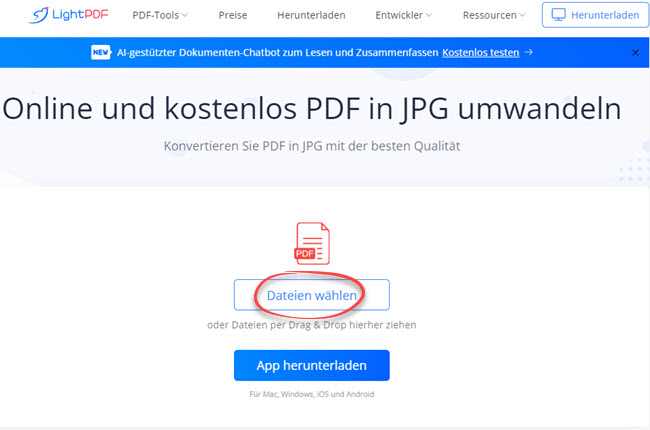
- Sobald die Datei erfolgreich hochgeladen wird, klicken Sie auf die „Konvertieren“, die PDF-Datei wird schnell in ein Bild konvertiert.
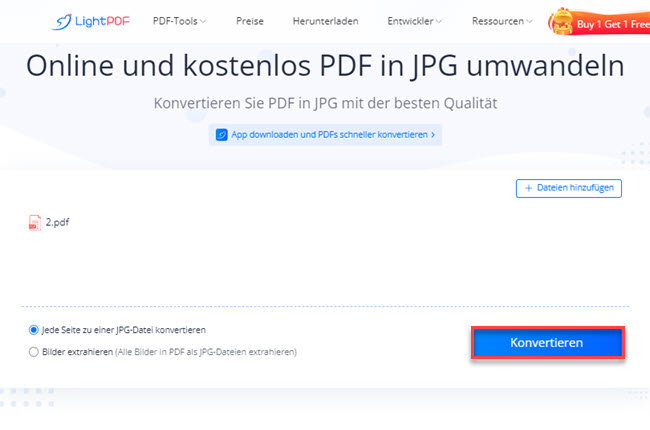
- Klicken Sie von hier aus auf „Herunterladen“ und speichern Sie das Bild auf Ihrem Computer.
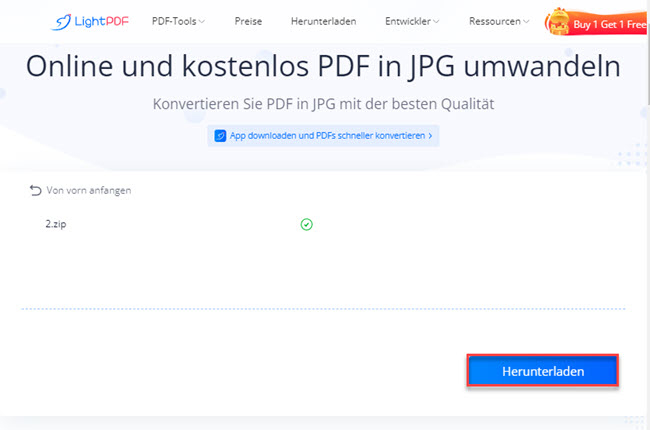
- Öffnen Sie schließlich die PowerPoint-Präsentation, die Sie bearbeiten möchten, und fügen Sie dann das konvertierte Bild ein.
Traditionelle Methode zum Einfügen von PDF-Dateien in PowerPoint mit Microsoft Office
Microsoft PowerPoint ist eine beliebte Software zum Erstellen von Diashow-Präsentationen, die Sie für verschiedene Zwecke verwenden können. Dank seiner coolen Funktionen macht dieses Programm jede Diskussion unterhaltsam. Darüber hinaus verfügt dieses Programm über eine einfache Benutzeroberfläche, die es jedem ermöglicht, sofort präsentable Diashows zu erstellen.
Sehen Sie sich die unten aufgelisteten Schritte an, um eine Vorstellung davon zu bekommen, wie Sie auf die Standardweise PDF in PowerPoint einbetten können:
- Starten Sie zunächst Microsoft PowerPoint und öffnen Sie die Präsentation-Datei, die Sie bearbeiten möchten.
- Zweitens gehen Sie zum Abschnitt „Einfügen“ und wählen die Option „Objekt“.
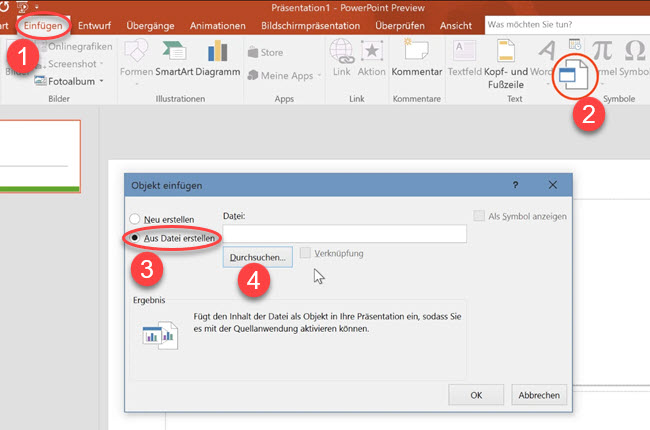
- Drittens klicken Sie auf die Option „Aus Datei erstellen“ und dann auf „Durchsuchen“ in dem Fenster, das angezeigt wird.
- Viertens klicken Sie auf „OK“, um das PDF in der Präsentation zu platzieren.
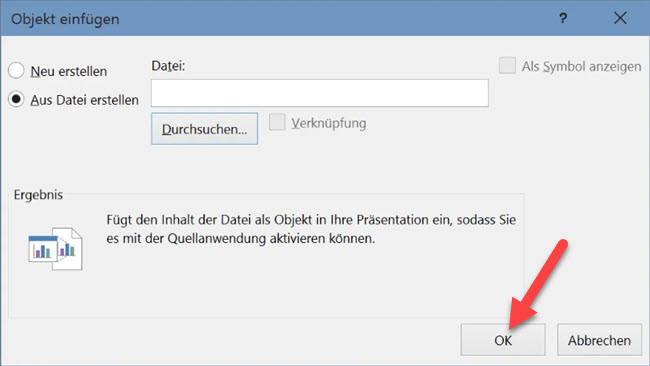
- Fünftens drücken Sie die Tasten „STRG + S“ auf Ihrer Tastatur, um die neue Datei zu speichern.
Allerdings gibt es bei dieser Methode einige Nachteile, die Sie beim Einfügen des PDFs erleben können. Einer der Hauptnachteile ist, dass Sie eine Drittanbieter-App, speziell einen PDF-Reader benötigen, um die PDF-Datei zu öffnen. Außerdem wird beim Öffnen des PDFs in Ihrer PowerPoint-Präsentation ein Pop-up-Fenster angezeigt, das Benutzer fragt, ob die Datei sicher geöffnet werden kann.
In Microsoft PowerPoint können Sie PDF-Dateien auch als einen Link in PowerPoint einfügen:
- Um loszulegen, öffnen Sie zuerst die Präsentationsdatei.
- Gehen Sie zur Option „Einfügen“ und wählen die Option „Objekt“.
- Klicken Sie dann auf die Option „Aus Datei erstellen“ > „Durchsuchen“ und wählen Sie die PDF-Datei aus, die Sie in die Präsentation einfügen möchten.
- Danach klicken Sie auf die Schaltfläche „Verknüpfung“ unter der Adressleiste und klicken Sie auf „OK“.
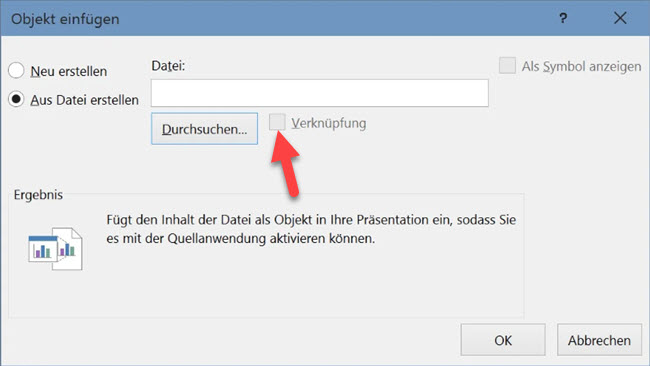
- Sobald Sie fertig sind, drücken Sie die Tasten „STRG + S“ und speichern Sie die vorgenommenen Änderungen.
Einer der bedeutenden Nachteile beim Einfügen von PDFs als Link in PowerPoint besteht darin, dass Sie die Datei nicht öffnen können, wenn die PDF-Datei in einen anderen Ordner verschoben wird. Abgesehen davon wird das PDF auch nicht geöffnet, wenn die PowerPoint-Präsentation mit anderen Geräten geteilt wird.
Fazit
Wie oben erwähnt, sind sie die einfachsten Möglichkeiten, wie Sie bequem PDF in PowerPoint einfügen können. Wie Sie sehen können, ist die Konvertierung von PDFs in PowerPoint oder Bilder mit LightPDF viel effizienter als der herkömmliche Weg. Für weitere Vorschläge können Sie gerne Ihren Kommentar unten schreiben.

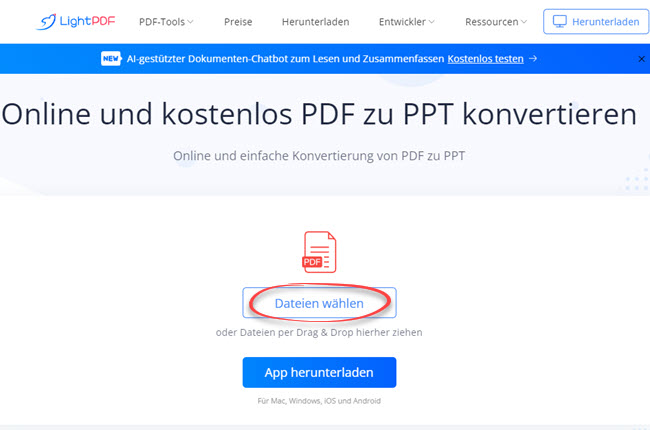
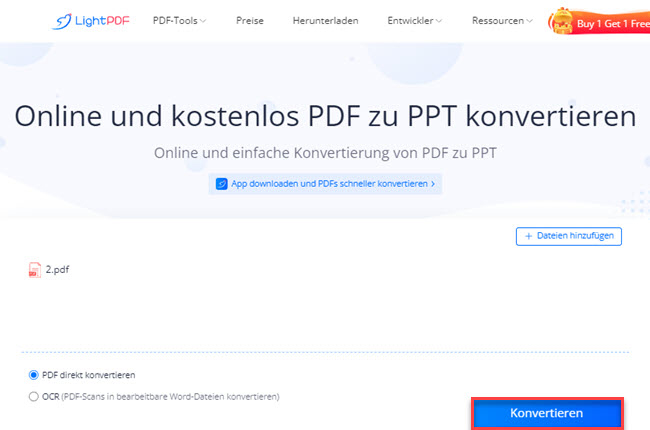
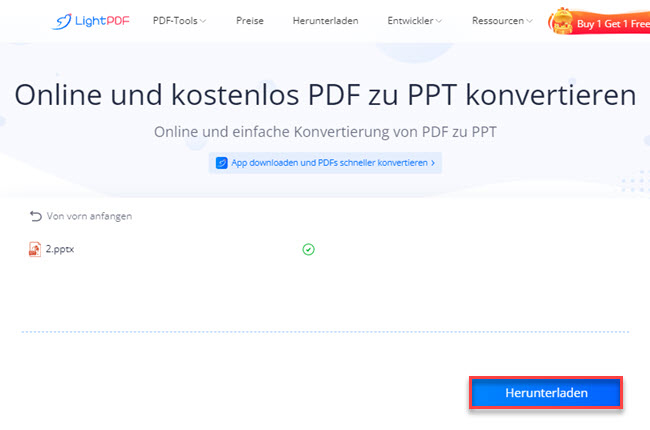
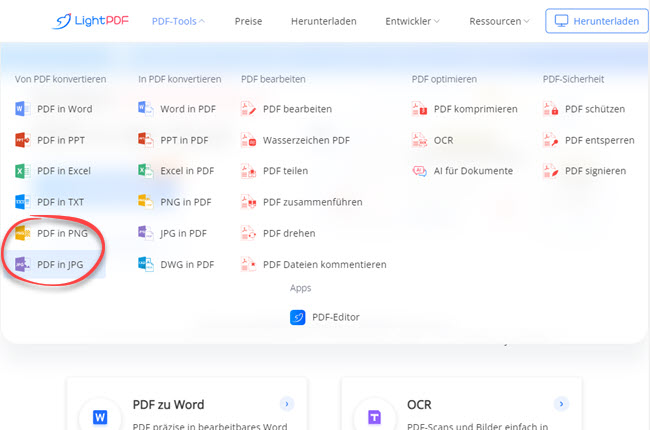
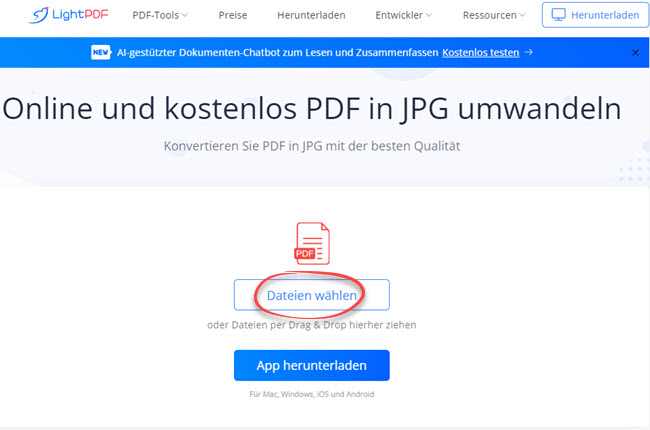
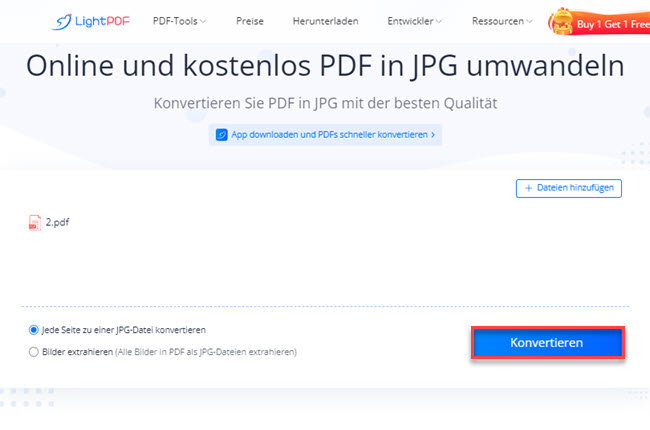
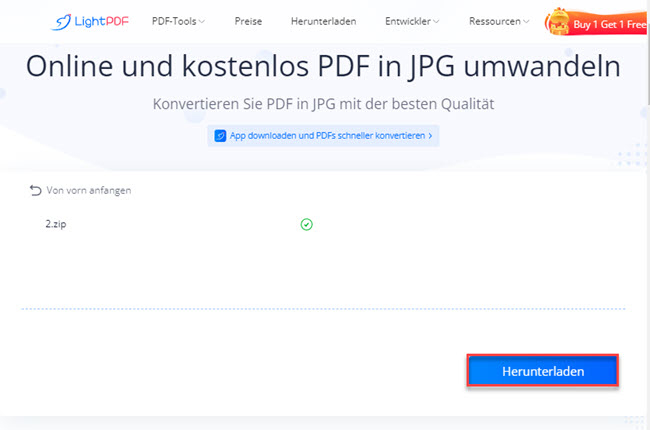
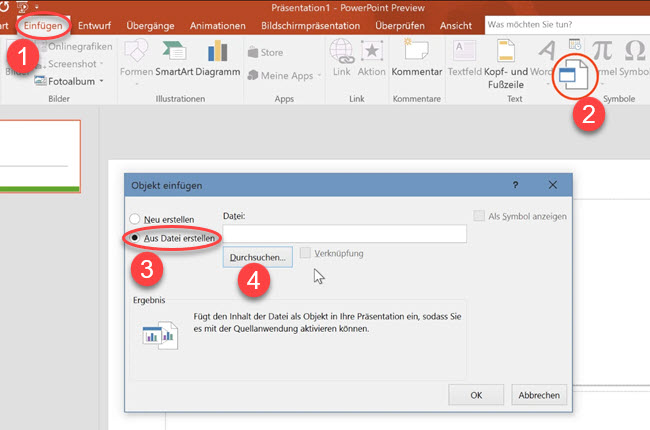
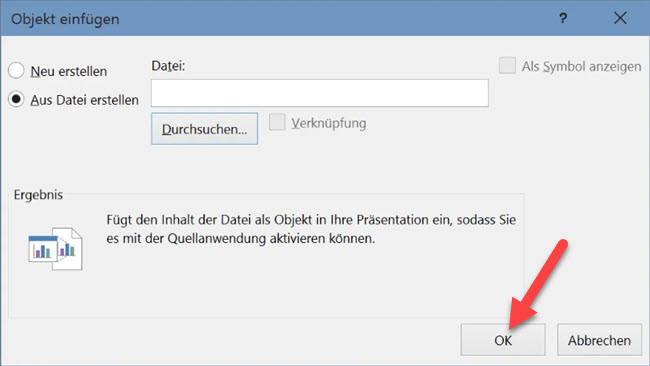
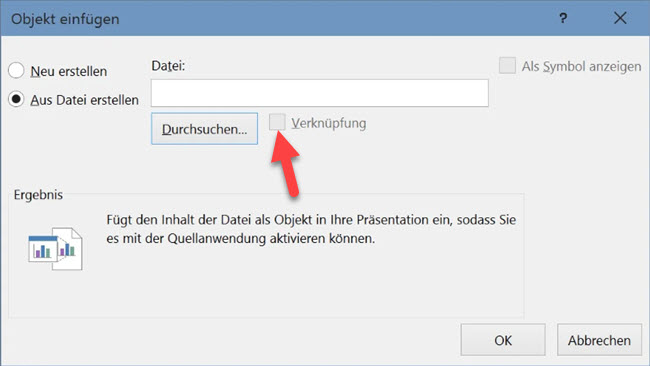
Kommentar hinterlassen