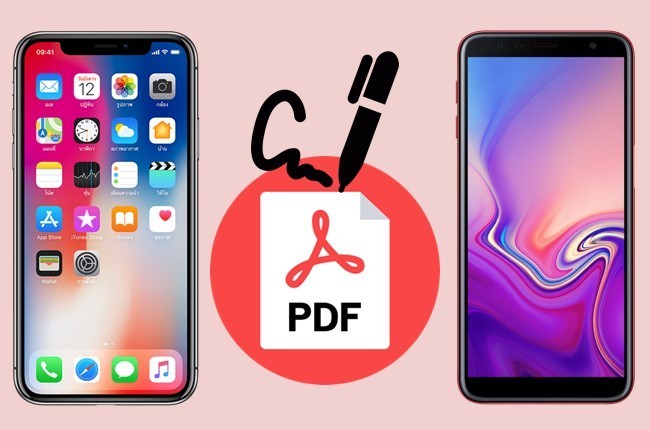
Viele Menschen genießen einen papierlosen Lifestyle, auch Business-Leute. Sie nutzen das Internet und Technologie, um PDF Dokumente zu unterschreiben und sie per E-Mail zu versenden, wodurch Sie Zeit sparen im Vergleich zu einem persönlichen Treffen. Was aber können Sie tun, wenn schnell Dokumente unterschrieben werden müssen und Sie nicht im Büro sind? In diesem Fall helfen die von uns vorgestellten Tools, mit denen das Signieren von PDF auf dem Mobilgerät ganz einfach ist.
4 Methoden, um PDF auf Mobilgeräten zu unterschreiben
LightPDF
Website: https://lightpdf.com/de/sign-pdf
Vorteile:
- Sicher
- Kein LightPDFWasserzeichen
- Simpel undnutzerfreundlich
- Keine Limitationen
- MehrereSeiten auf einmal unterschreiben
Wenn Sie nach einem kostenlosen Tool suchen, mit denen das Signieren von PDF auf Mobilgeräten ganz einfach ist, sollten Sie LightPDF ausprobieren. Dabei handelt es sich um ein Online-Tool, das keine Installation voraussetzt und mit allen Plattformen und den meisten Browsern kompatibel ist. Es werden zwei Methoden zum Unterschreiben angeboten, darunter „Unterschrift zeichnen“ und „Bild hochladen“. Das Zeichnen der Unterschrift ist am bequemsten und daher am häufigsten genutzt, daher finden Sie unten eine Anleitung, wie Sie auf diesem Weg PFD auf iOS und Android unterschreiben können. (Die Lösung für iOS ist ähnlich wie bei Android).
- Besuchen Sie auf dem Mobilgerät die LightPDF „PDF signieren“ Seite.
- Laden Sie eine PDF-Datei hoch mit dem „Datei auswählen“ Button.
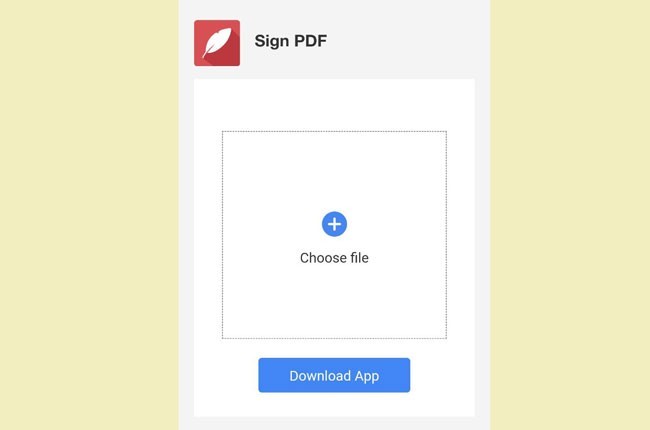
- Tippen Sie nach dem Upload auf den „federartigen“ Button unten.
- Tippen Sie auf „Signatur erstellen“, wählen Sie „Signatur zeichnen“ und fügen Sie die gewollte Unterschrift hinzu.
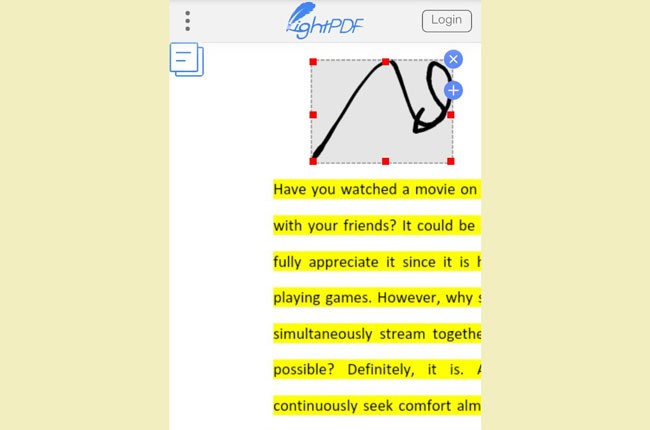
- Tippen Sie auf den „Speichern“ Button und laden Sie dann die fertige Datei herunter.
Wenn Sie auf allen Seiten an der gleichen Stelle unterschreiben möchten, können Sie das „+“ Symbol nutzen, um die Signatur bei allen Seiten hinzuzufügen.
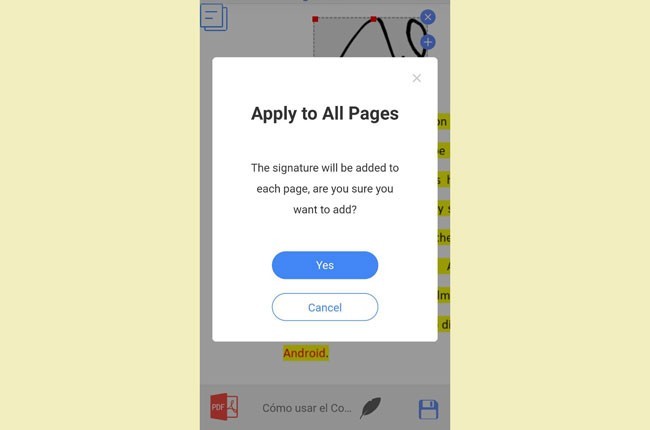
Adobe Fill & Sign
Download: Google Play, App Store
Vorteile:
- Klarer Nutzer-Guide
- Keine störende Werbung
- EinfachesUnterschreiben überall auf der Seite
Die nächste App zumUnterschreiben auf dem iPhone, iPad oder Android Gerät ist Adobe Fill &Sign. Diese mobile App ermöglicht das Unterschreiben kostenlos. Sie können IhreUnterschrift mit dem Finger zeichnen oder einen Stift benutzen. Außerdem kanndas Dokument mit der Kamera eingescannt werden oder ein Dokument aus einerE-Mail oder anderen Messenger-Apps zum Unterschreiben laden. Zudem können Siedie Dokumente nach dem Unterzeichnen in der App teilen. Folgen Sie denSchritten unten, um mit Adobe Fill & Sign PDF auf Mobilgeräten zuunterschreiben.
- Laden Sie die App auf dem Mobilgerät herunter.
- Öffnen Sie die App. Tippen Sie dann auf „Eine Form zum Ausfüllen auswählen“ und wählen Sie eine PDF aus.
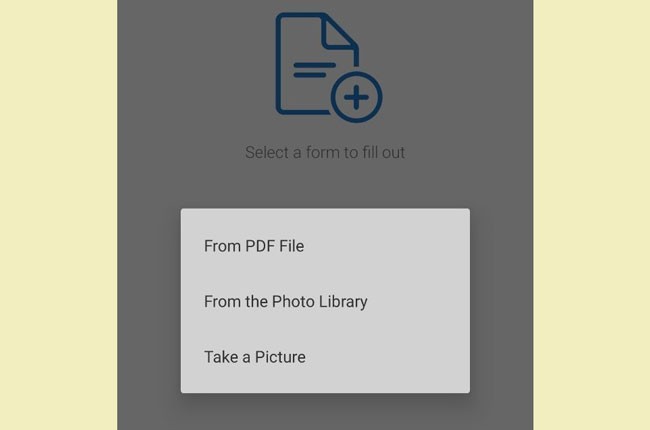
- Tippen Sie als nächstes auf das „stiftähnliche“ Symbol und dann auf „Unterschrift erstellen“. Erstellen Sie die Signatur und tippen Sie auf „Fertig“.
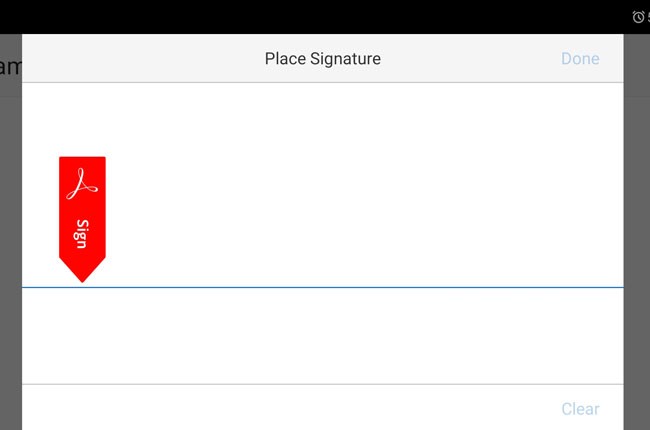
- Tippen Sie dann noch einmal auf den stiftartigen Button und tippen Sie auf die erstellte Unterschrift. Positionieren Sie die Unterschrift auf der Seite. Sie können auch die Größe anpassen.
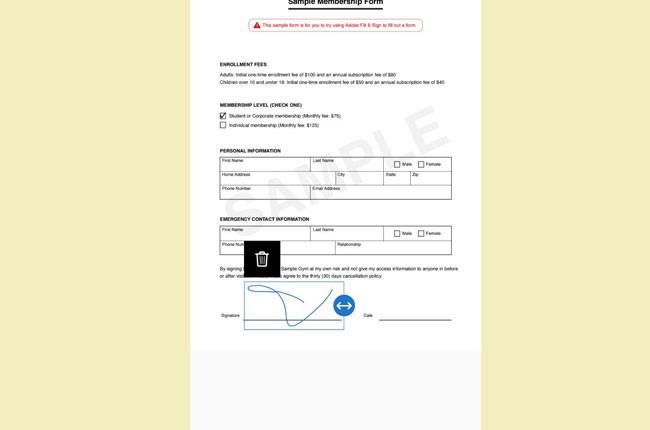
Anschließend wird die Unterschrift automatisch auf dem PDF gespeichert.
SignEasy
Download: Google Play, App Store
Vorteile:
- Einfaches Interface
- Schritt-für-SchrittAnleitung
- ProfessionelleUnterschrift Optionen
- Dokumenteaus vielen Apps unterstützt
Eine weitere App zumUnterschreiben von PDF Dateien auf Android und iOS ist SignEasy. Dabei handeltes sich um den einfachsten und gleichzeitig professionellsten Weg, PDF Dateienzu unterschreiben. Es werden Dateien auf dem Gerät unterstützt sowie von Cloud-Dienstenals auch Evernote. Nach dem Erstellen der Unterschrift kann die Farbe geändertwerden. Leider können aber nur bis zu 3 Dokumente kostenlos unterschriebenwerden. Wenn Sie die Unterschrift ändern möchten, kann dies nicht direkt getan werden,was unpraktisch ist. Sehen Sie sich den Guide unten an, um zu erfahren, wie SiePDF auf Mobilgeräten unterschreiben können mit SignEasy.
- Installieren und starten Sie die App. Erstellen Sie einen Account oder loggen Sie sich mit Google oder Facebook ein.
- Klicken Sie anschließend auf das „+“ Symbol, um ein PDF hinzuzufügen.
- Tippen Sie auf das Stift-Icon unten rechts und anschließend auf „Selbst unterschreiben“, tippen Sie an die richtige Position und wählen Sie „Unterschrift“.
- Zeichnen Sie Ihre Unterschrift an der passenden Position.
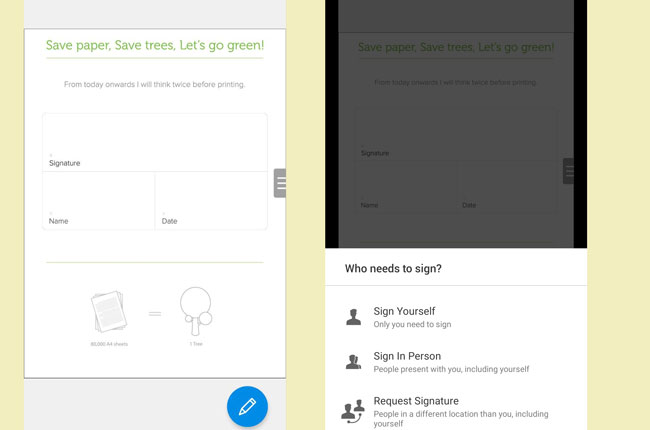
- Tippen Sie zuletzt auf das Haken-Icon, um die Änderungen zu speichern.
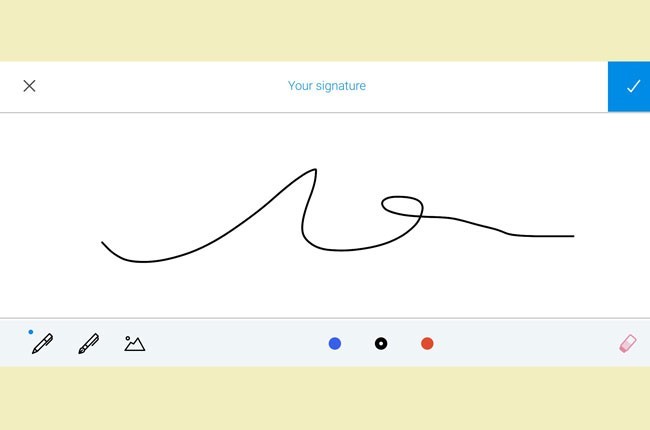
Sejda
Website: https://www.sejda.com/de/sign-pdf
Vorteile:
- Dateienkönnen per URL hochgeladen werden
- Andereunterschreiben lassen per Link oder E-Mail
- VerschiedeneMethoden zum Unterschreiben
- Unterschriftkann gedreht werden
Sejda ist ein OnlineProgramm, mit dem Sie PDF Dateien auf dem iPhone und anderen Gerätenunterschreiben können. Hier können Sie Dateien von Gerät, aus der Dropbox,Google Drive, OneDriver oder per URL hochladen. Zusätzlich werden drei Methodenangeboten, mit denen Sie Unterschriften hinzufügen können, inklusive „NamenEintippen“, „Signatur Zeichnen“ und „Bild hinzufügen“. Unten finden Sie eineSchritt-für-Schritt Anleitung, um das Tool zu nutzen.
- Besuchen Sie auf dem Mobilen Browser die Homepage des Tools.
- Tippen Sie dann auf „PDF Datei hochladen“. Wenn Sie eine Datei aus einer anderen Quelle hinzufügen möchten, tippen Sie auf das Drop-Down Icon neben dem Button und wählen Sie die gewünschte Methode aus.
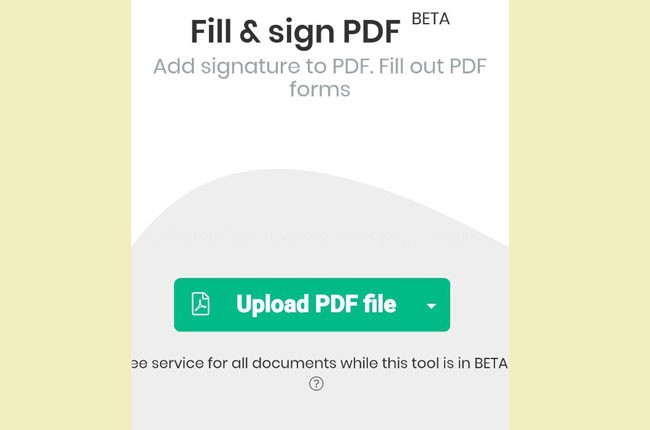
- Wählen Sie „Ich fülle aus“ und dann „Weiter“.
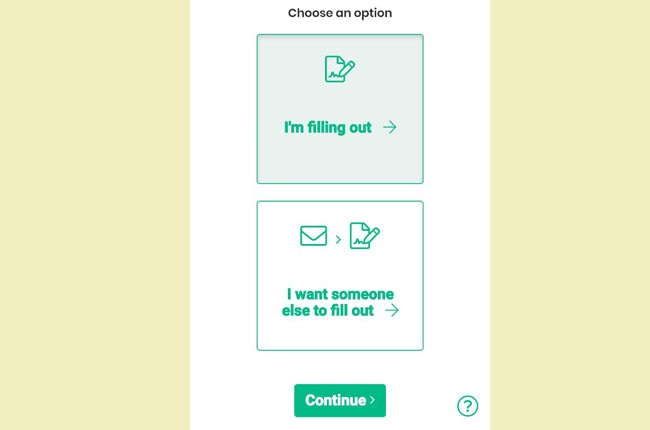
- Tippen Sie dann auf den Unterschrift Button und anschließend auf „Neue Unterschrift“, wählen Sie jetzt die gewünschte Methode und erstellen Sie eine neue Unterschrift.
- Nach dem Hinzufügen der Unterschrift können Sie diese an der richtigen Stelle positionieren.
- Zuletzt tippen Sie auf „Änderungen speichern“, um die Unterschrift zu speichern.
Vergleich
| Funktionen | LightPDF | Adobe Fill & Sign | SignEasy | Sejda Fill & Sign PDF |
|---|---|---|---|---|
| Kostenloses Tool | ✔ | ✔ | ✔ | ✔ |
| Unterschreiben ohne Einschränkungen | ✔ | ✔ | X | X |
| Internetverbindung benötigt | ✔ | ✔ | X | ✔ |
| Verschiedene Methoden zum Unterschreiben | ✔ | X | X | ✔ |
| Account muss erstellt werden | X | X | ✔ | X |
Fazit
Zusammenfassendkönnen Sie mit den oben genannten Tools ganz einfach PDF Dateien mobilunterschreiben. Es handelt sich bei allen genannten Apps um effiziente Toolszum Unterschreiben, die Sie überall und jederzeit nutzen können.
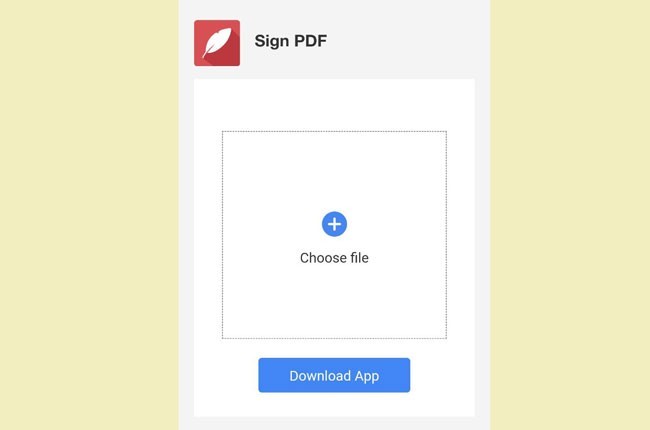
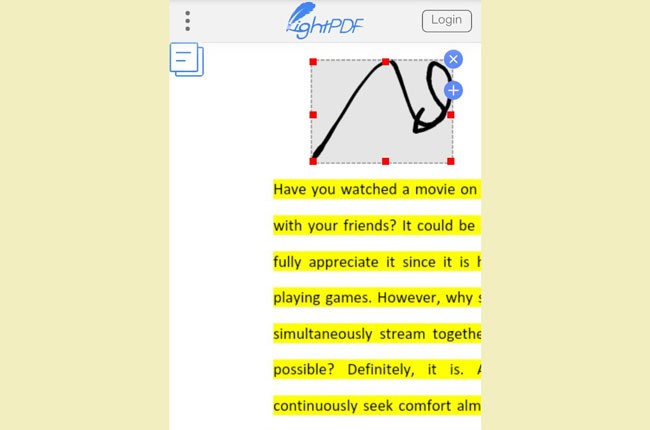
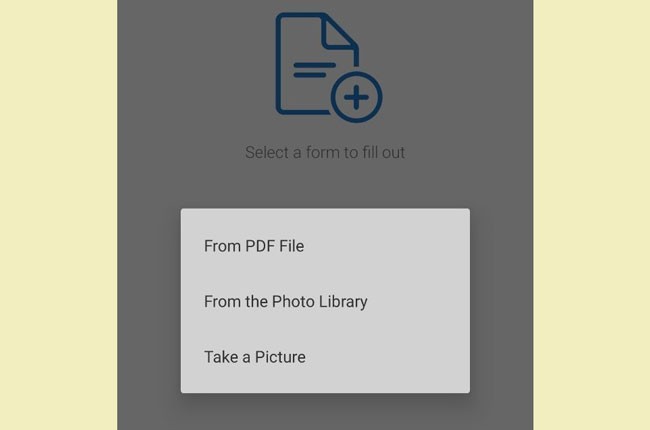
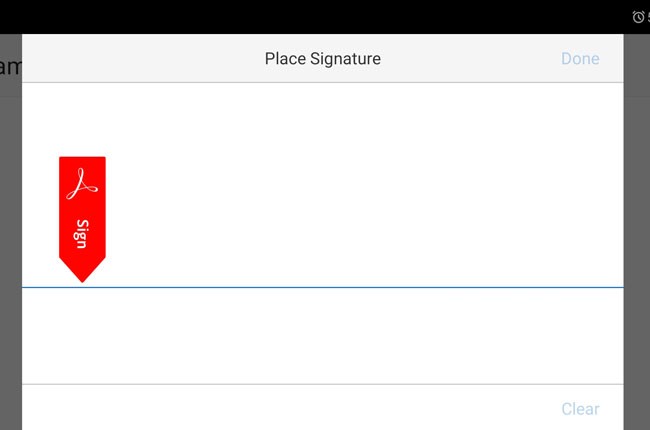
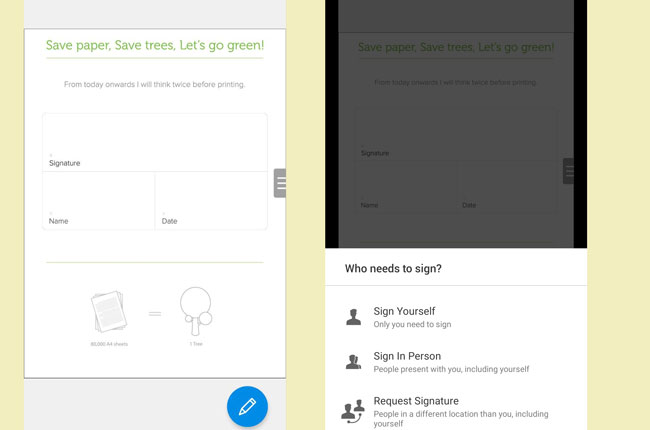
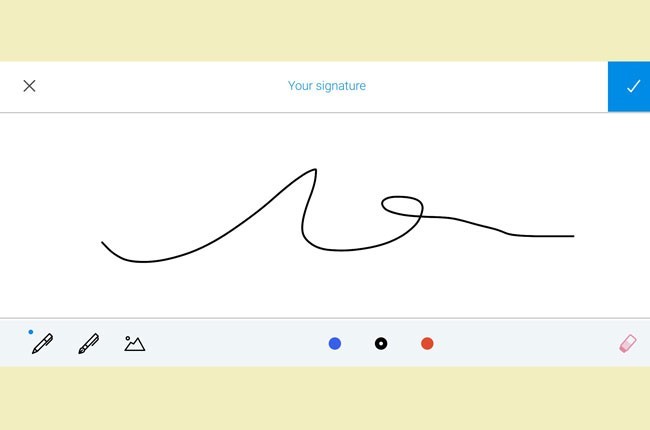
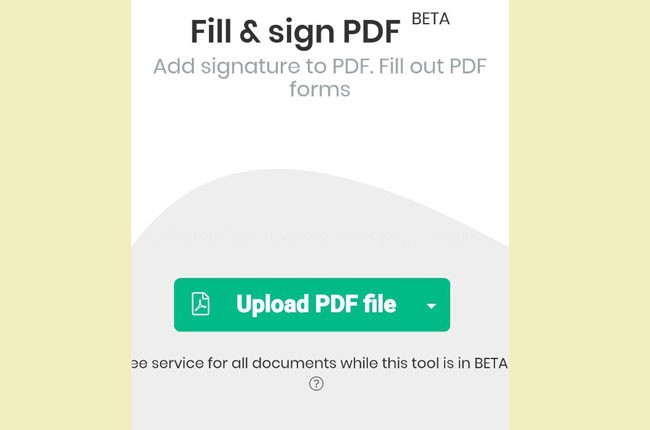
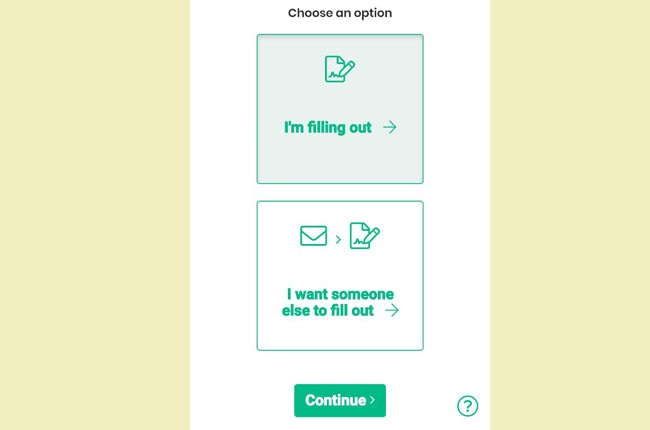
Kommentar hinterlassen