Die besten Lösungen um PDF Dateien in Word zu bearbeiten
Microsoft Word
Mit der neusten Version von Microsoft Word können Sie nun eine PDF bearbeiten, ohne dafür Software von Drittanbietern zu benötigen. Anders als bei den alten Versionen dieses Tools, besitzt es nun Funktionen die es Ihnen erlauben, PDF Dateien direkt zu bearbeiten und diese danach wieder im PDF Format zu speichern. Momentan können Sie das Tool überwiegend für PDFs nutzen, die hauptsächlich aus Text bestehen. Hier ist ein einfacher Trick, wie man PDF Dateien in Word bearbeiten kann.
- Öffnen Sie Microsoft Word und wählen Sie ein leeres Dokument.
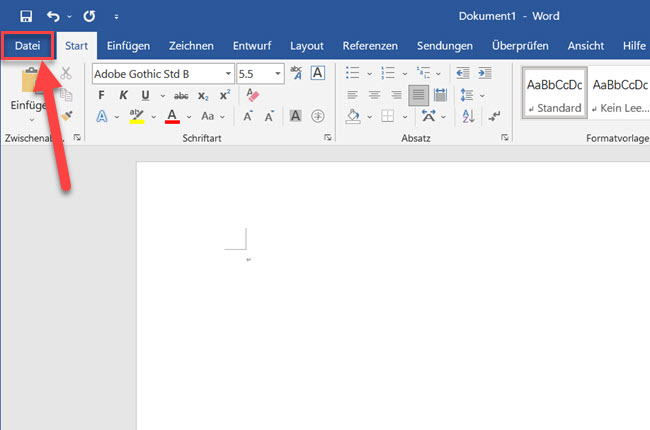
- Klicken Sie auf „Datei“ und öffnen Sie dann die PDF von Ihrem Computer.
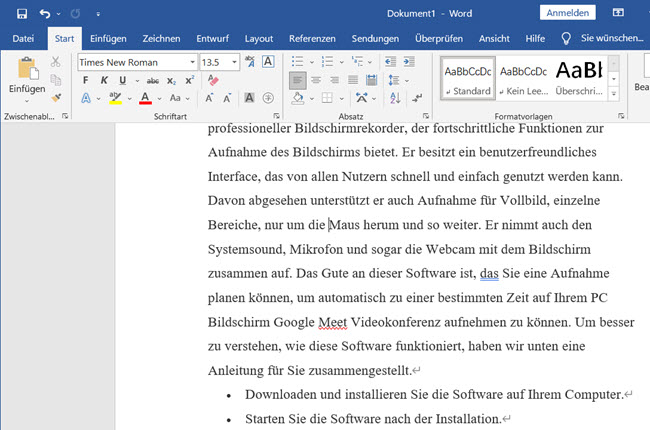
Hinweis: Sie können Word auch einfach klein machen und dann die PDF Datei mit der Maus direkt in das leere Dokument ziehen.
- Klicken Sie in der Dialogbox dann auf „OK“.
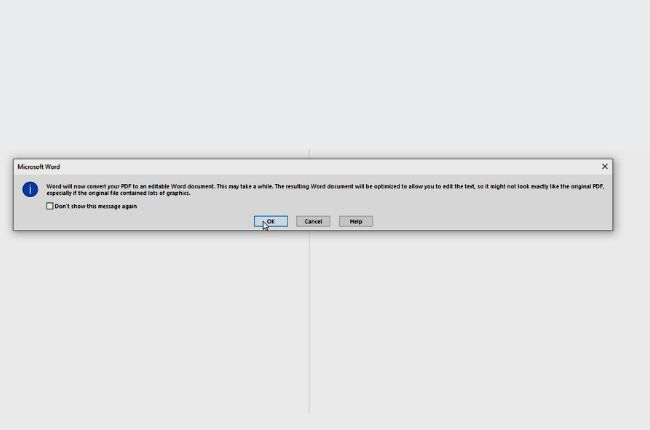
Hinweis: Das neue Fenster warnt Sie, das der Inhalt und das Layout des Inhalts eventuell nicht der originalen PDF entsprechen. Dinge wie das Format und die Schriftart können anders sein.
- Nun können Sie Ihr Dokument bearbeiten und es wieder als PDF speichern.
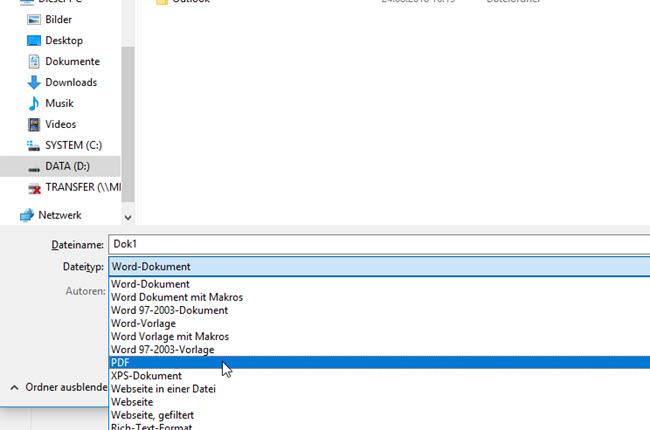
Alternative Lösungen um PDFs zu bearbeiten
ApowerPDF
Wie oben schon erwähnt, kann eine PDF, wenn Sie mit Word bearbeitet wird, ihre Originalqualität und das ursprüngliche Format verlieren. Deshalb benötigt man eine professionelle PDF Editor Software, um PDFs zu bearbeiten, ohne dabei den Inhalt wie Text, Bilder und Designs zu zerstören. Glücklicherweise ist ApowerPDF eine der besten Lösungen, um ganz einfach komplexe Dokumente zu bearbeiten und dabei auch noch Ausgabedateien in hoher Qualität zu erhalten.
Damit Sie verstehen, wie man PDF Dateien mit ApowerPDF bearbeitet, erklären wir Ihnen hier ein paar seiner Funktionen.
a)Text und Bilder bearbeiten
Mit der Bearbeitungsfunktion dieses Tools können Sie ganz einfach Ihre PDF bearbeiten.
- Starten Sie die App. Importieren Sie dann die Datei, die Sie bearbeiten möchten.
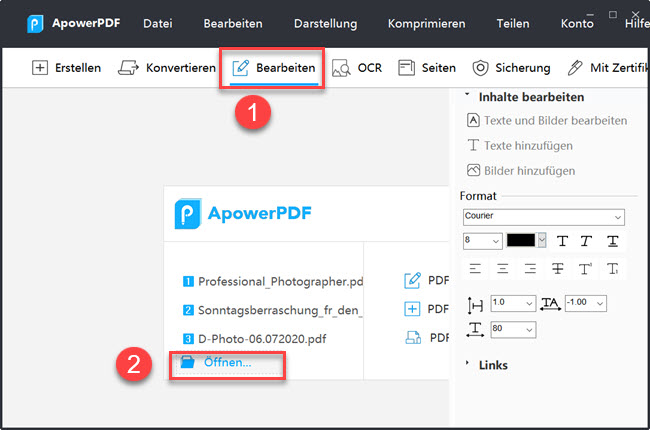
- Sie können Textkästchen hinzufügen oder Text aus dem Dokument entfernen.
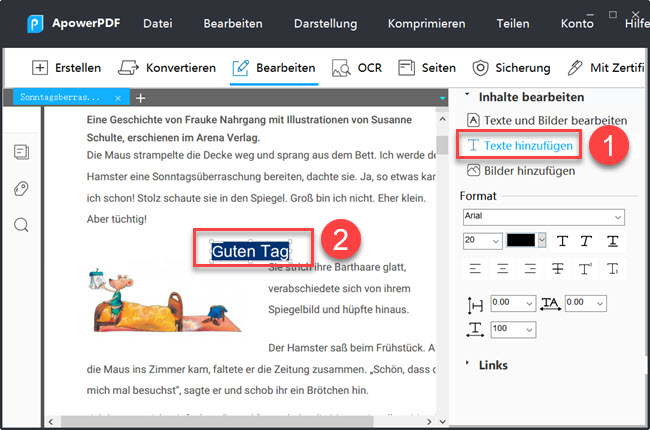
- Sie können Ihrer PDF auch Bilder hinzufügen.
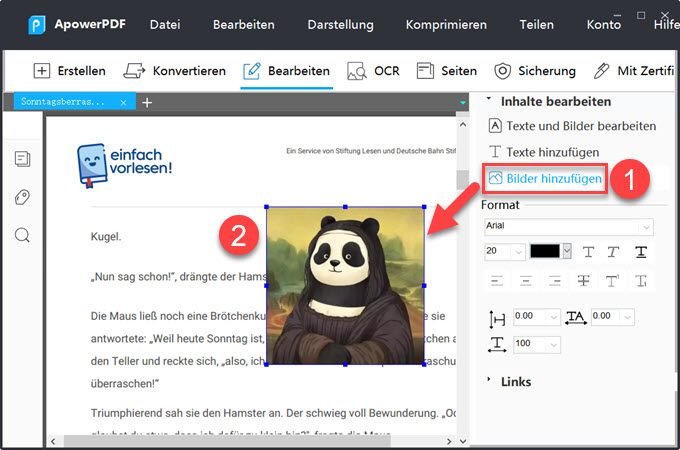
b) Durch OCR Tools werden eingescannte PDF Dateien editierbar
Durch die OCR Funktion können Sie PDF zu Word konvertieren. Es ist ein Tool, das Text in einem digitalen Bild oder einer PDF erkennen kann. Dadurch können Sie den Text, auf den Sie durch diese Technologie zugriff haben, bearbeiten.
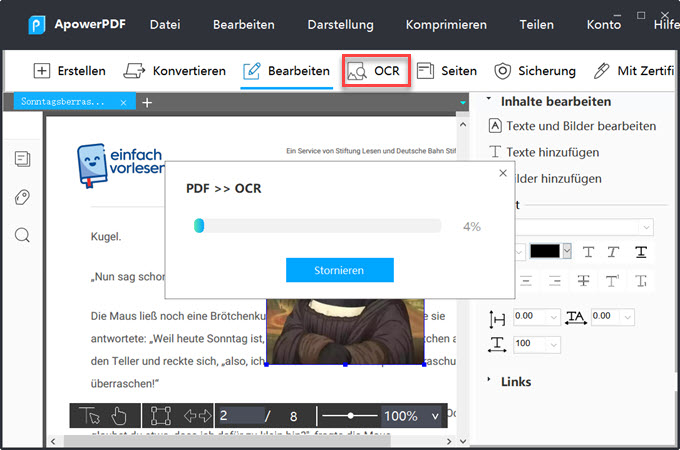
c) Kommentare und Anmerkungen machen
Eine weitere Funktion dieser Lösung ist seine Fähigkeit, Kommentare oder Zeichnungen und Anmerkungen hinzuzufügen.
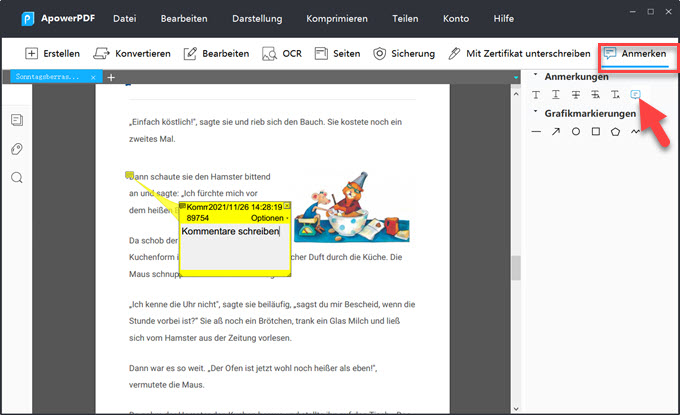
d) Unterschriften und Wasserzeichen
Mit diesem innovativen Tool können Sie auch Unterschriften einfügen und Ihre PDF Dateien digital zertifizieren. Ebenso können Sie damit ihr eigenes Wasserzeichen erstellen.
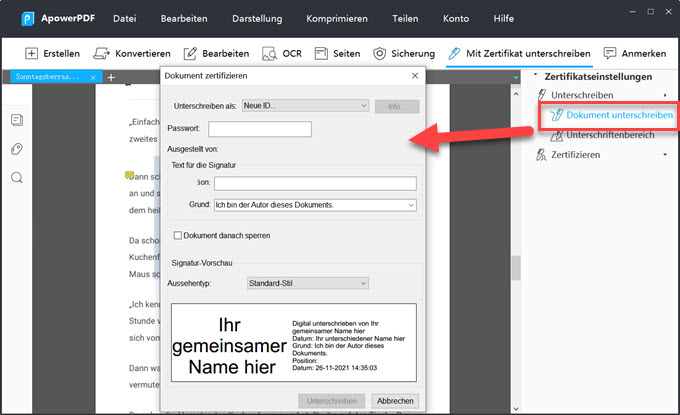
e) PDF Seiten zuschneiden, rotieren, löschen und teilen
Mit diesen hilfreichen Funktionen können Sie Ihre PDF Datei anpassen. Sie können die Seiten ganz einfach drehen, zurechtschneiden, löschen und auch aufteilen. Ebenso müssen Sie sich keine Sorgen machen, da dadurch nicht die Qualität Ihrer PDF zu schaden kommt.
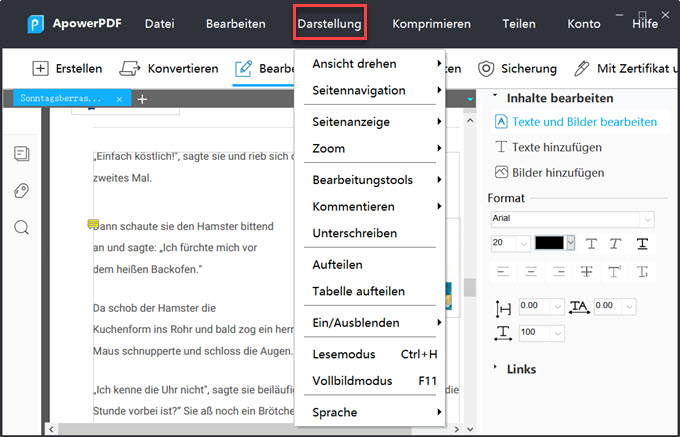
LightPDF
Ein weiteres, starkes Tool, mit dem Sie PDF Dateien in Word bearbeiten können, ist LightPDF. Es ist ein kostenloses Online Tool, welches sehr viele Funktionen besitzt, die Ihnen bei Ihren PDF Problemen helfen, vor allem wenn es um das Konvertieren und Bearbeiten Ihrer Dateien geht. Damit können Sie Seiten Ihrer PDF Dateien zusammenfügen, trennen, unterschreiben, sichern, schützen, komprimieren und rotieren.
Unten erklären wir Ihnen genauer, wie das geht.
- Klicken Sie im Hauptinterface der Website auf „PDF Bearbeiten“.
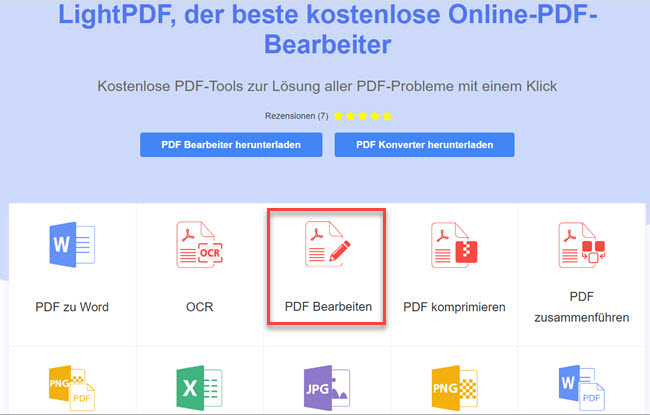
- Klicken Sie dann auf „Öffnen“, um das zu bearbeitende Dokument hochzuladen.
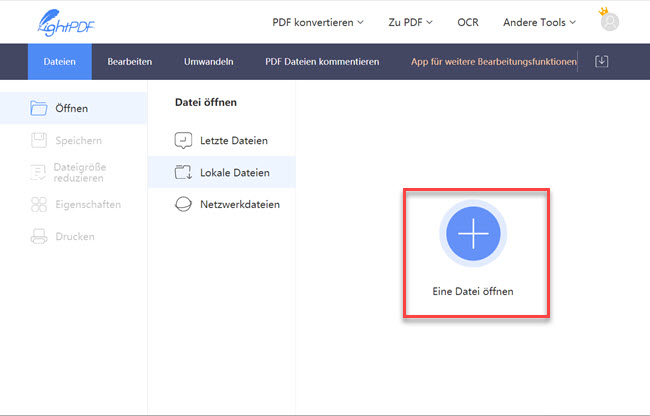
- Nun können Sie Ihr Dokument bearbeiten, sowie Anmerkungen und Bilder hinzufügen. Über die Anmerkungsfunktion können Sie auch Zeichnungen hinzufügen.
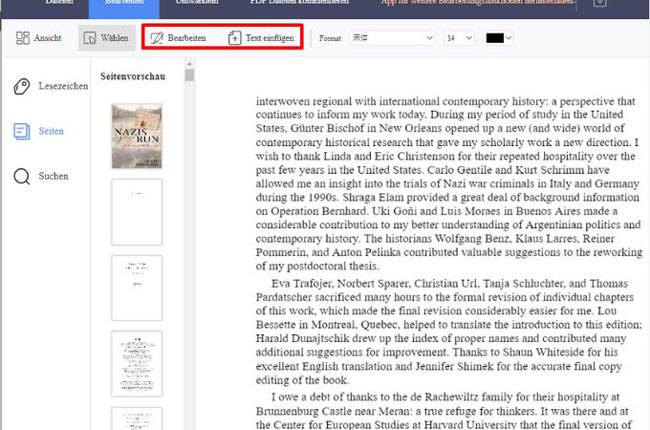
Fazit
Jeder weiß, dass das Bearbeiten von PDF Dateien nicht einfach ist. Mit den oben genannten Lösungen können Sie Ihre PDF Dokumente jedoch ganz einfach anpassen. Wenn Sie nach dem besten Weg suchen, um PDF in Word zu bearbeiten und wollen dabei eine Ausgabedatei in hoher Qualität erhalten, dann empfehlen wir Ihnen ApowerPDF.

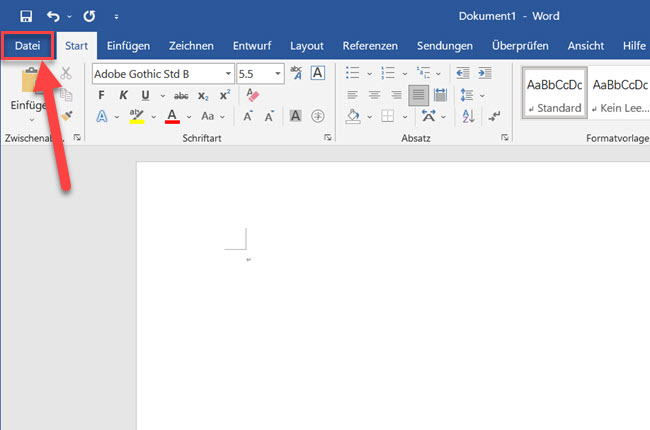
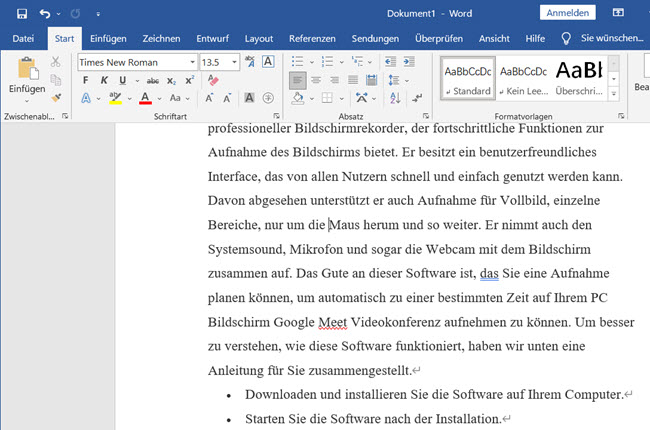
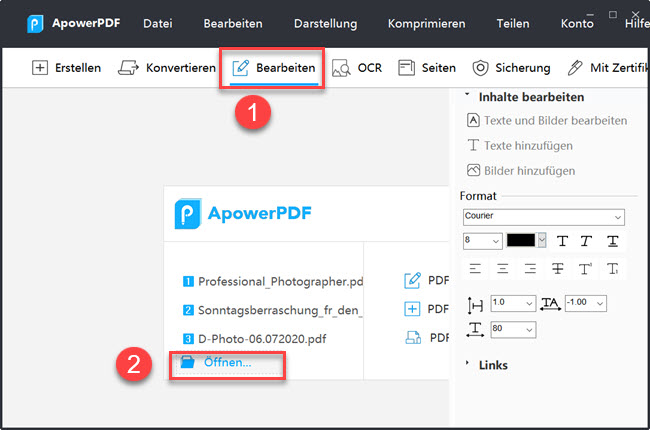
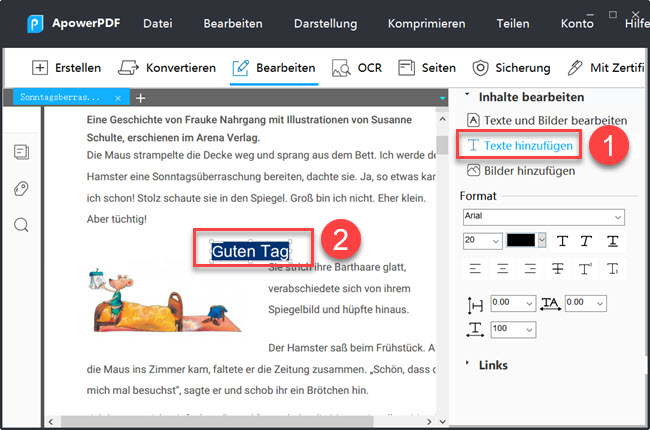
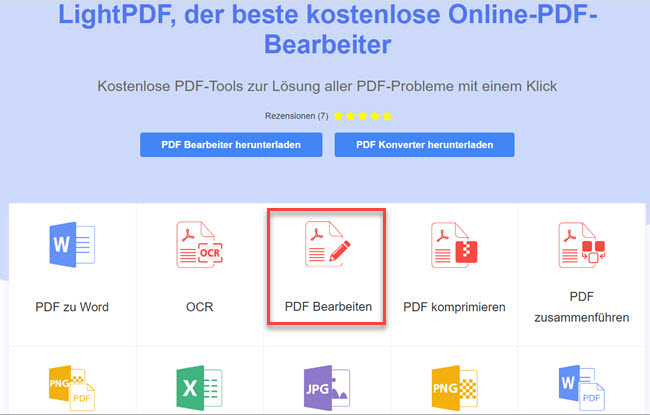
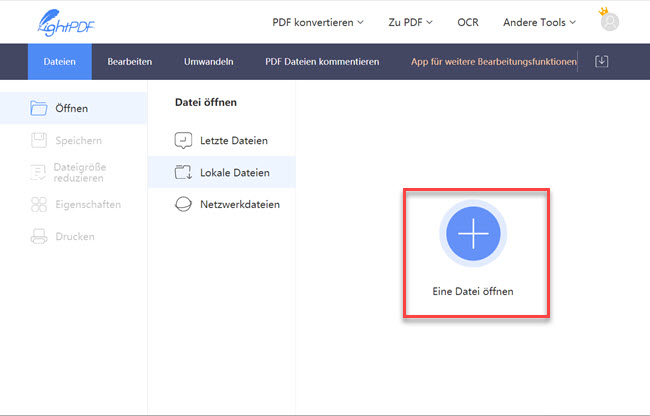
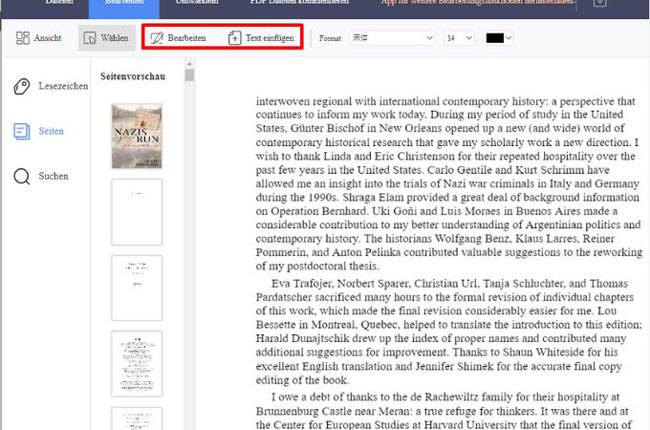
Kommentar hinterlassen