
Ganz eindeutig ist Microsoft Word das beste Programm um Dokumente anzusehen, herzustellen und zu speichern. Die meisten Leute kennen sich heutzutage mit dieser Software aus, weil es in Schulen, Büros und sogar Zuhause verwendet wird. MS ist auch zum Präsentieren von Information genial, da Sie fast alles mögliche einfügen können, so wie Dokumente in anderen Dateiformaten, wie PDF. Auch wenn es kompliziert klingt, ist es tatsächlich einfach. In diesem Artikel zeigen wir Ihnen ein paar praktische Methoden, wie Sie PDF in eine Word Datei einfügen. Also, worauf warten Sie? Scrollen Sie runter und sehen Sie sich das an.
Wie Sie PDF in Word einfügen mit Microsoft Word
Sie wissen vielleicht, dass MS Formen, Bilder, Grafen usw., aber es kann noch viel mehr. Hier sind zwei Lösungen, wie Sie mit der eingebauten Funktion PDF in eine Word Datei einfügen können.
Methode 1
- Navigieren Sie in Ihrem Word Dokument auf die Stelle, wo Sie die PDF einfügen wollen. Klicken Sie dann in der Funktionsleiste auf „Einfügen“ > „Text“.

- Wählen Sie „Objekt“ und klicken Sie dann auf „Neu“ und wählen Sie die ein Objettyp aus. Here klicken Sie auf „Adobe Acrobat Document”.
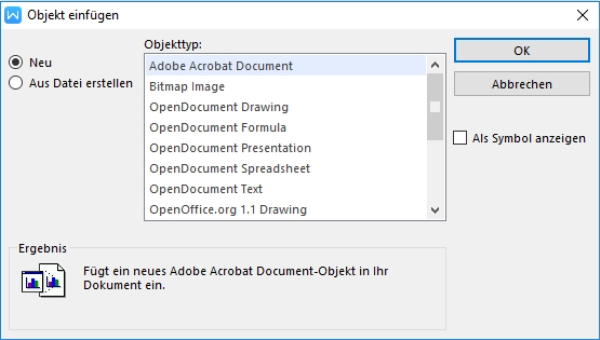
- Wählen Sie dann Ihre PDF aus, und fügen Sie sie ein.
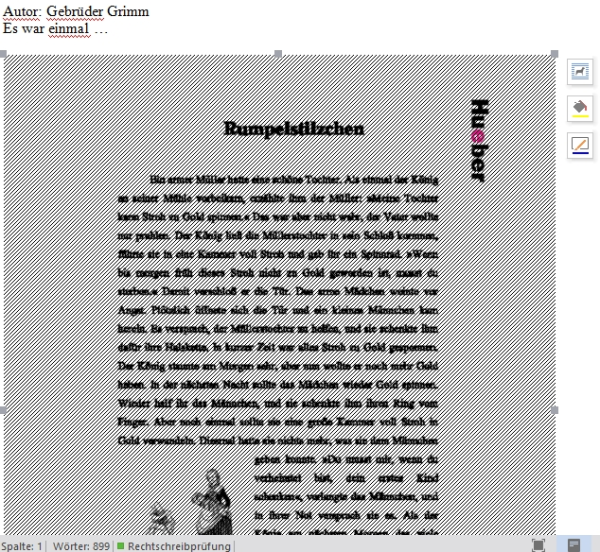
Methode 2
- Platzieren Sie den Mauszeiger auf die Stelle, wo Sie die PDF in eine Word Datei einfügen wollen.
- Navigieren Sie dann auf „Einfügen“ und gehen Sie dann auf „Objekt“.
- Klicken Sie dann auf „Aus Datei erstellen“, dann auf „Durchsuchen“ und wählen Sie Ihre Datei aus.
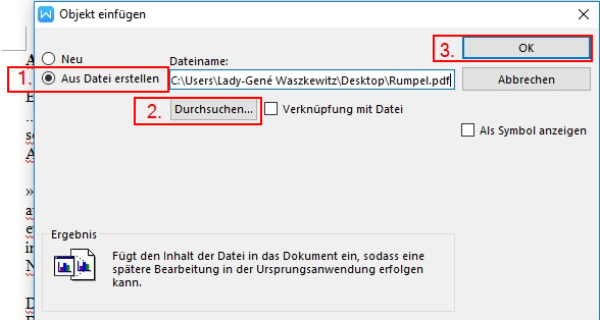
- Wenn Sie auf „OK“ klicken, wird sie eingefügt.
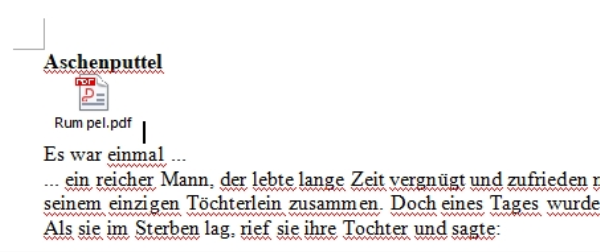
Tips:
- Die beiden Methoden unterscheiden sich im Ausgabeeffekt. Bei der ersten können Sie die erste Seite der hinzugefügten PDF im Word Dokument sehen. Bei der zweiten, wird die PDF beim Bearbeiten nur als Symbol mit dem Dateinamen dargestellt.
- Keine der beiden Methoden erlaubt es Ihnen alle Seiten der PDF direkt in das Word Dokument einzufügen. Wenn Sie also den Inhalt der PDF ansehen wollen, klicken Sie doppelt auf die eingefügte PDF und sehen Sie sie mit Ihren PDF Viewer an.
Alternative Metode, wie Sie PDF in eine Word Datei einfügen
Wenn Sie alle Seiten einer PDF in eine Word Datei einfügen wollen, gibt es eine andere Methode – Mit LightPDF. Es ist ein benutzerfreundliches und kostenloses online Programm, mit dem Sie in wenigen Klicks PDF Dateien bearbeiten, umwandeln, kombinieren, komprimieren und signieren können. Es fügt Ihren Dateien kein Wasserzeichen hinzu und Sie müssen sich nicht registrieren, um alle Funktionen zu nutzen. Zudem gibt es bei der Dateigröße, die es verwalten kann keine Grenzen. Sie können es also verwenden, um PDF in Word umzuwandeln und so PDF in eine Word Datei einfügen. Hier sehen Sie, wie Sie es dazu verwenden.
- Besuchen Sie die PDF zu Word Seite.
- Klicken Sie dann auf „Datei wählen“ und suchen Sie sich Ihre PDF aus. Die Webseite beginnt dann sofort mit der Umwandlung.
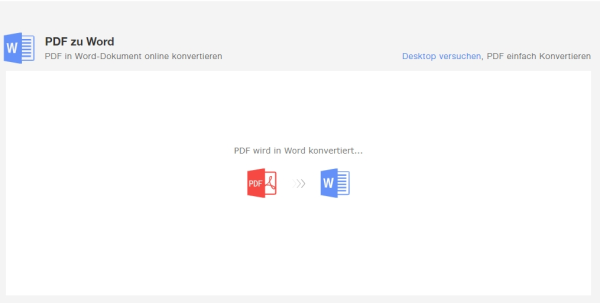
- Wenn es fertig ist, laden Sie Ihr Word Dokument herunter, indem Sie auf den Pfeil klicken. Wenn Sie eine weitere Datei umwandeln wollen, klicken Sie einfach auf „Von vorn anfangen“, um den Prozess zu wiederholen.
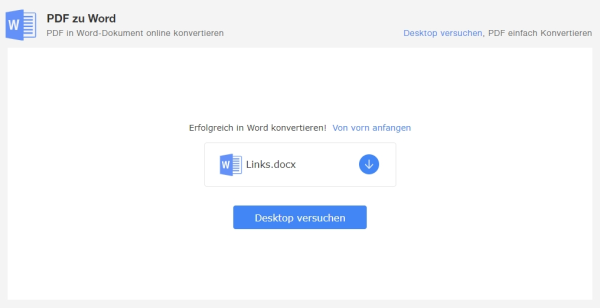
- Wenn Sie die Word Datei heruntergeladen haben, können Sie sie öffnen. Dann können Sie den Inhalt in ein anderes Word Dokument einfügen.

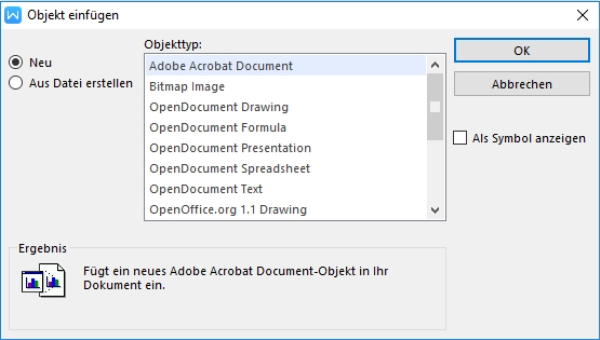
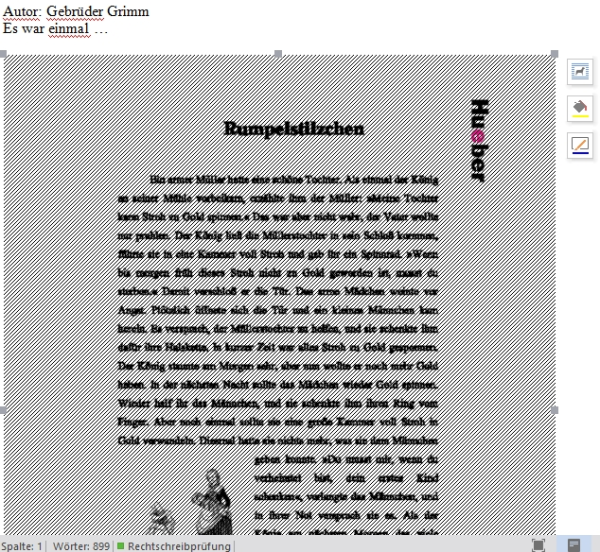
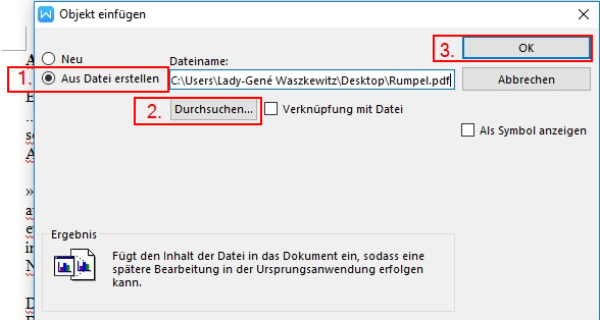
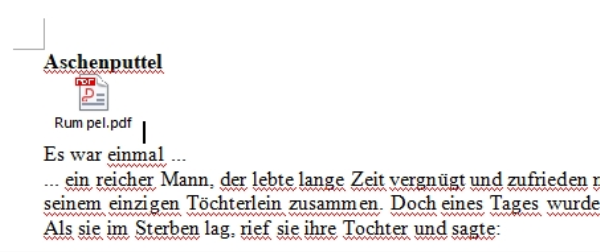
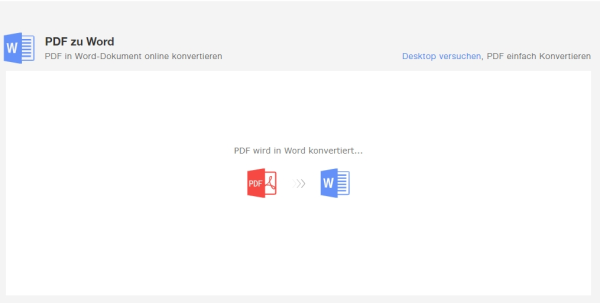
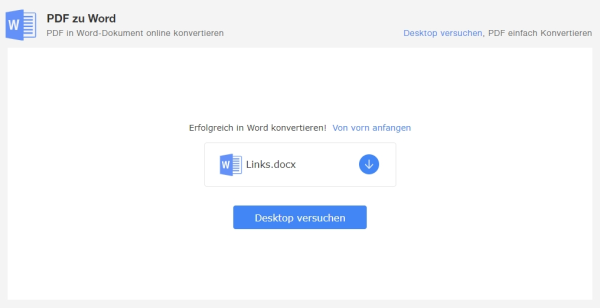
Kommentar hinterlassen