Anstatt nur die Zahlen anzusehen und sie manuell einzugeben, können Sie durch das Extrahieren der Tabelle alle diese Daten an einen Ort verschieben, an dem Sie sie leicht sortieren, ändern oder ergänzen können. Auf diese Weise sehen Sie sich nicht nur die Informationen an. Sie können damit arbeiten, wie es Ihren Bedürfnissen entspricht. Hier sind Tools, die Text aus PDFs analysieren und Tabelle aus PDF extrahieren können.
5 Tools, um die Tabelle aus PDF zu extrahieren
LightPDF
LightPDF AI für Dokumente bietet einen einzigartigen Service zum Extrahieren von Tabellen aus PDF-Dateien. Dieses Tool nutzt KI-Technologie und kann Tabellendaten aus PDFs genau identifizieren und in Formate wie Excel oder CSV konvertieren. Es ist für Benutzerfreundlichkeit und Effizienz konzipiert und bietet eine schnelle Lösung für Fachleute und Studenten, die mit in PDFs gefangenen Daten arbeiten müssen. Seine KI-gesteuerten Funktionen gewährleisten eine hohe Genauigkeit bei der Datenextraktion und machen es zu einer zuverlässigen Wahl für diejenigen, die eine präzise und schnelle Umwandlung von PDF-Tabellendaten benötigen.
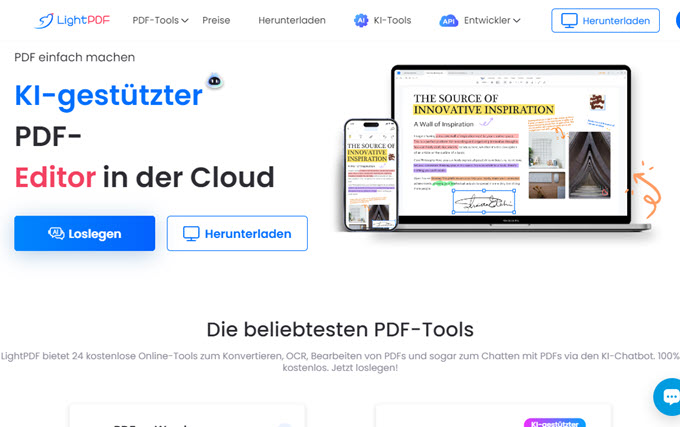
Neben der Extraktion von Text aus PDFs kann LightPDF AI für Dokumente auch mit seinen KI-gesteuerten Funktionen über die einfache Tabellenextraktion aus PDFs hinausragende Leistungen erbringen. Es bietet Funktionen wie PDF-Bearbeitung, Konvertierung in verschiedene Formate und Dokumentenunterzeichnung, alles innerhalb einer intuitiven Benutzeroberfläche. Dieses Tool ist besonders vorteilhaft für seine Vielseitigkeit bei der effizienten Bewältigung verschiedener mit PDFs verbundener Aufgaben und bietet somit eine umfassende Lösung für den persönlichen und beruflichen Gebrauch. Die Integration von KI gewährleistet die Genauigkeit und Geschwindigkeit und verbessert das gesamte Benutzererlebnis bei der Verwaltung von PDF-Dokumenten.
- Besuchen Sie die offizielle Seite von LightPDF AI für Dokumente in Ihrem Browser.
- Klicken Sie dann auf „Dokumente hochladen“, um die PDF-Datei hochzuladen, die die Tabellen enthält, die Sie extrahieren müssen.
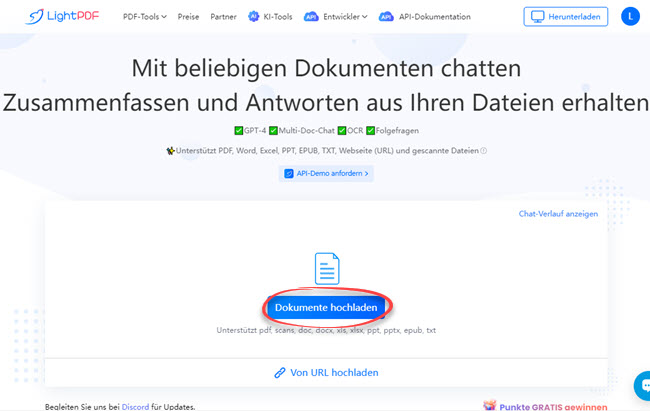
- Dann wird eine neue Benutzeroberfläche angezeigt. Geben Sie im bereitgestellten Textfeld an, dass das Tool die Tabellen aus der PDF-Datei extrahieren soll.
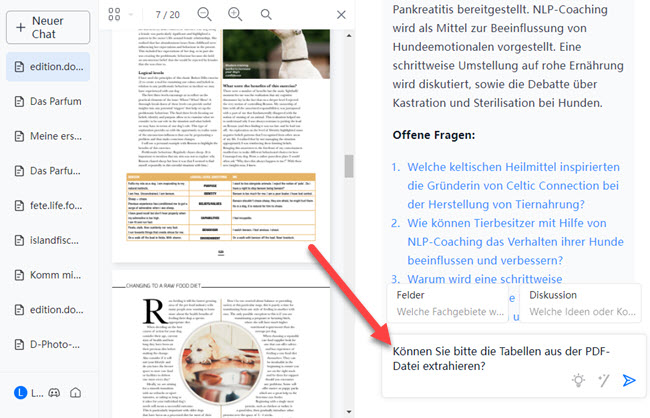
- Wenn Sie diese Tabellen speichern möchten, klicken Sie auf das Symbol mit den drei Punkten und wählen Sie dann „Exportieren“.
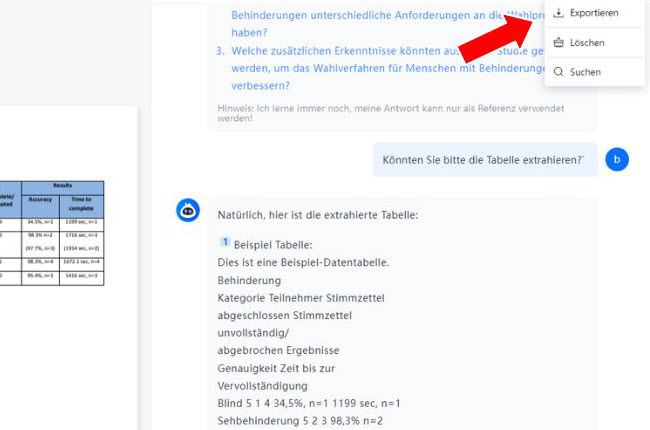
Nanonets
Nanonets bietet ein Tabellen-OCR-Tool, das maschinelles Lernen und künstliche Intelligenz verwendet, um Text aus PDF- und anderen Dokumentenformaten zu analysieren. Es ist darauf ausgelegt, tabellarische Daten in strukturierte Formate wie Excel zu konvertieren, was den Prozess der Datenverarbeitung vereinfacht. Dieses Tool ist besonders nützlich in Umgebungen, in denen eine schnelle und genaue Verarbeitung von Daten aus Dokumenten erforderlich ist, wie z. B. in den Bereichen Finanzen oder Gesundheitswesen. Dieses Tool von Nanonets zeichnet sich durch seine Fähigkeit aus, verschiedene Datenquellen und Formate zu verarbeiten und so eine hohe Genauigkeit und Effizienz bei der Datenextraktion und -konvertierung zu gewährleisten. Es automatisiert zeitaufwendige Dateneingabeaufgaben und steigert so die Produktivität und reduziert Fehler.
- Öffnen Sie die Homepage des Tools in Ihrem bevorzugten Browser.
- Klicken Sie dann auf der Benutzeroberfläche auf „Upload PDF or Image“, um das PDF-Dokument auf Ihrem PC zu erhalten.
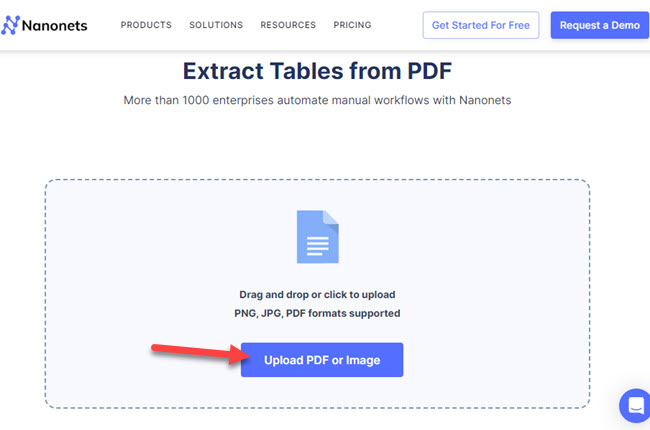
- Sobald hochgeladen, wählen Sie zwischen den beiden Optionen aus, ob Sie den Text zusammen mit den Tabellen oder nur die Tabellen speichern möchten.
- Klicken Sie abschließend auf „Convert to CSV“.
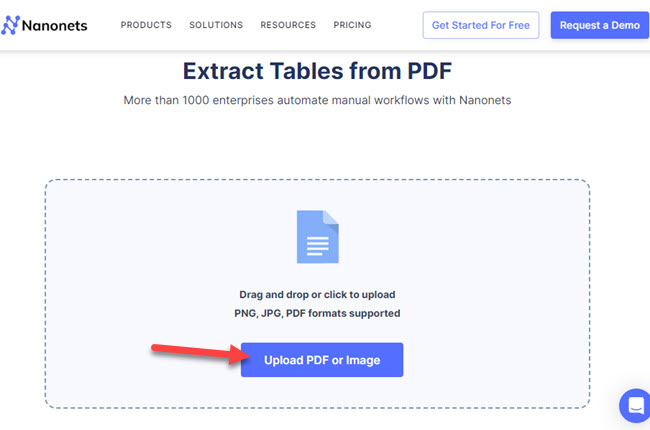
ExtractTable
ExtractTable ist ein cloudbasierter Dienst, mit dem Sie die Tabelle aus PDF extrahieren und in das Excel-Format speichern können. Es ist darauf ausgelegt, tabellarische Daten genau zu erkennen und zu extrahieren, was es zu einem praktischen Werkzeug für jeden macht, der Tabellen aus Dokumenten digitalisieren muss. Sicherlich ist dieser Service besonders nützlich für die schnelle Verarbeitung großer Datenmengen, wie z. B. Finanzberichte oder Berichte. Es bietet verschiedene Funktionen wie Stapelverarbeitung, verschiedene Ausgabeformate und unterstützt mehrere Sprachen. ExtractTable ist ideal für Einzelpersonen und Unternehmen, die nach einer effizienten Möglichkeit zur Bewältigung von Datenextraktionsaufgaben suchen.
- Öffnen Sie in Ihrem Browser die ExtractTable-Webseite.
- Laden Sie dann Ihre PDF-Datei auf der Benutzeroberfläche hoch.
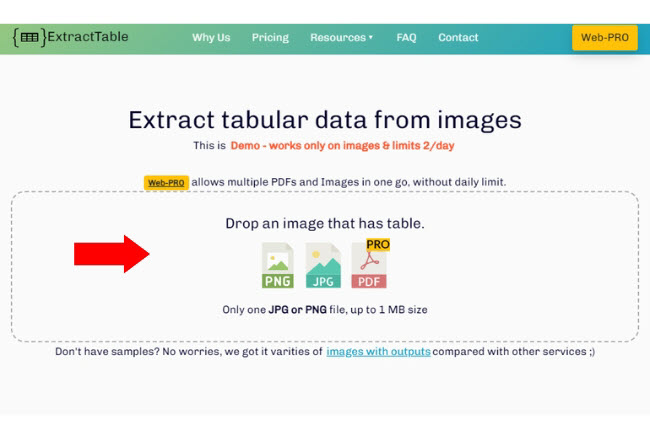
- Als nächstes extrahiert das Tool automatisch die Tabellen aus der PDF-Datei.
- Schließlich können Sie Ihre extrahierten Tabellen jetzt auf Ihrem PC herunterladen.
Aspose
Das Tabelle-Extraktion-Tool von Aspose ist ein praktischer Online-Dienst, der den Prozess vereinfacht, alle Texte aus einer PDF-Datei zu extrahieren. Außerdem ermöglicht es Benutzern, Tabellen in verschiedene Formate wie Excel oder CSV zu konvertieren, was die Arbeit mit den Daten erleichtert. Dieses Tool ist besonders benutzerfreundlich, da es keine Softwareinstallation erfordert und auf verschiedenen Plattformen wie Windows, Mac, Android und iOS verwendet werden kann. Tatsächlich ist es eine schnelle, benutzerfreundliche Lösung für jeden, der Daten schnell aus PDFs in ein handlicheres Format konvertieren muss.
- Besuchen Sie Aspose von seiner offiziellen Website in Ihrem Browser.
- Laden Sie dann auf seiner Benutzeroberfläche die PDF-Datei in das bereitgestellte Feld hoch oder ziehen Sie sie hierher.
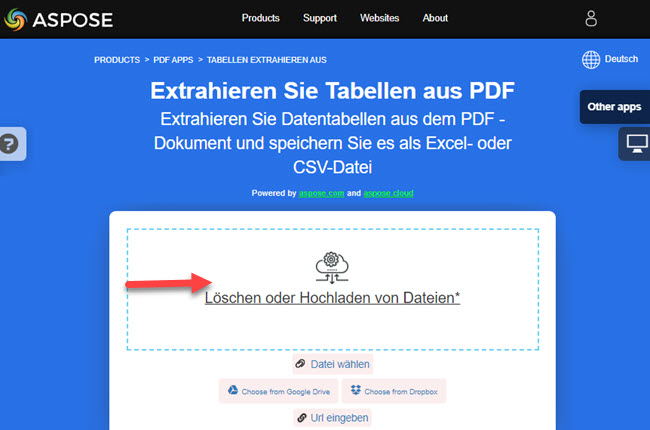
- Wählen Sie als Nächstes das gewünschte Format für Ihre extrahierten Daten und klicken Sie anschließend auf „Extrakt“.
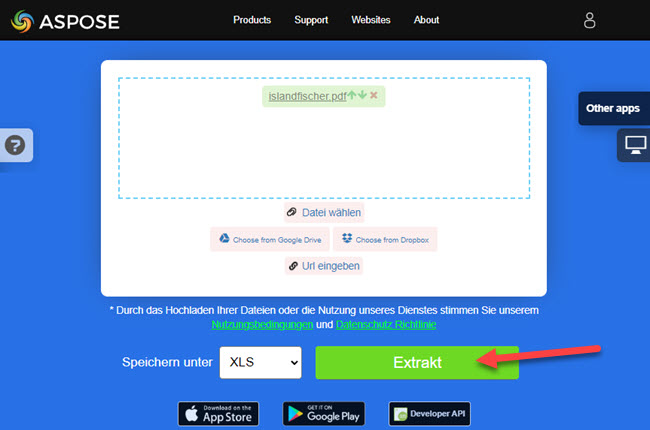
- Klicken Sie danach auf die Schaltfläche „Download“, um Ihre Datei zu speichern.
pdfFiller
Das PDFfiller-Tool für iOS ist eine innovative Lösung zum Extrahieren von Text aus PDF-Dateien unterwegs. Es wurde mit einem Fokus auf Einfachheit und Effizienz entwickelt und richtet sich speziell an iOS-Benutzer, die eine nahtlose Erfahrung auf ihren iPhones und iPads benötigen. Darüber hinaus ist dieses Tool besonders nützlich für Fachleute und Studenten, die statische PDF-Tabellen in dynamische, bearbeitbare Formate wie Excel oder CSV umwandeln müssen, während sie von ihren iOS-Geräten aus arbeiten. Seine Benutzerfreundlichkeit und Anpassungsfähigkeit an mobile Geräte machen es zu einem praktischen Werkzeug für die sofortige Extraktion und Konvertierung von Daten.
- Starten Sie Ihren bevorzugten Browser und gehen Sie direkt zur offiziellen Seite von pdfFiller.
- Klicken Sie auf die Schaltfläche „Vom Gerät auswählen“, um die PDF-Datei hochzuladen, die extrahiert werden soll.
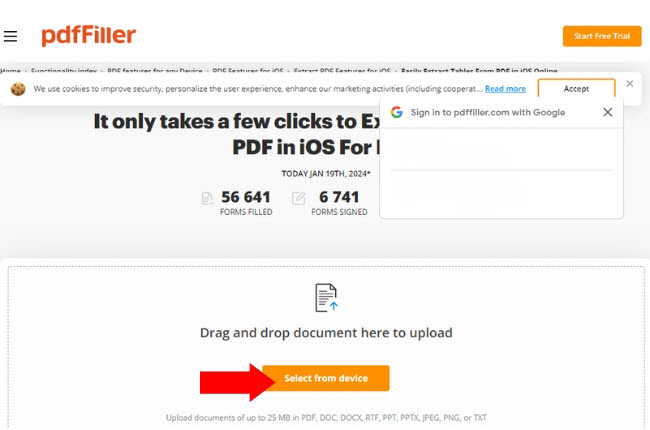
- Es wird eine neue Benutzeroberfläche mit den extrahierten Tabellen aus Ihrer PDF-Datei angezeigt. Sie können die Datei bearbeiten, wenn Sie möchten.
- Klicken Sie dann auf „Fertig“, um Ihre Datei im gewünschten Dokumentenformat zu speichern.
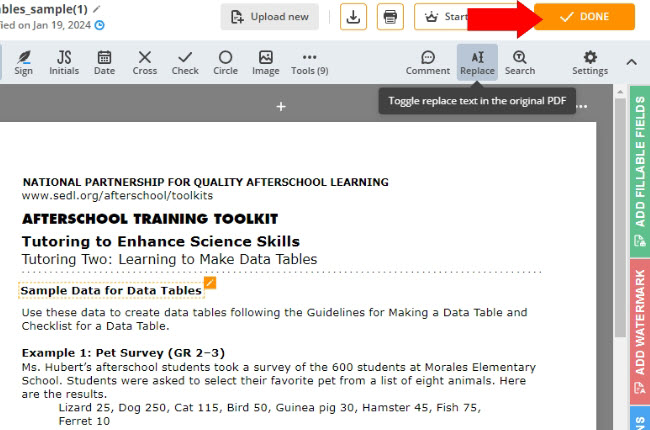
Fazit
Wenn Sie lernen möchten, wie Sie eine Tabelle aus PDF extrahieren können, können Sie sich auf diese 5 Tools verlassen, die wir persönlich empfehlen. Obwohl sie das gleiche Ziel haben, Ihnen beim Extrahieren von Text oder Tabellen aus PDF-Dokumenten zu helfen, haben sie dennoch Unterschiede, die Ihnen bei der Auswahl des für Sie am besten geeigneten Tools helfen können. Überzeugen Sie sich selbst, welches für Sie am besten geeignet ist. Teilen Sie Ihr ausgewähltes Tool im Kommentarbereich unten mit.

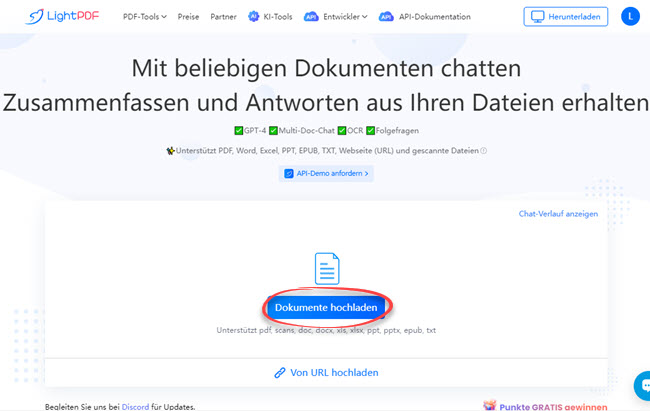
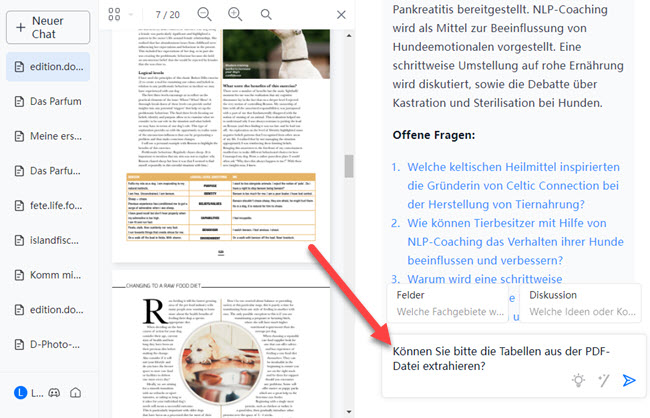
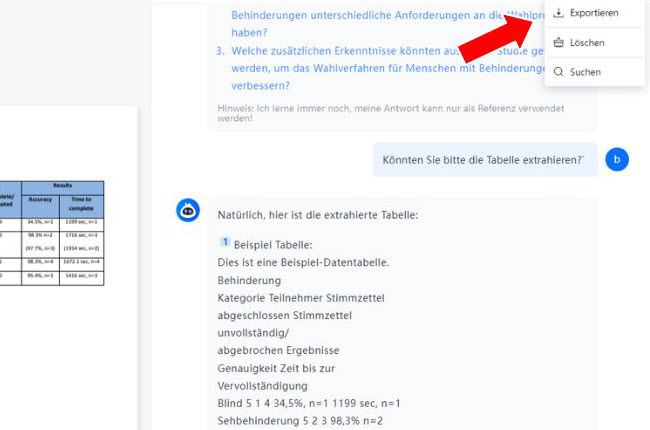
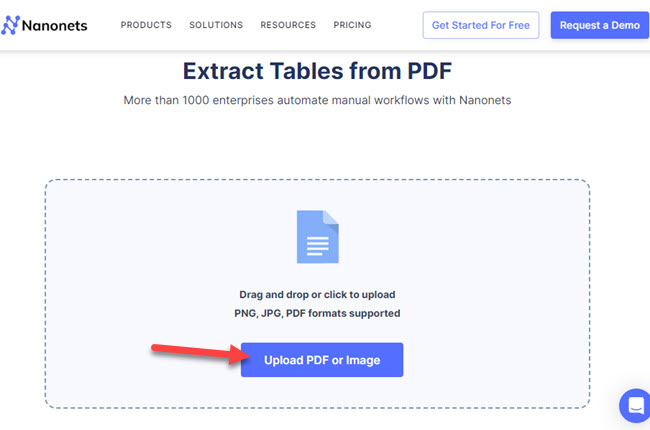
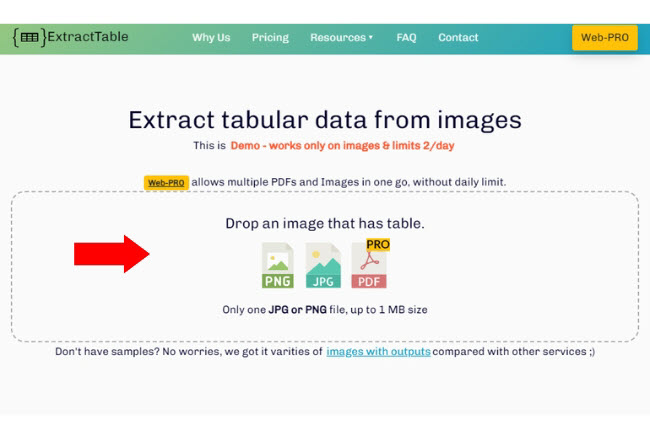
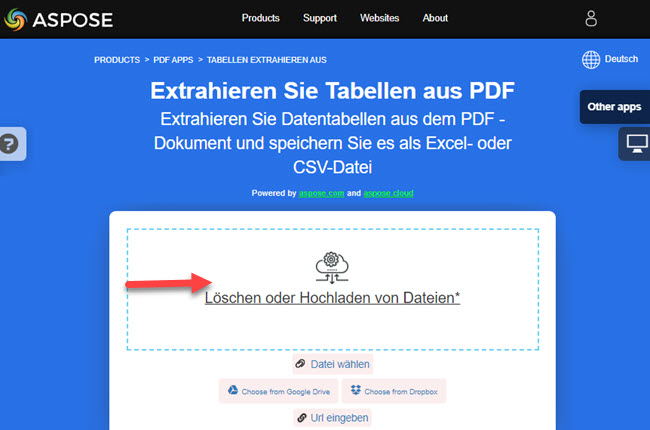
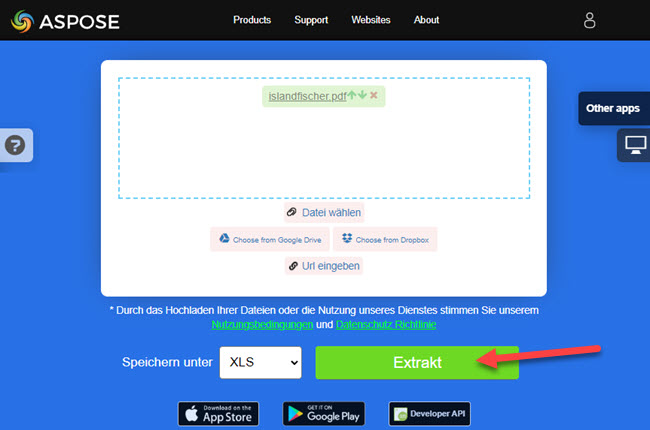
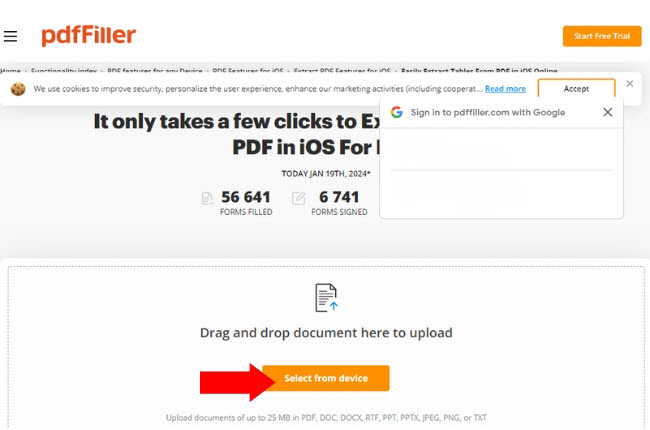
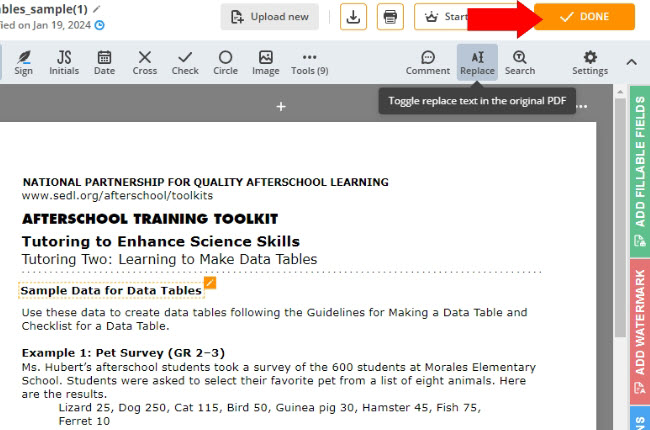
Kommentar hinterlassen