Formas sencillas de proteger tus documentos de Excel
- Cuándo y por qué necesitamos añadir una contraseña a Excel
- Modo alternativo de proteger un archivo de Excel sin perder el formato original
Cuándo y por qué necesitamos añadir una contraseña a Excel
Dado que los datos almacenados en un documento de Excel son muy confidenciales, como las nóminas, los estados de cuentas, las facturas y muchos más, la mayoría de nosotros buscamos la mejor manera de proteger el archivo de Excel antes de enviarlo a otros colegas. De este modo, el autor puede asegurarse de que sólo la persona designada pueda ver los datos del archivo de Excel. Si utilizas Microsoft Excel, puedes añadir una contraseña a Excel sin necesidad de utilizar aplicaciones de terceros. Sin embargo, necesitas suscribirte a su licencia para poder hacerlo.
Comprueba la forma predeterminada de añadir una contraseña para proteger un archivo de Excel a continuación:
- Para empezar, ve al menú “Archivo” de la parte superior derecha.
- A continuación, dirígete a la sección “Información”.
- Desde aquí, haz clic en el botón “Proteger libro”, y luego selecciona la opción “Cifrar con contraseña”.
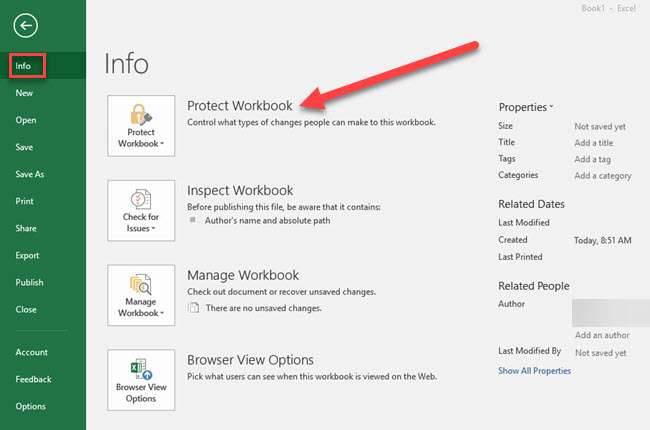
- Después, introduce la contraseña que quieras en la ventana que aparecerá.
- Por último, pulsa el botón “Aceptar” para guardar los cambios realizados.
Modo alternativo de proteger un archivo de Excel sin perder el formato original
LightPDF es una de las mejores alternativas en las que puedes confiar para proteger con contraseña un archivo de Excel. Antes de añadir una contraseña, lo mejor que puedes hacer es convertir primero el documento en un archivo PDF. Todos sabemos que convertir Excel u otros formatos de archivo a PDF te permite conservar el formato de los documentos. Esta herramienta te asegurará que el resultado de la conversión mantendrá los formatos originales. Además, puedes garantizar la privacidad y seguridad del archivo subido gracias a su función de protección oportuna.
Descarga GratisComprueba los pasos sobre cómo puedes añadir una contraseña a Excel utilizando LightPDF:
Paso 1: Convierte primero el archivo de Excel a PDF
- Primero, ve al sitio web oficial de esta herramienta.
- Segundo, haz clic en la opción “Herramientas PDF” y luego pulsa la función “Excel a PDF”.
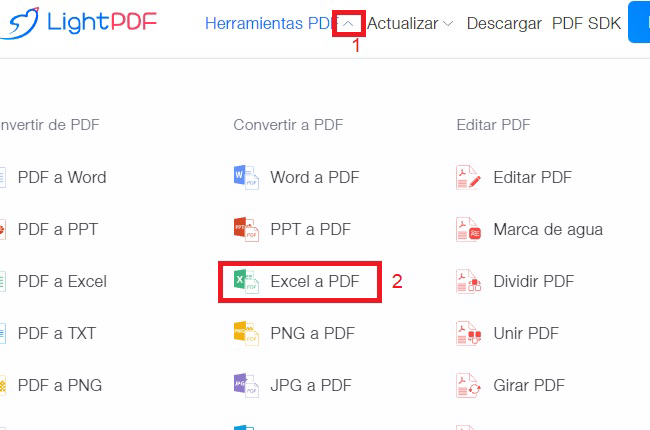
- Tercero, haz clic en el icono “+” para cargar el archivo de Excel en tu PC.
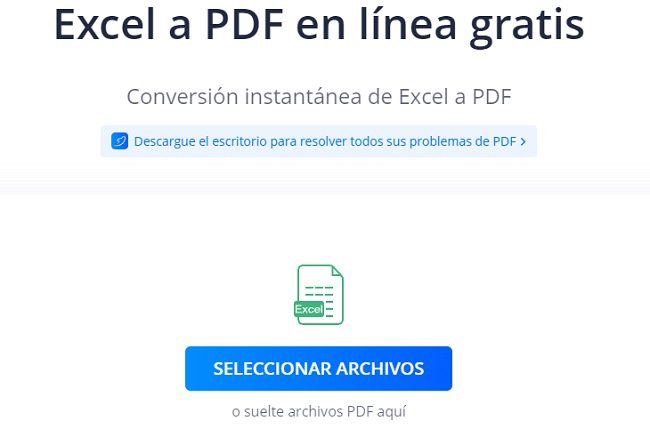
- Cuarto, pulsa el botón “Convertir” para iniciar el proceso de conversión.
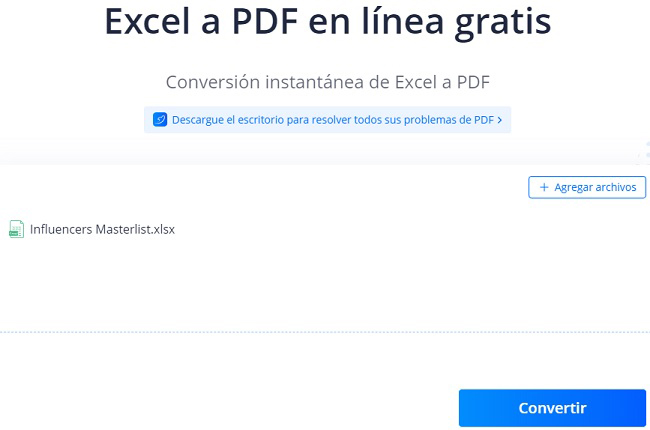
- Quinto, haz clic en el botón “Descargar” para guardarlo en tu ordenador.
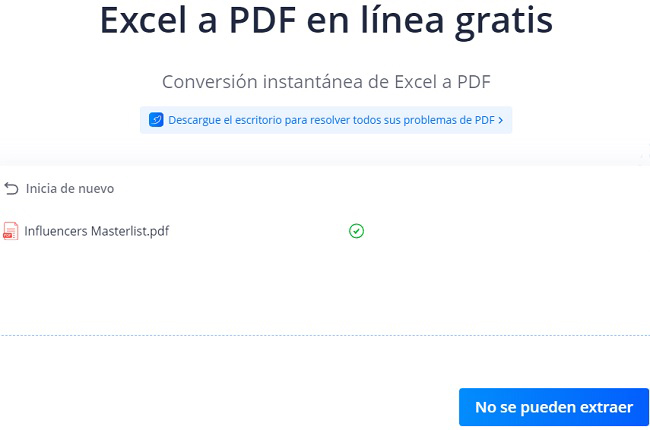
Después de convertir el archivo de Excel a PDF, mostraremos los pasos para encriptar el archivo de Excel utilizando la misma herramienta. De este modo, nos aseguramos de que el formato se conserva, y todos los datos e información están muy bien protegidos.
Paso 2: Añade una contraseña al archivo Excel convertido:
- Desde su página web oficial, dirígete a la opción “Herramientas PDF” y luego pulsa la función “Proteger PDF“.
- A continuación, pulsa el icono “+” para cargar el archivo Excel convertido en tu ordenador.
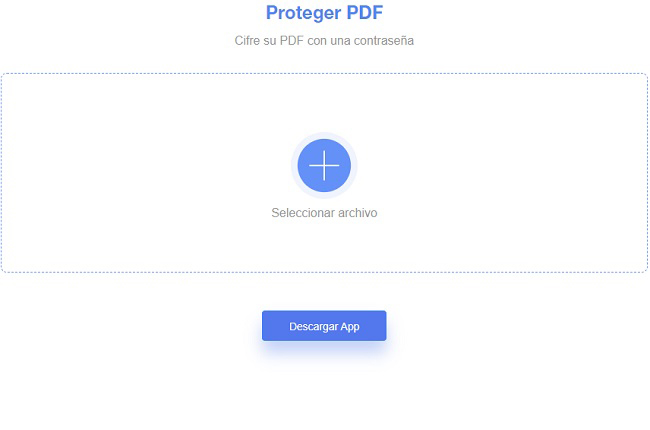
- A continuación, introduce la contraseña que quieras insertar en el documento.
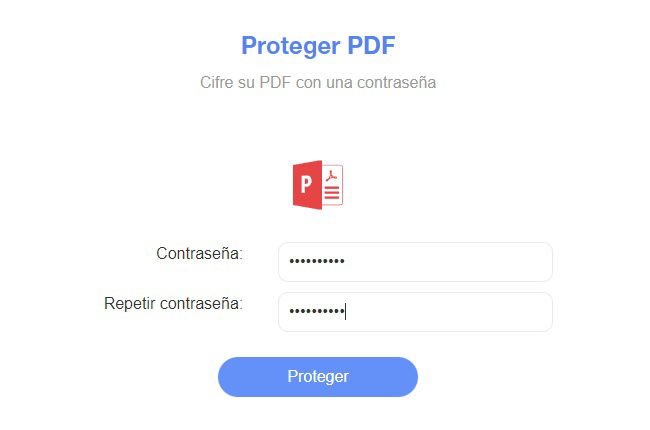
- Después, pulsa el botón “Proteger” para continuar.
- Una vez hecho esto, haz clic en el botón “Descargar” para guardarlo en tu ordenador.
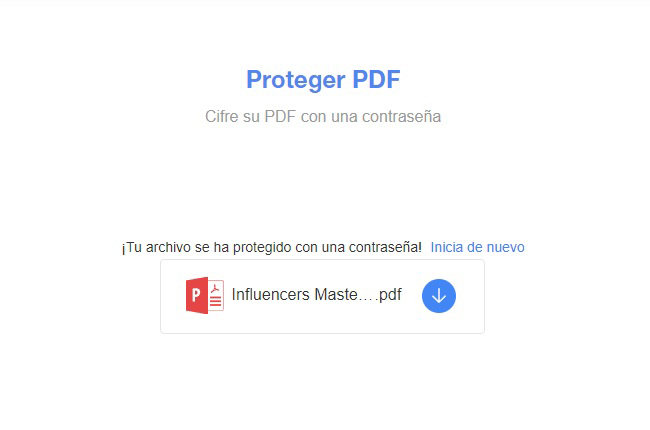
Conclusión
En resumen, este artículo habla de las formas predeterminadas y alternativas que pueden ayudarte a añadir una contraseña a Excel para proteger tus documentos. Te recomendamos que utilices la forma alternativa de proteger tu archivo de Excel utilizando la herramienta online LightPDF. Si quieres más sugerencias, no dudes en escribir tu comentario a continuación.
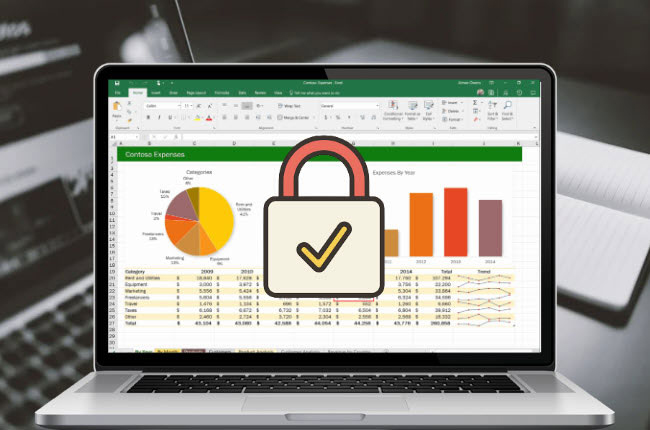
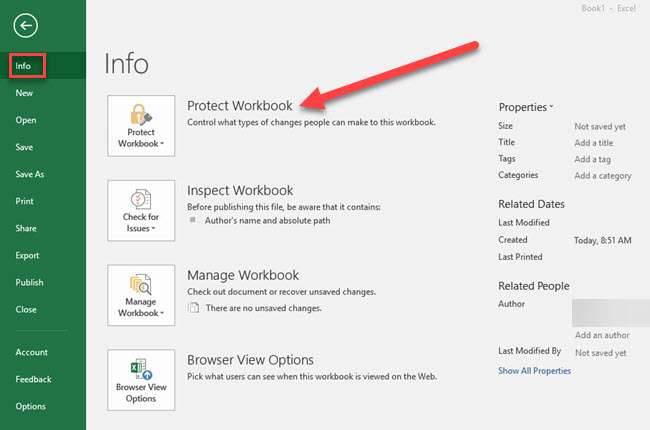
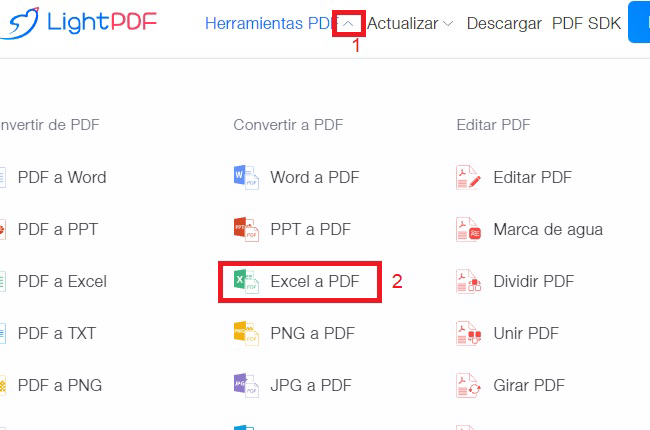
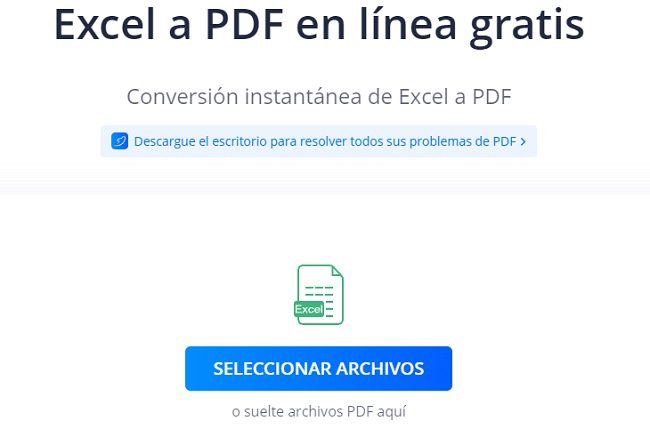
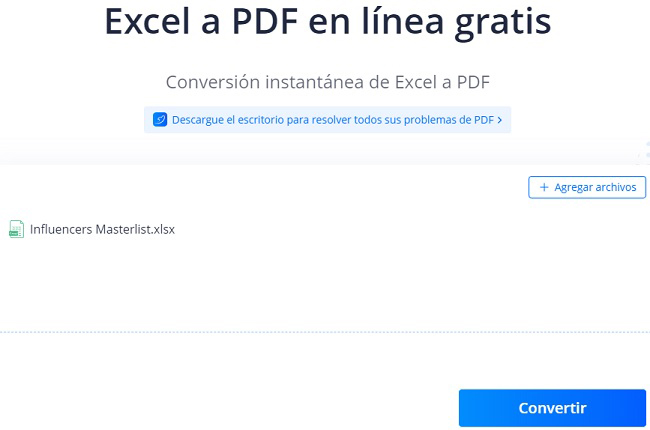
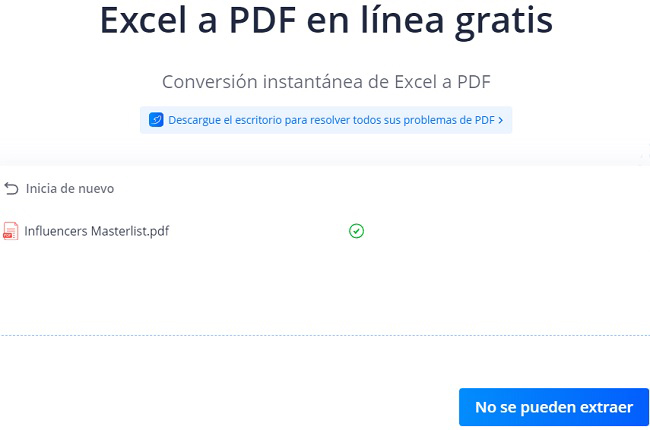
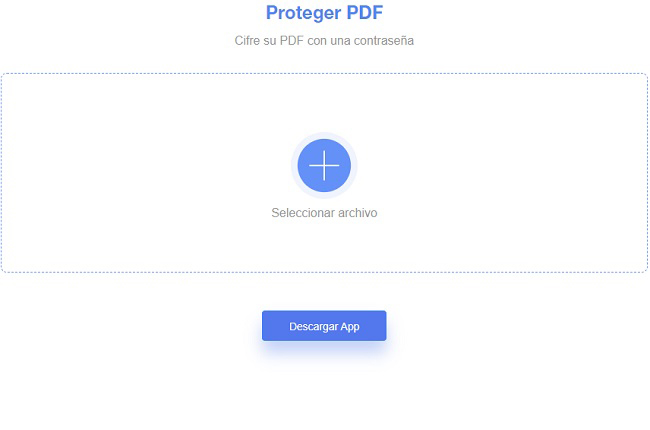
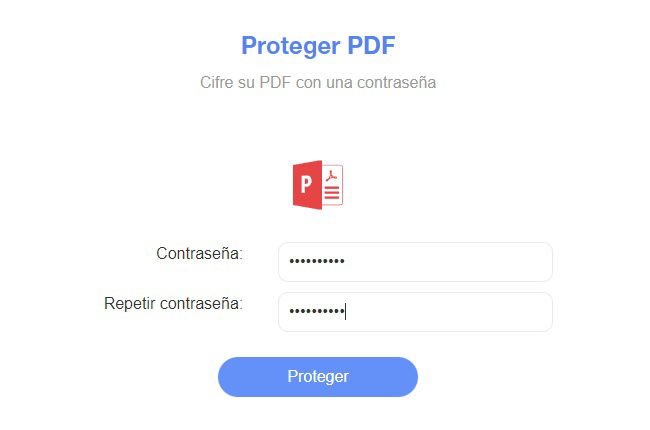
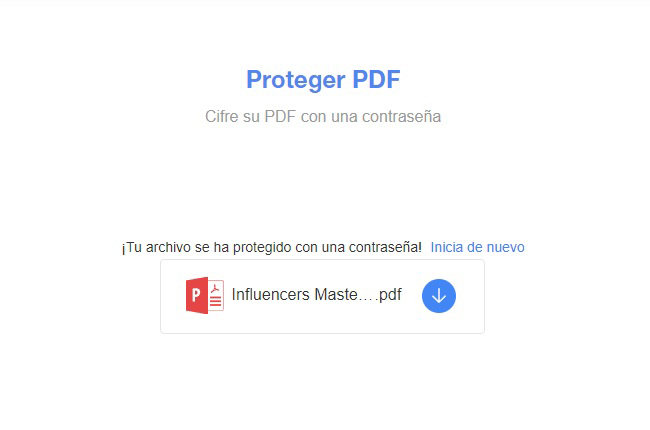
Dejar un comentario