- Cómo añadir PDF a una presentación de PowerPoint con LightPDF
- Forma tradicional de añadir PPT a PowerPoint con Microsoft Office
Cómo añadir PDF a una presentación de PowerPoint con LightPDF
LightPDF
Método 1. Convertir PDF a PPT y luego editar el archivo PPT
Puedes utilizar la herramienta gratuita LightPDF para la conversión. LightPDF es un beneficioso programa en Internet que te permite convertir PDFs a diferentes formatos de archivo o viceversa. Una cosa buena que tiene es que te permite realizar un proceso de conversión por lotes, aunque sólo sea una herramienta online.
Por no mencionar que esta herramienta tiene un proceso de conversión preciso que puede ayudarte con este asunto, especialmente de PDF a PowerPoint. Con esto, puedes editar y ajustar la presentación según tus preferencias después de que el PDF se haya convertido a formato .pptx con éxito. Si quieres insertar PDF en Excel u otros documentos de oficina, este método también es útil.
A continuación verás los pasos para convertir PDF a PowerPoint directamente:
- Dirígete al sitio web oficial del programa y selecciona la función “PDF a PPT” en el menú “Herramientas PDF”.
- A continuación, haz clic en el botón “ELEGIR ARCHIVOS” para cargar el PDF desde tu ordenador.
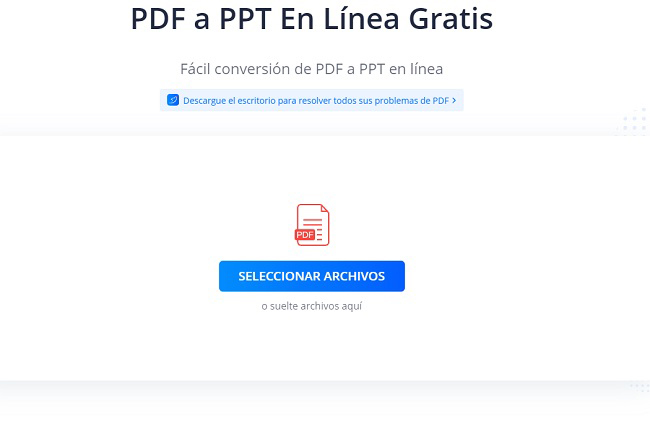
- A continuación, haz clic en el botón “Convertir” para iniciar el proceso.
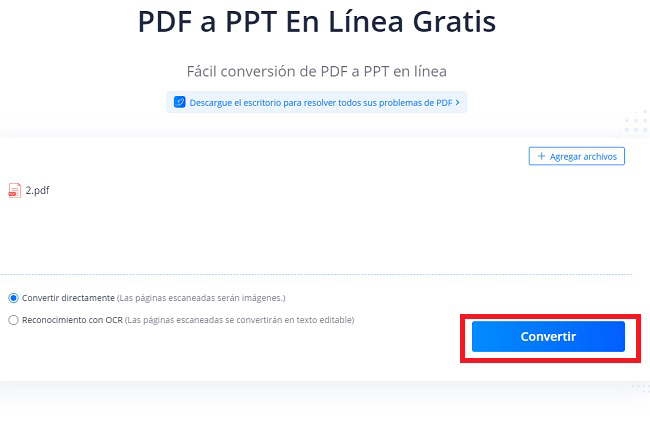
- Después, haz clic en el botón “Descargar archivo PPT” para guardarlo en tu PC.
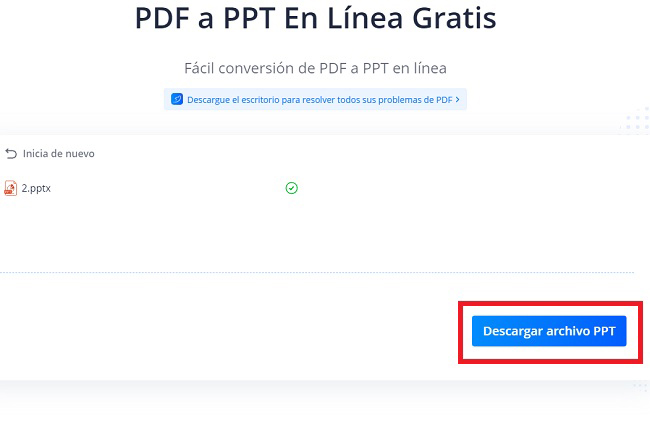
- Una vez hecho esto, abre el archivo PPT convertido para editarlo y añadirle otros contenidos.
Método 2. Convertir PDF en imagen e insertarla en PowerPoint
Este es otro método práctico para insertar PDF en PowerPoint utilizando LightPDF. En este caso puedes elegir la herramienta online PDF a JPG de LightPDF. Comprueba los pasos que se indican a continuación para guardar tu archivo PDF como imagen en unos pocos clics:
- Ve a la función “PDF a JPG” de este programa para empezar.
- A continuación, haz clic en el botón “ELEGIR ARCHIVOS” para importar el PDF desde tu PC.
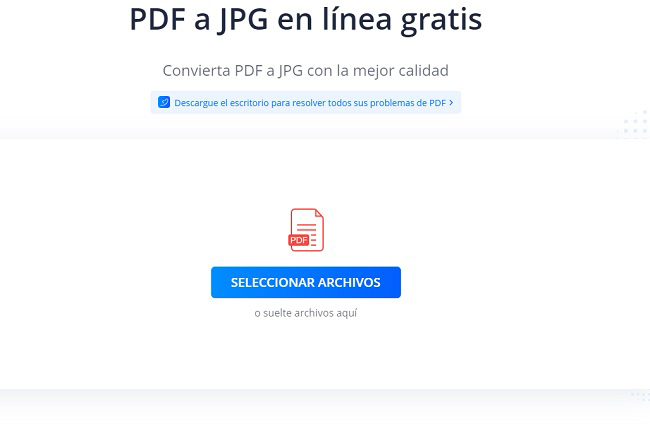
- Una vez cargado correctamente, haz clic en el botón “Convertir” para empezar a convertir tu PDF en una imagen.
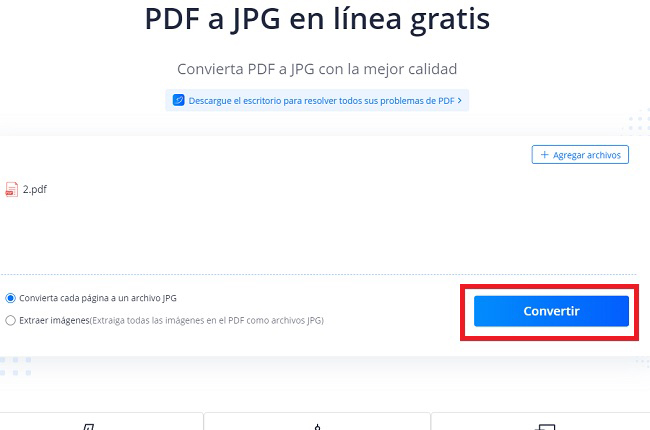
- Desde aquí, haz clic en “Descargar archivo JPG” para guardar una copia en tu ordenador.
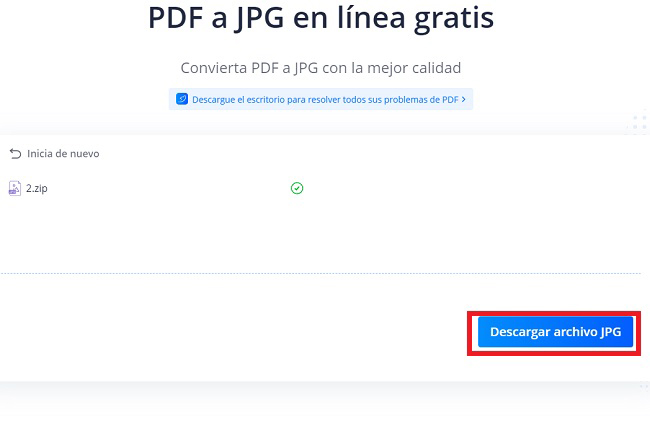
- Por último, abre la presentación de PowerPoint que quieras editar para insertar la imagen convertida.
Forma tradicional de añadir PPT a PowerPoint con Microsoft Office
Microsoft PowerPoint
Microsoft PowerPoint es un software muy popular que se utiliza para hacer presentaciones de diapositivas que puedes utilizar con distintos fines. Este programa te ayuda a que cada debate sea entretenido gracias a sus geniales funciones. Además, este programa tiene una interfaz sencilla que permite a todo el mundo crear presentaciones de diapositivas presentables al instante.
Consulta los pasos que se indican a continuación para hacerte una idea de cómo añadir PDF a PowerPoint de forma predeterminada:
- Primero, inicia Microsoft PowerPoint para abrir la presentación que quieras editar.
- En segundo lugar, ve a la sección “Insertar” y selecciona la opción “Objeto”.
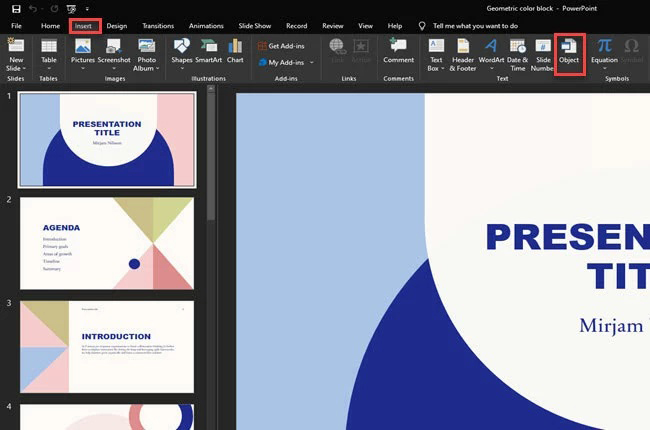
- Tercero, haz clic en la opción “Crear desde archivo” y en el botón “Examinar” en la ventana que aparecerá.
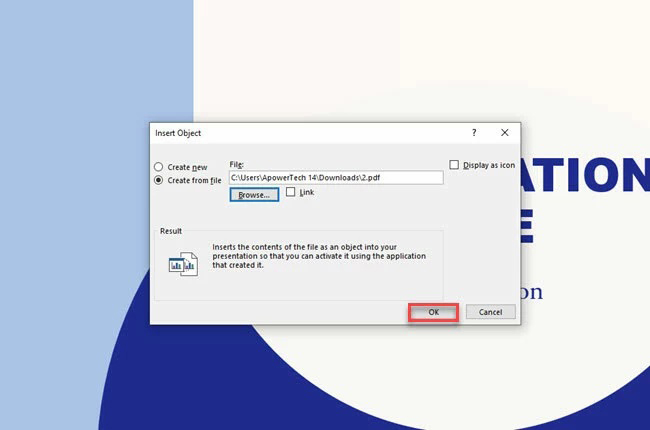
- En cuarto lugar, haz clic en el botón “Aceptar” para empezar a colocar el PDF en la presentación.
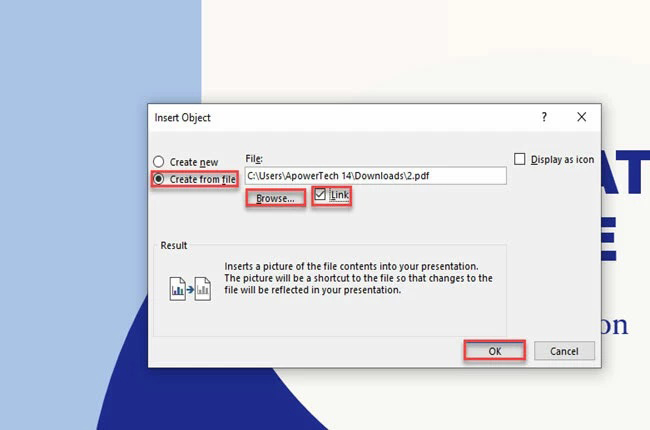
- Quinto, pulsa las teclas “CTRL+S” de tu teclado para guardar el archivo.
Sin embargo, en este método, hay algunas desventajas a las que puedes enfrentarte al insertar el PDF de forma estándar. Una de las principales desventajas que puedes experimentar es que necesitas una app de terceros, concretamente un lector de PDF, para abrir el archivo. En este caso, se te redirigirá a una aplicación para ver el PDF. Además, al abrir el PDF en tu presentación de PowerPoint aparecerá una ventana emergente preguntando a los usuarios si es seguro abrir el archivo.
En Microsoft PowerPoint también puedes insertar PDF en PowerPoint como archivo de enlace:
- Para empezar, abre el archivo de presentación desde tu PC.
- Desde aquí, dirígete a la sección “Insertar” y selecciona la opción “Objeto”.
- A continuación, haz clic en la opción “Crear a partir de archivo” y en el botón “Examinar” para seleccionar el archivo PDF que quieres insertar en la presentación.
- Después, haz clic en el botón “Enlace” situado debajo de la barra de direcciones y pulsa el botón “Aceptar”.
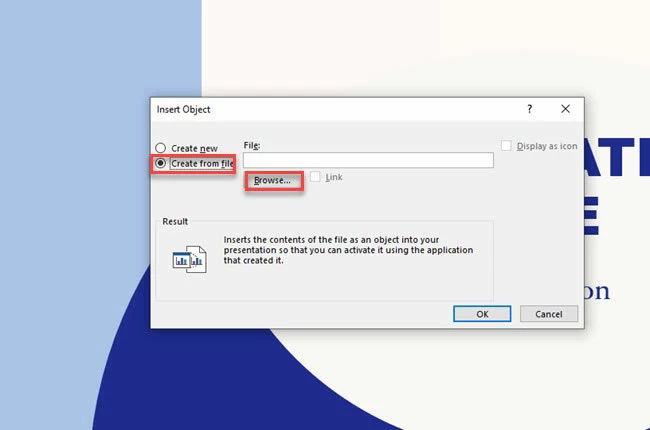
- Una vez hecho esto, pulsa los botones “CTRL+S” para conservar los cambios realizados.
Una de las desventajas importantes de insertar un PDF en PowerPoint como enlace es que el archivo no se abrirá si el archivo PDF se mueve a otra carpeta. Además, si la presentación de PowerPoint se comparte con otros dispositivos, el PDF no se abrirá.
Conclusión
Como ya hemos dicho, éstas son las formas más sencillas de insertar PDF en PowerPoint utilizando los métodos. Como puedes ver, convertir PDF a PowerPoint o imágenes con LightPDF es mucho más eficiente que la forma tradicional. Para más sugerencias, no dudes en escribir tu comentario a continuación.
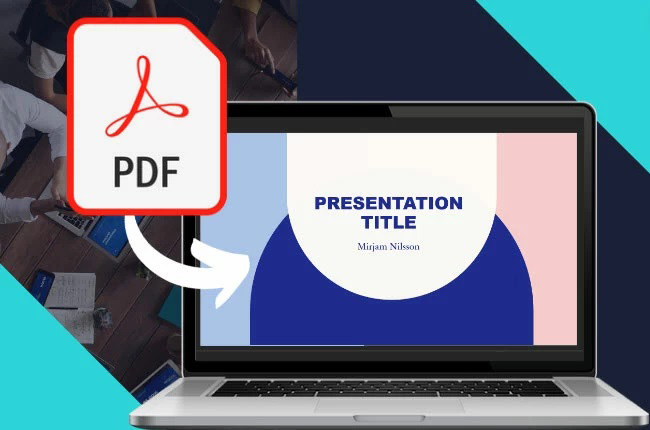
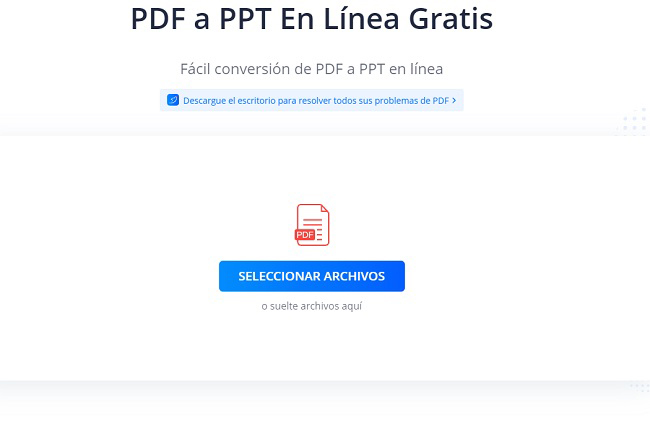
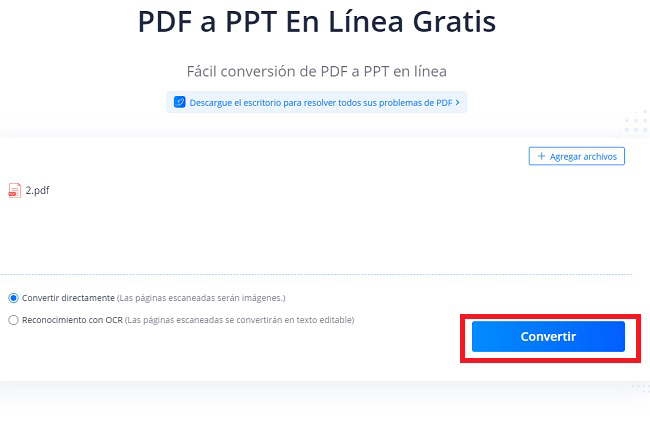
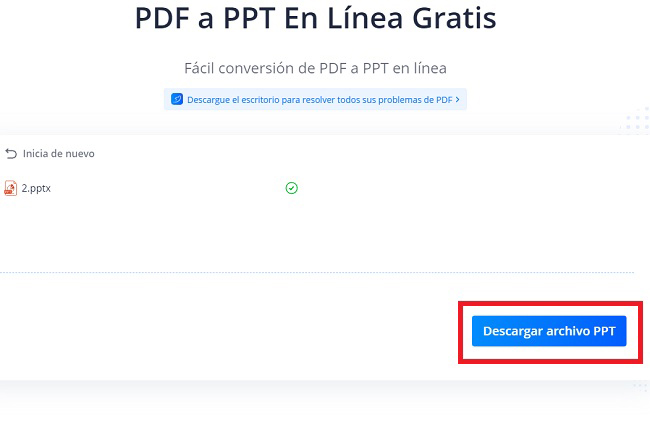
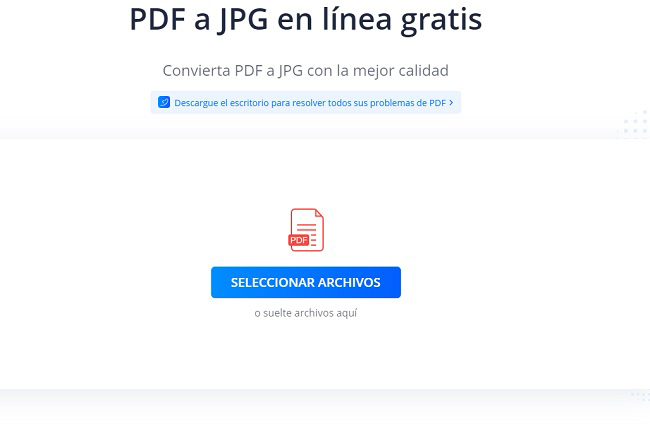
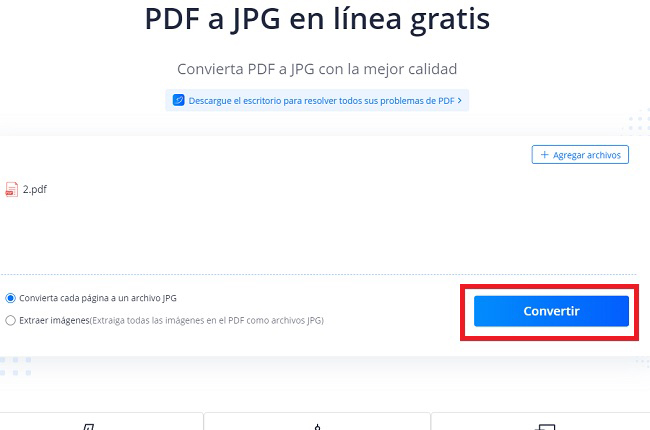
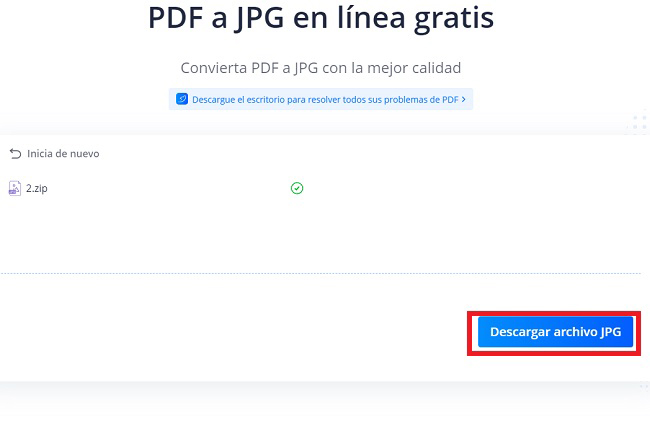
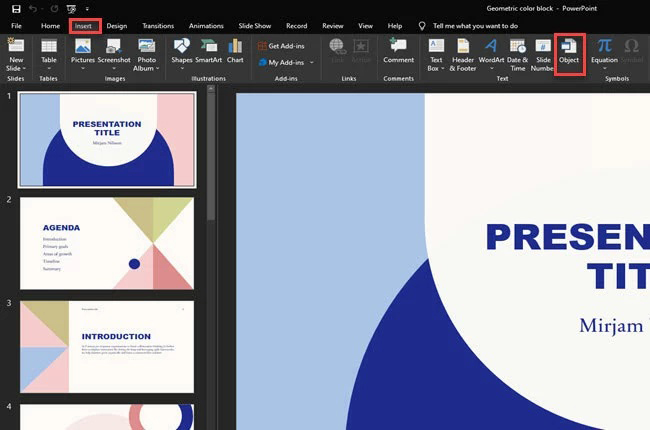
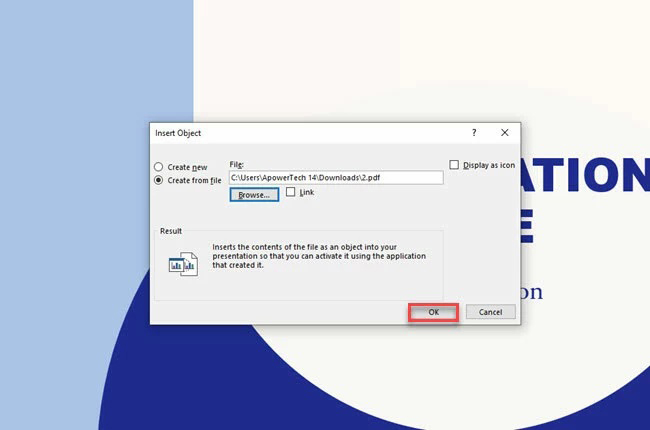
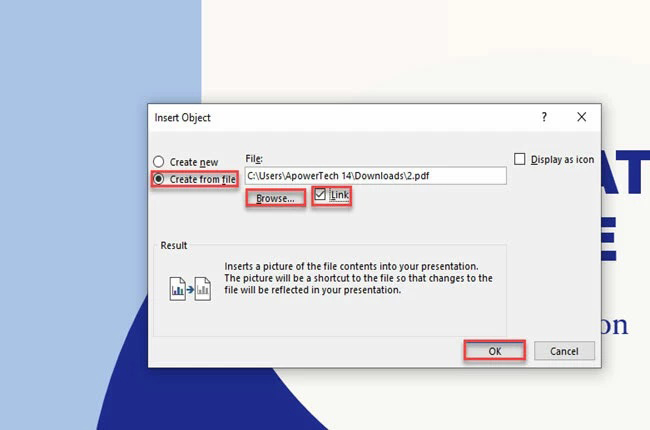
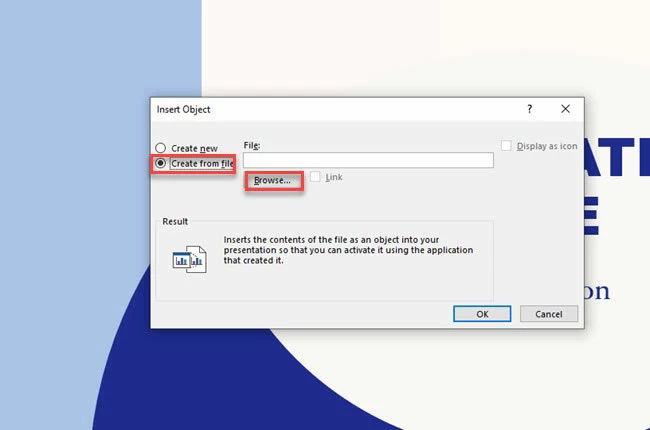
Dejar un comentario