Commencez à joindre un fichier dans PDF en utilisant les outils suivants
Adobe Acrobat
Le premier outil à tester pour joindre un fichier dans PDF est Adobe Acrobat Reader. En effet, cet outil a été principalement conçu pour créer, afficher, modifier et imprimer des fichiers PDF sur vos plateformes Windows et macOS. La bonne nouvelle, c’est qu’il est désormais possible d’en faire plus avec sa dernière version, par exemple ajouter une pièce jointe à un PDF, notamment un fichier Word, Excel, des images et des fichiers vidéo. Si vous choisissez de joindre des fichiers à l’aide d’Adobe Acrobat, il vous suffit de suivre les étapes simples indiquées ci-dessous.
- Ouvrez votre fichier PDF sur votre lecteur Adobe Acrobat.
- Cliquez sur l’option Outils et appuyez sur Commentaire.
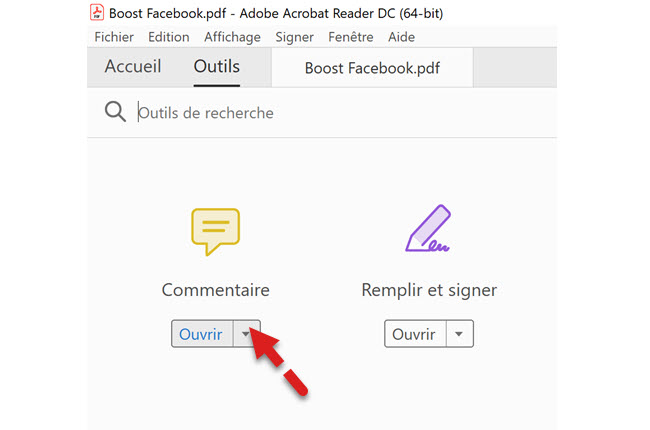
- À partir de là, cliquez sur l’icône Joindre un fichier dans la barre d’outils située dans la partie supérieure de l’écran.
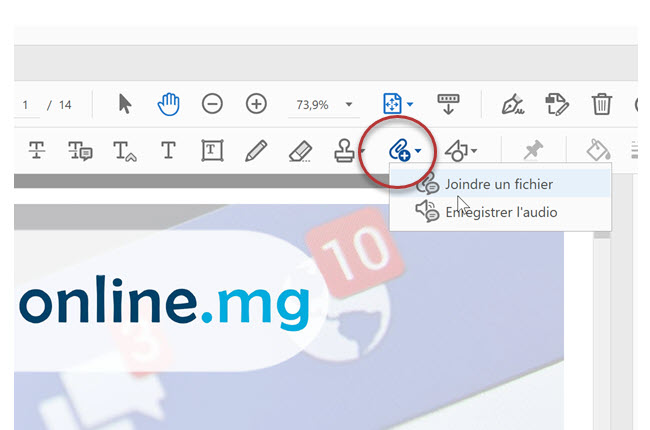
- Localisez la partie de votre PDF où vous voulez joindre vos fichiers.
- Ensuite, trouvez le fichier que vous voulez joindre et cliquez sur le bouton Ouvrir.
- Vous pouvez personnaliser l’apparence de la pièce jointe par le biais de la boîte de dialogue, puis cliquez sur OK.
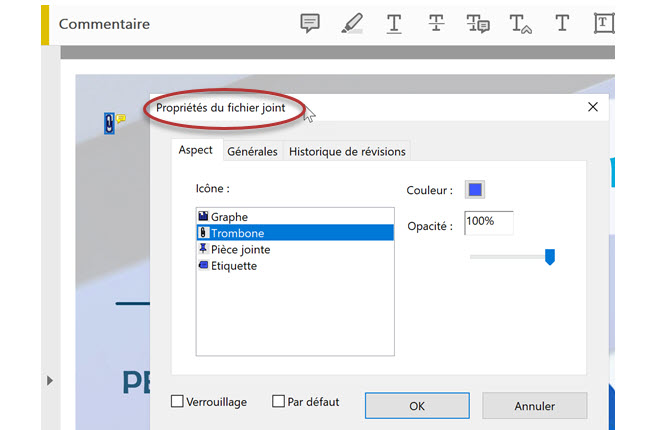
- Enfin, cliquez sur le bouton Fichier dans la barre de menu et cliquez sur Enregistrer une fois terminé.
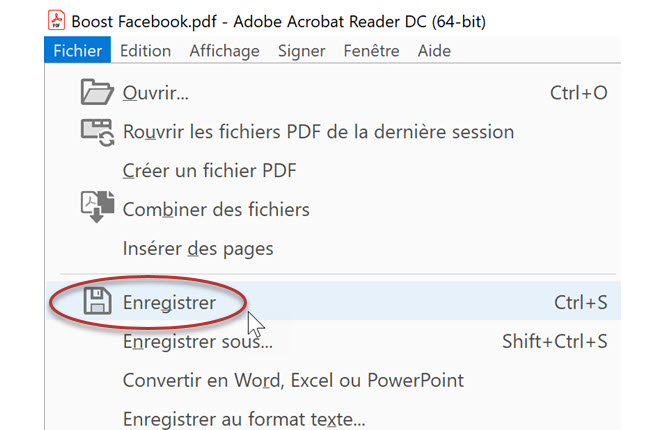
Note: si vous ne disposez pas d’Adobe Reader, vous pouvez vous rendre sur ce lien https://get.adobe.com/reader et l’utiliser avec votre système d’exploitation Windows, Mac et Android.
Foxit Reader
Vous pouvez également essayer l’un des plus puissants lecteurs et éditeurs de PDF disponibles pour insérer des fichiers dans des PDF existants, à savoir Foxit Reader. Vous pouvez facilement afficher, annoter, remplir, signer et joindre des fichiers à un document PDF existant depuis votre ordinateur de bureau, en ligne et depuis un téléphone portable, à tout moment et en tout lieu. Pour commencer à insérer des pièces jointes à votre PDF, vous pouvez consulter les procédures énumérées ci-dessous.
- Lancez Foxit PDF Reader sur votre bureau.
- Ouvrez le fichier PDF dans lequel vous voulez joindre des fichiers.
- Cliquez sur Accueil dans la barre de menu, puis sur Fichier joint dans la barre d’outils située dans la partie supérieure de l’interface.
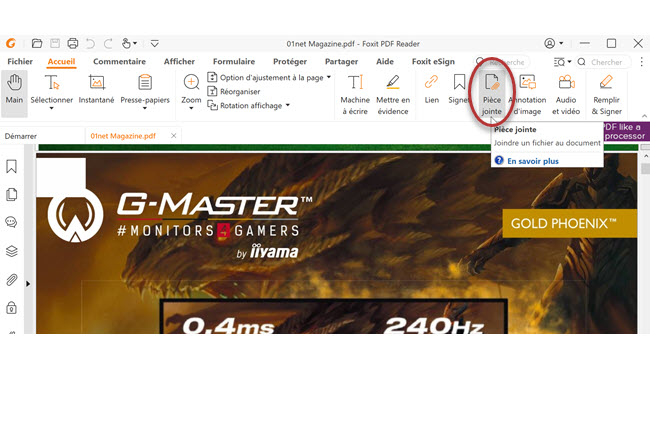
- Choisissez le fichier que vous voulez joindre et cliquez sur OK.
- Votre fichier est maintenant joint à votre PDF.
Wondershare PDF Element
Un autre éditeur de PDF que vous pouvez utiliser pour ajouter des pièces jointes aux PDF est Wondershare PDF Element. Il vous permet de modifier des textes, des images, des filigranes, des liens, des arrière-plans, des en-têtes et des pieds de page et bien d’autres choses encore. Vous pouvez également convertir d’autres documents en PDF et vice-versa. Ce qui est plus, c’est que vous pouvez facilement joindre des fichiers à votre fichier PDF directement. Il suffit de suivre les étapes simples fournies ci-dessous pour commencer le processus.
- Lancez l’application sur votre bureau et cliquez sur Ouvrir les fichiers pour ouvrir votre PDF.
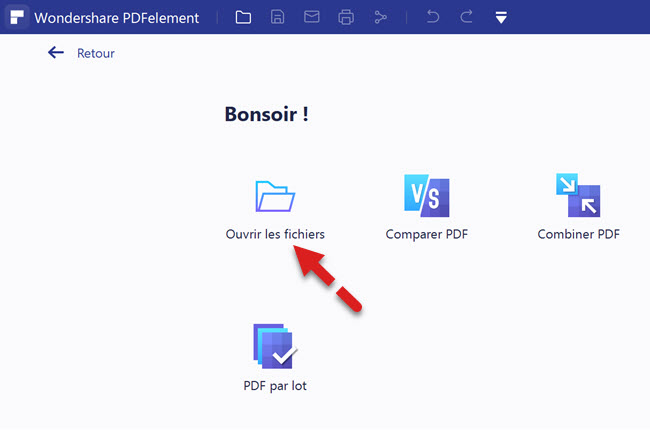
- Allez sur l’icône Pièce jointe dans la partie supérieure de l’interface.
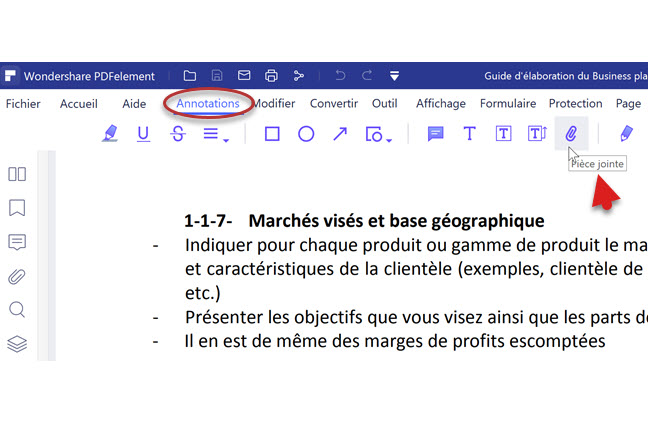
- Choisissez le fichier que vous voulez joindre à votre fichier PDF.
- Vos fichiers sont maintenant joints.
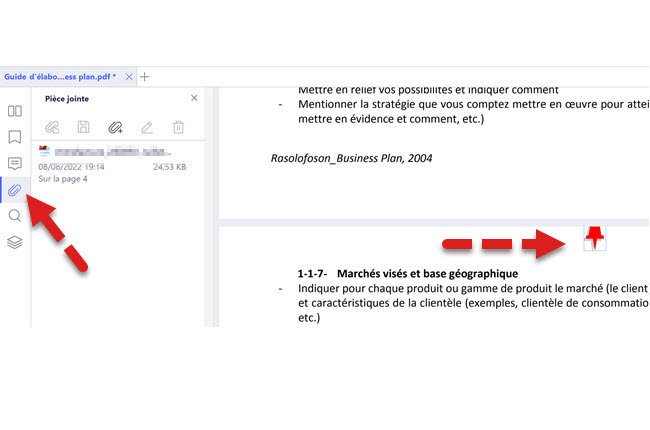
Comment afficher les pièces jointes d’un PDF lorsque l’on reçoit un PDF avec une pièce jointe ?
Adobe Acrobat
- Ouvrez le fichier PDF dans votre Adobe Reader. Vous remarquerez une petite icône de pièce jointe qui signifie qu’un fichier est joint à ce document.
- Accédez à la section des pièces jointes en cliquant sur l’icône en forme de pince sur le côté gauche pour afficher la liste de vos pièces jointes.
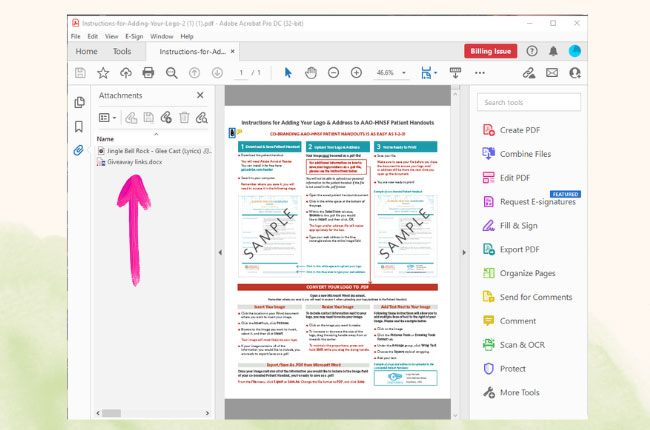
Foxit Reader
- Ouvrez le fichier PDF sur votre Foxit Reader.
- Cliquez sur l’icône Pièce jointe dans la barre de menu située sur le côté gauche de l’interface, puis les fichiers joints s’affichent.
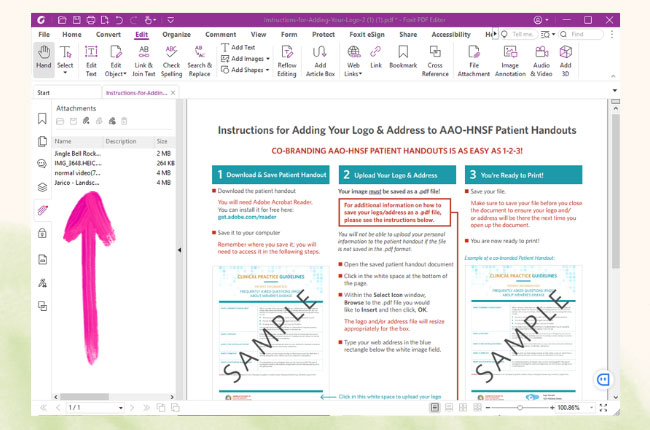
Wondershare PDF Element
- Ouvrez votre fichier PDF.
- Cliquez sur l’icône de pièce jointe sur le côté gauche de votre interface pour afficher les fichiers joints.
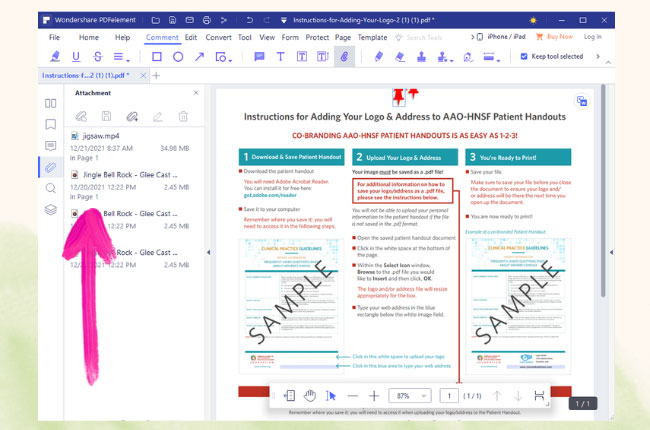
Important : tous les lecteurs de PDF ne permettent pas de visualiser les PDF avec des pièces jointes !
Notez que tous les lecteurs et éditeurs de PDF ne proposent pas la fonction permettant de visualiser les fichiers joints à vos documents PDF.
Les outils qui permettent de visualiser les pièces jointes PDF :
- Adobe Acrobat
- Foxit Reader
- Wondershare PDF Element
- SharePoint List In PDF Viewer
- Slim PDF
- Nitro Reader
- Sumatra PDF
- Xodo PDF Reader

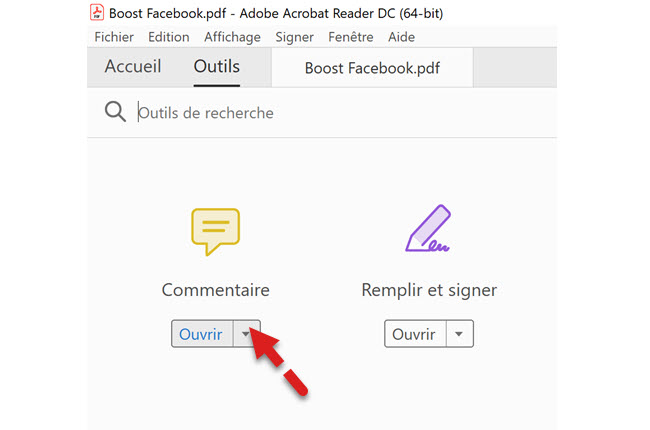
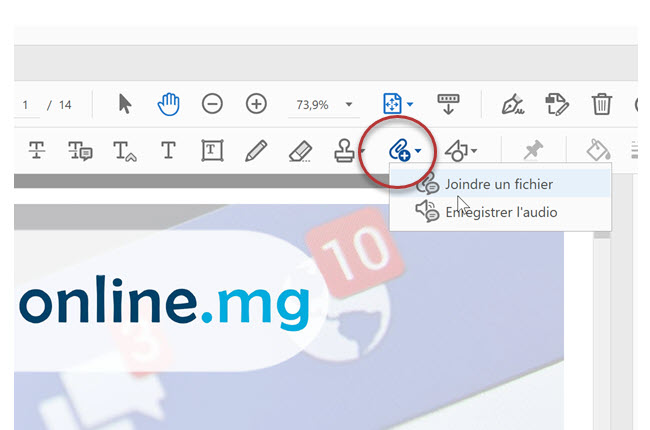
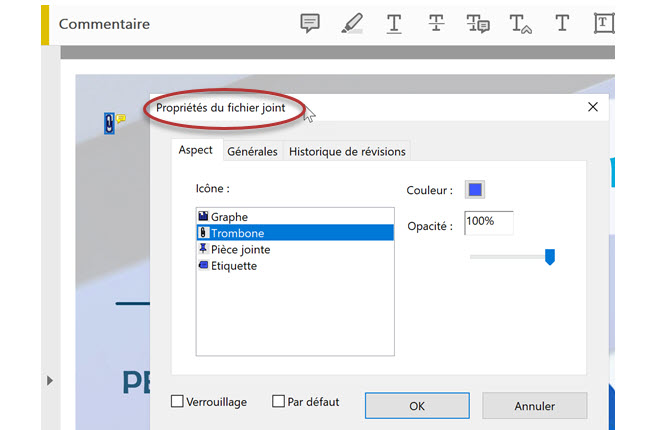
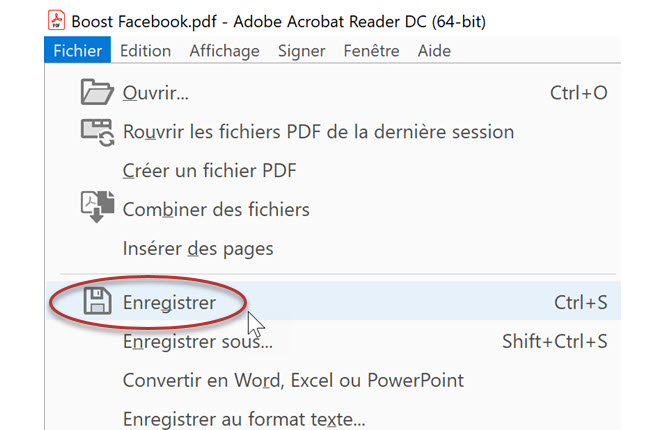
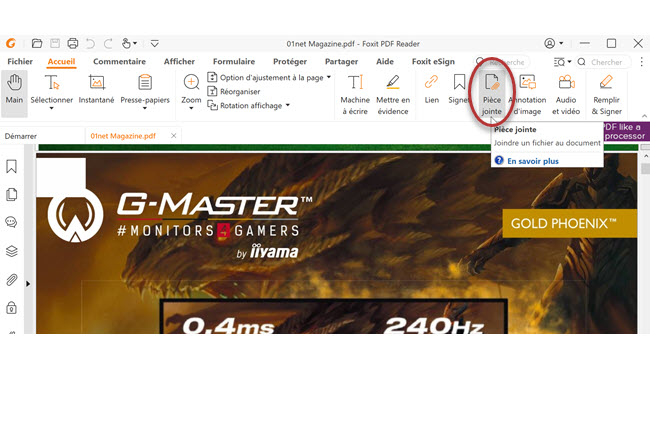
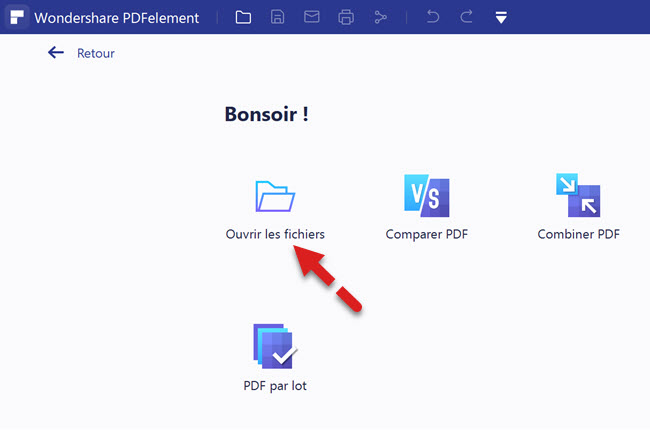
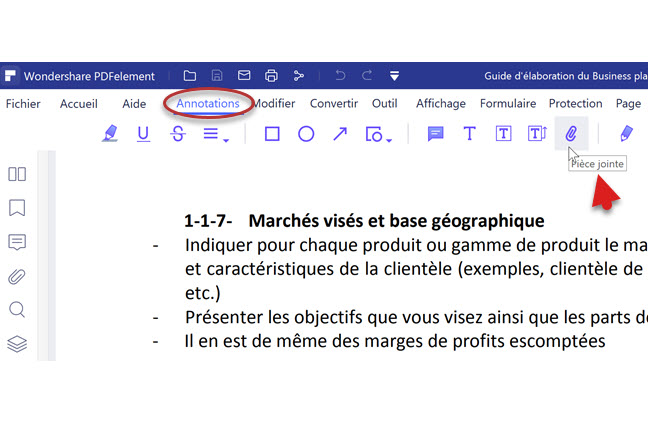
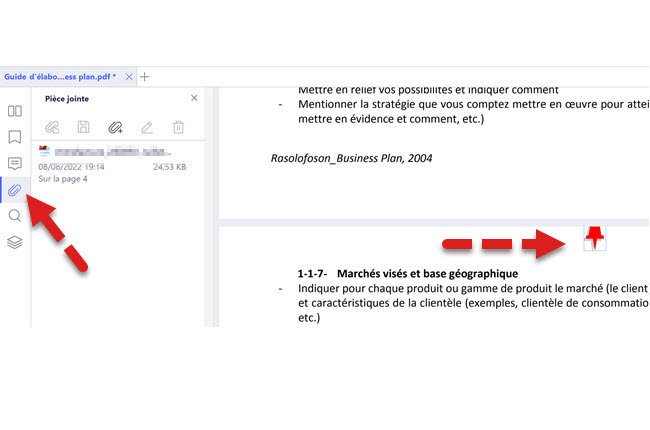
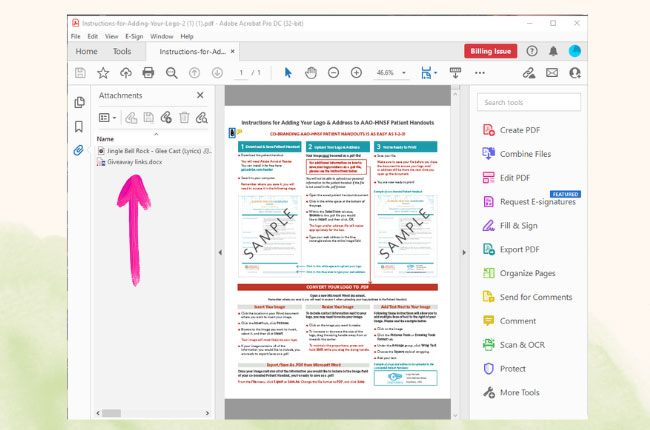
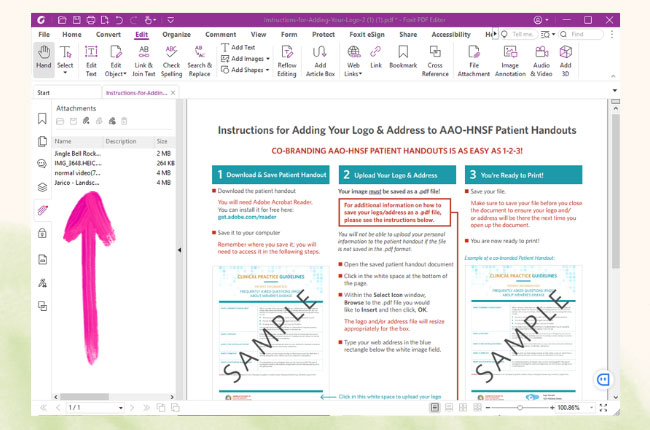
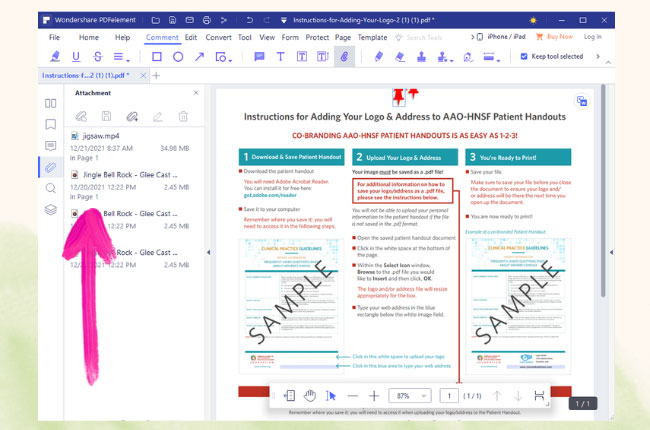
Laissez un commentaire