- Comment insérer un PDF dans une présentation PowerPoint avec LightPDF
- Méthode traditionnelle pour insérer un PDF dans PowerPoint avec Microsoft Office
Comment insérer un PDF dans une présentation PowerPoint avec LightPDF
Méthode 1. Convertir le PDF en PPT puis éditer le fichier PPT
Vous pouvez utiliser l’outil gratuit LightPDF pour la conversion. LightPDF est un programme avantageux sur Internet qui vous permet de convertir des PDF en différents formats de fichiers ou vice versa. Ce qui est bien, c’est qu’il vous permet d’effectuer un processus de conversion par lots, même s’il ne s’agit que d’un outil en ligne.
Sans oublier que cet outil dispose d’un processus de conversion précis qui peut vous aider dans ce domaine, notamment de PDF à PowerPoint. Avec cela, vous pouvez modifier et ajuster la présentation selon vos préférences après que le PDF soit converti au format .pptx avec succès. Si vous voulez insérer le PDF dans Excel ou d’autres documents de bureau, cette méthode est également utile.
Vous trouverez ci-dessous les étapes à suivre pour convertir directement un PDF en PowerPoint :
- Rendez-vous sur le site officiel du programme et sélectionnez la fonction « PDF en PPT » dans le menu « Outils PDF ».
- Ensuite, cliquez sur le bouton « Choisir un fichier » pour télécharger le PDF depuis votre ordinateur.
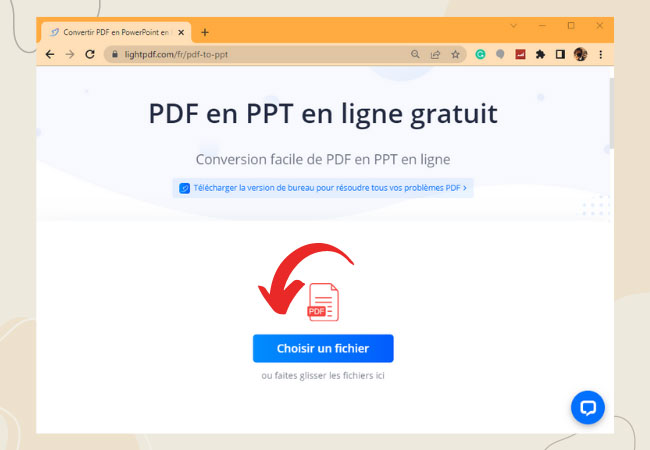
- Maintenant, cliquez sur le bouton « Convertir » pour lancer le processus.
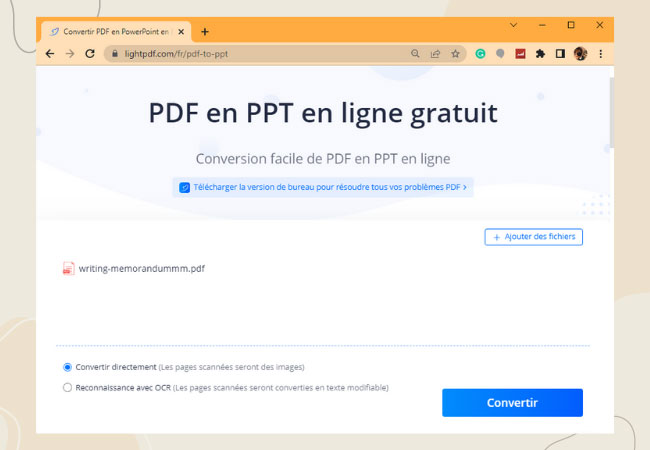
- Après cela, cliquez sur le bouton « Télécharger fichier PPT » pour le sauvegarder sur votre PC.
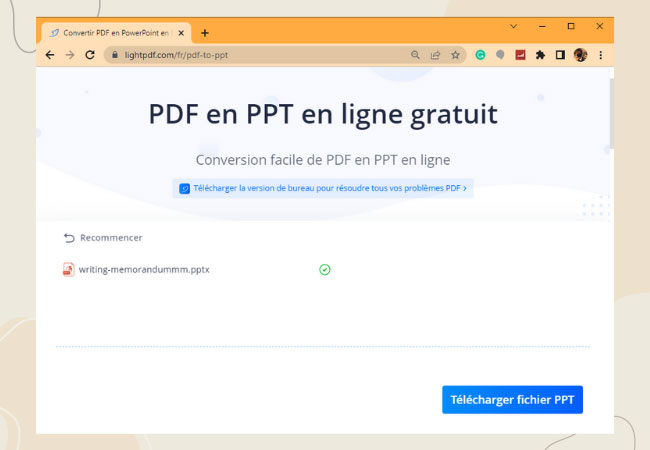
- Une fois terminé, ouvrez le fichier PPT converti pour le modifier et ajouter d’autres contenus.
Méthode 2. Convertir un PDF en image et l’insérer dans PowerPoint
Il s’agit d’une autre méthode pratique pour insérer un PDF dans PowerPoint à l’aide de LightPDF. Dans ce cas, vous pouvez choisir l’outil LightPDF online PDF to JPG. Suivez les étapes ci-dessous pour enregistrer votre fichier PDF sous forme d’image en quelques clics seulement :
- Allez à la fonction « PDF en JPG » de ce programme pour commencer.
- Ensuite, cliquez sur le bouton « Choisir un fichier » pour importer le PDF depuis votre PC.
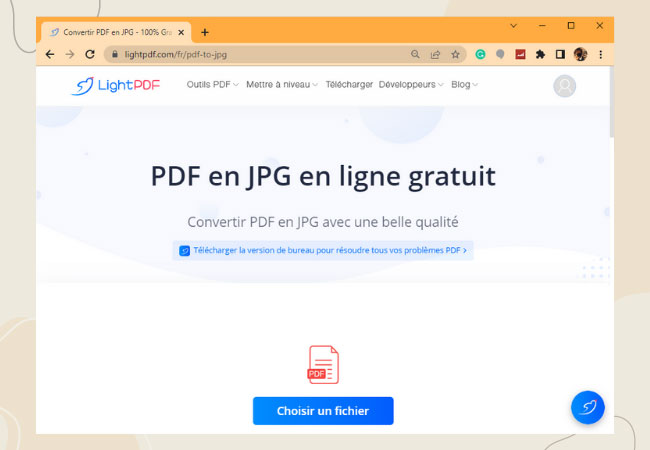
- Une fois le téléchargement réussi, cliquez sur le bouton « Convertir » pour commencer à transformer votre PDF en image.
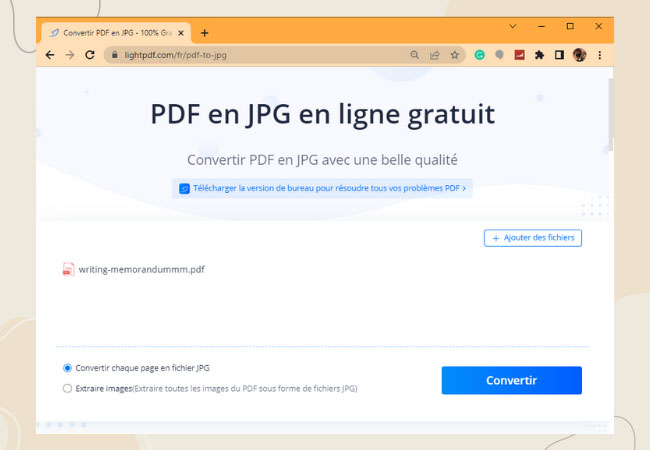
- À partir de là, cliquez sur « Télécharger fichier JPG » pour en conserver une copie sur votre ordinateur.
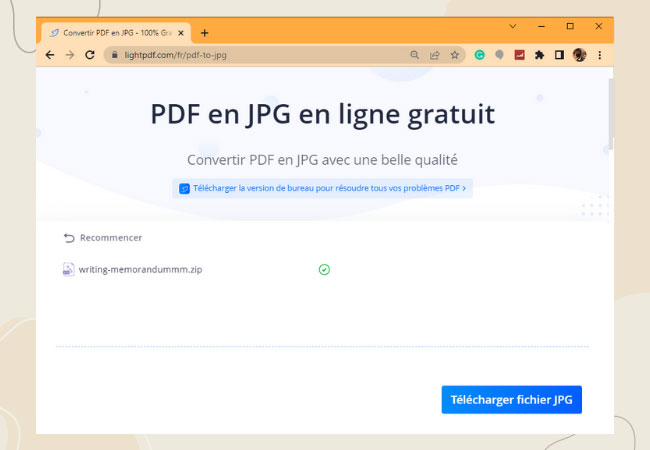
- Enfin, ouvrez la présentation PowerPoint que vous souhaitez modifier pour y insérer l’image convertie.
Méthode traditionnelle pour insérer un PDF dans PowerPoint avec Microsoft Office
Microsoft PowerPoint est un logiciel populaire utilisé pour créer des présentations de diapositives que vous pouvez utiliser à différentes fins. Ce programme vous aide à rendre chaque discussion divertissante grâce à ses fonctionnalités. En outre, ce programme possède une interface simple qui permet à chacun de créer instantanément des diaporamas présentables.
Consultez les étapes ci-dessous pour vous faire une idée de la manière dont vous pouvez ajouter des PDF à PowerPoint par défaut :
- Tout d’abord, lancez Microsoft PowerPoint pour ouvrir la présentation que vous souhaitez modifier.
- Ensuite, allez dans la section « Insértion » et sélectionnez l’option « Objet ».
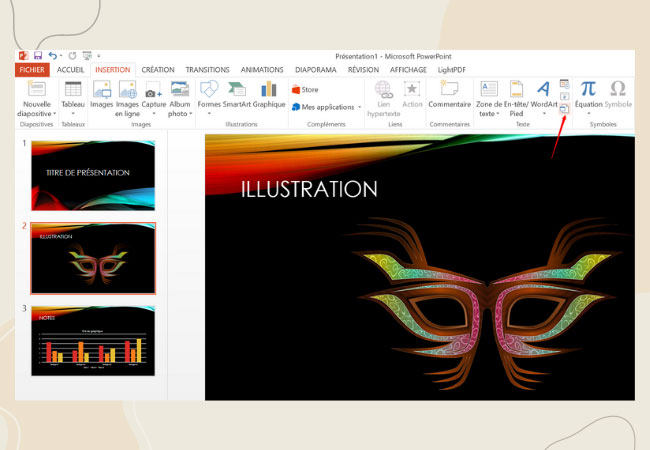
- Troisièmement, cliquez sur l’option « A partir d’un fichier » et sur le bouton « Parcourir » dans la fenêtre qui apparaît.
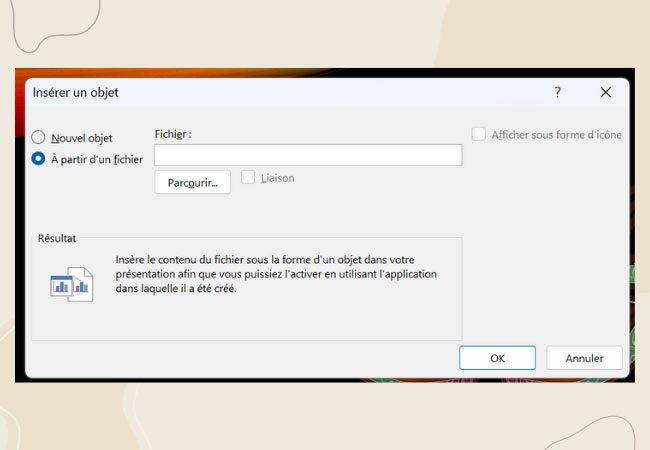
- Quatrièmement, cliquez sur le bouton « OK » pour commencer à placer le PDF dans la présentation.
- Cinquièmement, appuyez sur les touches « CTRL+S » de votre clavier pour enregistrer le fichier.
Toutefois, cette méthode présente certains inconvénients pour l’insertion du PDF de manière standard. L’un des principaux inconvénients est que vous avez besoin d’une application tierce, notamment un lecteur de PDF, pour ouvrir le fichier. Dans ce cas, vous serez redirigé vers une application pour visualiser le PDF. En outre, l’ouverture du PDF dans votre présentation PowerPoint fera apparaître une fenêtre contextuelle demandant aux utilisateurs si le fichier peut être ouvert en toute sécurité.
Dans Microsoft PowerPoint, vous pouvez également insérer un PDF dans PowerPoint en tant que fichier de liaison :
- Pour commencer, ouvrez le fichier de présentation depuis votre PC.
- A partir de là, allez dans la section « Insertion » et sélectionnez l’option « Objet ».
- Ensuite, cliquez sur l’option « A partir d’un fichier » et sur le bouton « Parcourir » pour sélectionner le fichier PDF que vous souhaitez insérer dans la présentation.
- Ensuite, cliquez sur le bouton « Liaison » sous la barre d’adresse et cliquez sur le bouton « OK ».
- Une fois cela fait, appuyez sur les boutons « CTRL+S » pour conserver les changements effectués.
L’un des inconvénients majeurs de l’insertion d’un PDF dans PowerPoint en tant que lien est que le fichier ne sera pas ouvert si le fichier PDF est déplacé dans un autre dossier. En outre, si la présentation PowerPoint est partagée avec d’autres appareils, le PDF ne sera pas ouvert.
Conclusion
Nous venons de décrire les méthodes les plus simples pour insérer un PDF dans PowerPoint. Comme vous pouvez le constater, la conversion de PDF en PowerPoint ou en images avec LightPDF se révèle beaucoup plus efficace que la méthode traditionnelle. Si vous souhaitez d’autres suggestions, n’hésitez pas à écrire votre commentaire ci-dessous.

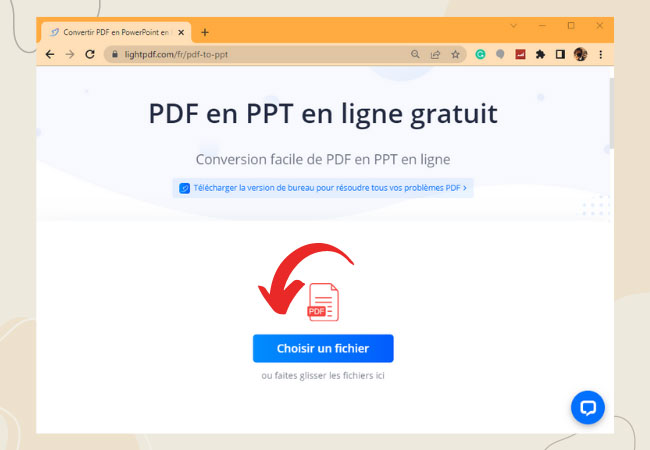
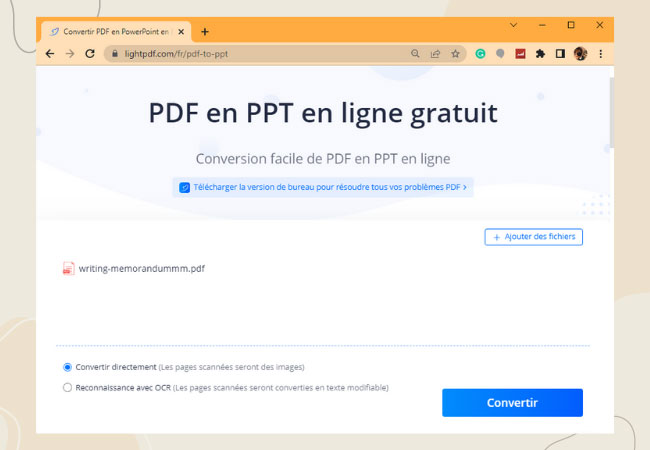
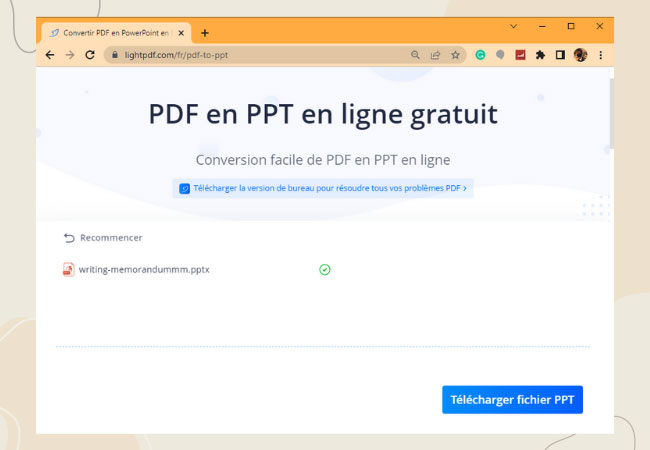
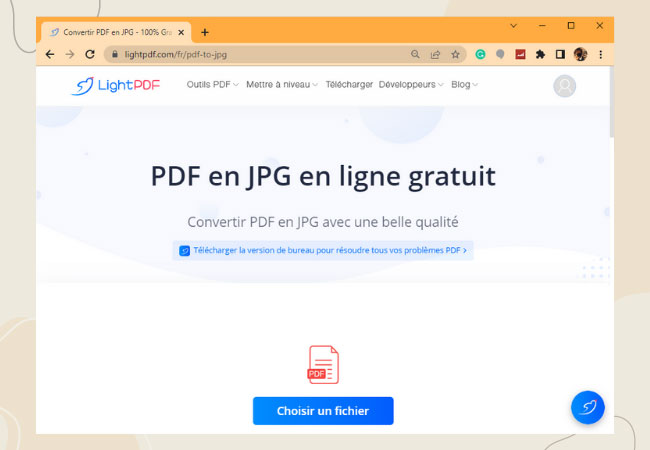
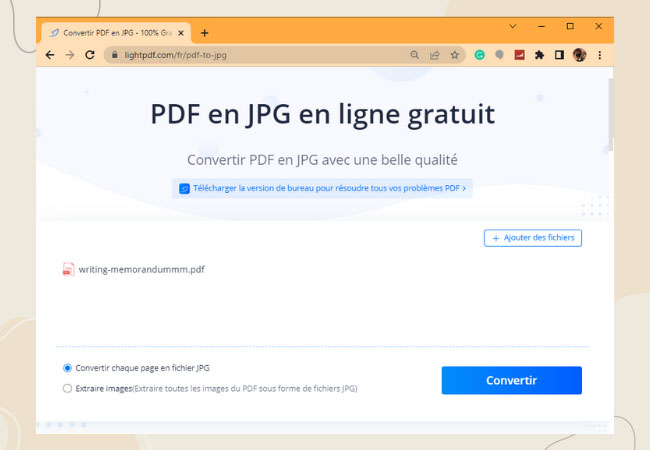
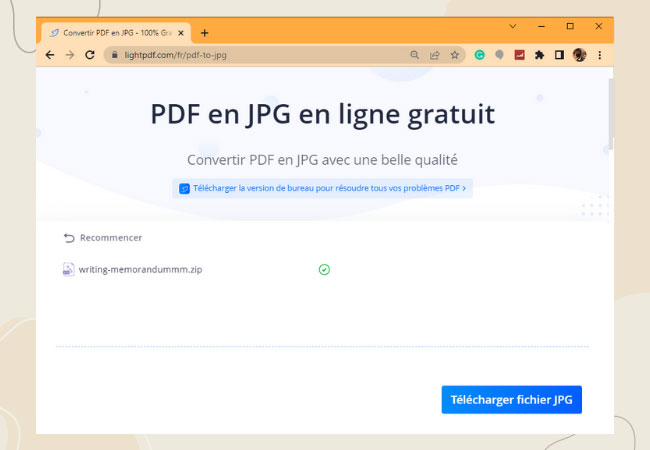
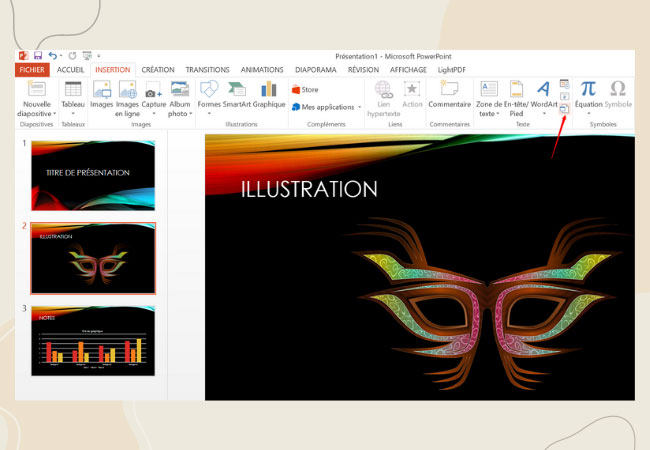
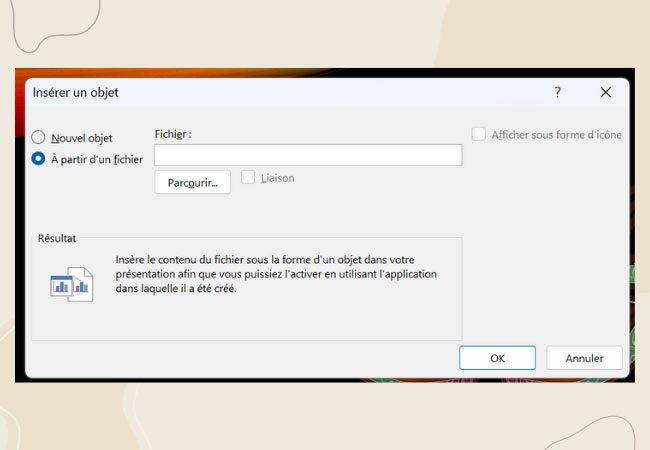
Laissez un commentaire