Trois solutions pour modifier un PDF dans Google Docs

Google Docs
Google Documents est l’un des services en ligne de Google qui permet aux utilisateurs de créer un large éventail de documents. Il prend en charge plusieurs formats de fichiers tels que Word, PDF et Spreadsheets. Grâce à ce logiciel, les utilisateurs peuvent modifier facilement leurs fichiers PDF sans installer de nouvelles applications. En utilisant cette application, les utilisateurs n’auront pas à apporter leur périphérique de stockage à cause du stockage en nuage. Voici les étapes à suivre pour modifier des fichiers PDF dans Google Docs.
- Sur votre navigateur, ouvrez le site Google Documents et connectez-vous à votre compte ;
- Ensuite, appuyez sur « Blank » pour créer un nouveau document, puis sur « Fichier » > « Ouvrir » ou appuyez sur les touches « Ctrl + O » de votre clavier ;
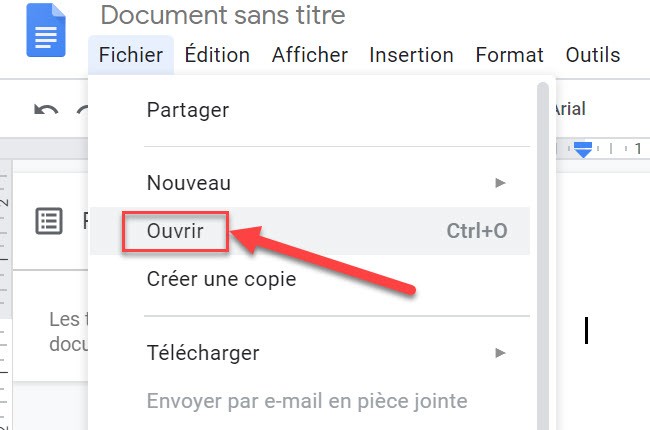
- Si le fichier PDF est déjà dans votre Google Drive, il vous suffit de choisir le fichier, puis d’appuyer sur « Ouvrir » pour commencer à le modifier. Si vous souhaitez télécharger le fichier à partir de votre lecteur local, vous pouvez alors sélectionner « Télécharger » pour sélectionner un fichier. Une fois le fichier téléchargé, vous pouvez appuyer sur « Ouvrir avec Google Docs » ;
- Ceci fait, vous pouvez commencer à éditer un PDF dans Google Docs ;
- Enfin, appuyez sur « Fichier » > « Télécharger », puis choisissez « Document PDF » pour l’enregistrer sur votre PC.
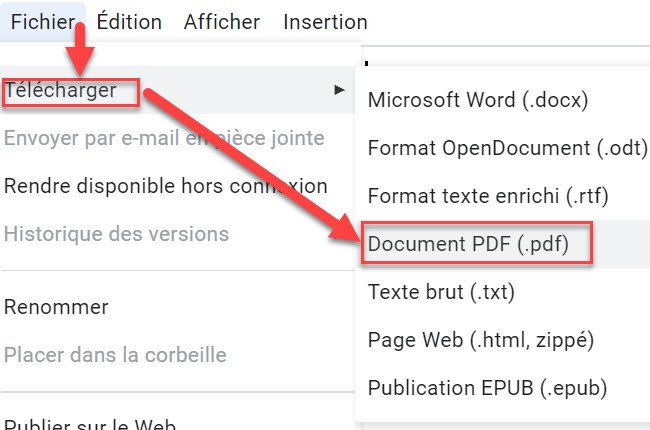
Google Drive
Google Drive est un outil connu pour son stockage en nuage. Les utilisateurs peuvent sauvegarder leurs fichiers (documents, photos, etc.) en les téléchargeant sur Google Drive. Étonnamment, ce programme est capable d’éditer des documents PDF. Les utilisateurs peuvent l’utiliser pour corriger certaines parties d’un fichier, non seulement sur un ordinateur, mais également sur un téléphone portable. En outre, il vous permet d’ajouter des images, des dessins et des tableaux. Suivez le guide ci-dessous pour apprendre à modifier un fichier PDF dans Google Docs avec Google Drive.
- Ouvrez son site officiel et connectez-vous avec votre compte ;
- Cliquez sur le bouton « Nouveau » pour télécharger le fichier PDF que vous souhaitez modifier ;
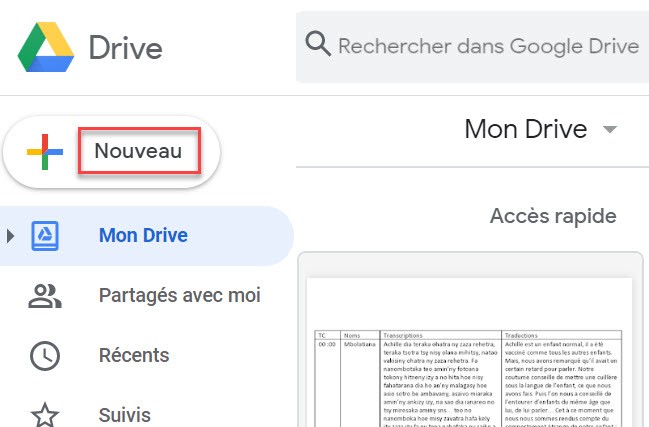
- Une fois le fichier téléchargé, appuyez dessus avec le bouton droit de la souris et appuyez sur « Ouvrir avec » > « Connecter plus d’applications ». Recherchez ou sélectionnez un éditeur que vous pouvez utiliser, puis appuyez sur « Connecter ».
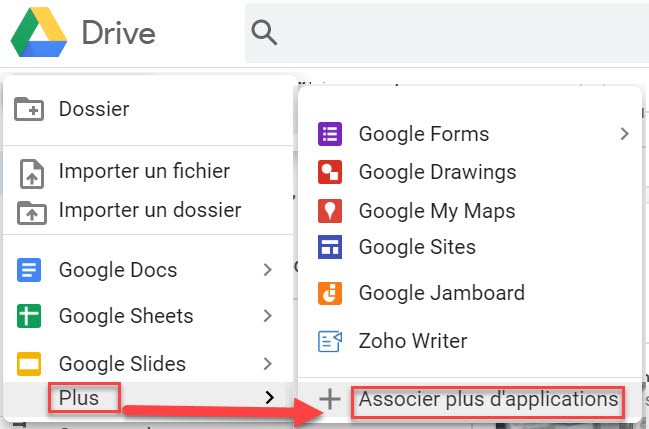
- Une fois connecté, cliquez avec le bouton droit sur le fichier téléchargé et choisissez l’éditeur que vous souhaitez utiliser.
- Après cela, il ira sur le site de cette application. Et vous pouvez éditer avec l’application correspondante.
Conseils aux personnes souhaitant modifier des fichiers PDF dans Google Docs
Comme vous pouvez le constater à partir de l’explication ci-dessus, les solutions intégrées de Google sont gratuites et pratiques. Vous pouvez facilement gérer et éditer vos fichiers PDF n’importe où et n’importe quand. Cependant, nous ne recommandons pas vraiment aux utilisateurs dont les fichiers contiennent un arrière-plan ou des images d’utiliser cette solution pour modifier un fichier PDF. En effet, lorsque vous utilisez cette méthode, la mise en page peut se faire en désordre ou les images du fichier ne s’afficheront pas correctement. En somme, le format de votre fichier peut être modifié.
Dans ce cas, nous vous recommandons un autre moyen de vous aider à modifier un fichier PDF.
ApowerPDF – Solution alternative pour éditer un PDF dans Google Docs
ApowerPDF est un outil PDF de bureau multifonctionnel offrant de nombreuses fonctionnalités PDF, telles que la modification de documents, la conversion en d’autres formats de fichier, la visualisation de PDF, la signature de PDF, la création de formulaires PDF, l’annotation de PDF, etc. Avec ses fonctions d’édition, les utilisateurs pourront pour modifier le contenu du fichier PDF, cela signifie que vous pouvez ajouter du texte et des images, modifier des images et du contenu, insérer des liens, supprimer des filigranes , ajouter des numéros de page, etc. Suivez les étapes ci-dessous pour commencer à éditer votre PDF.
- Appuyez sur le « Télécharger » pour l’installer sur votre PC ; Télécharger
- Ouvrez le fichier PDF que vous souhaitez modifier en le faisant glisser vers le programme ;
- Une fois le fichier ajouté avec succès, allez dans l’onglet « Modifier » et modifiez le document ;
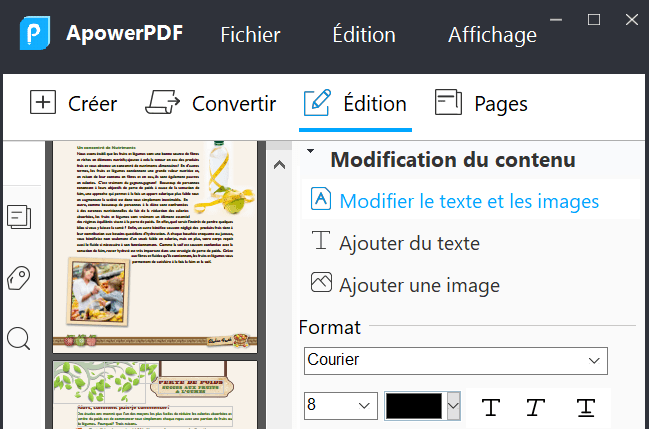
- Pour enregistrer les modifications que vous avez apportées, cliquez sur « Fichier » puis sur « Enregistrer ».
Conclusion
Comme nous l’avons expliqué, la modification d’un fichier PDF à tout moment est possible avec l’utilisation des outils mentionnés ci-dessus. Vous n’êtes pas obligé d’apporter un lecteur flash, un disque dur ou un stockage de données portable avec vous, mais vous pouvez modifier des fichiers PDF dans Google Docs lors de vos déplacements. Si vous souhaitez un outil PDF doté de fonctions complètes et avancées, ApowerPDF est le meilleur choix pour vous.

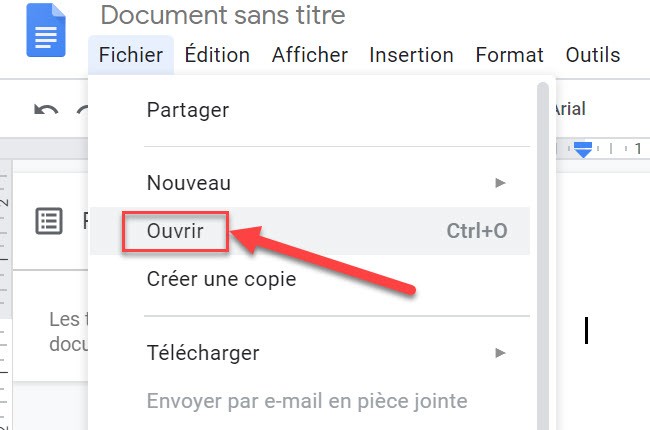
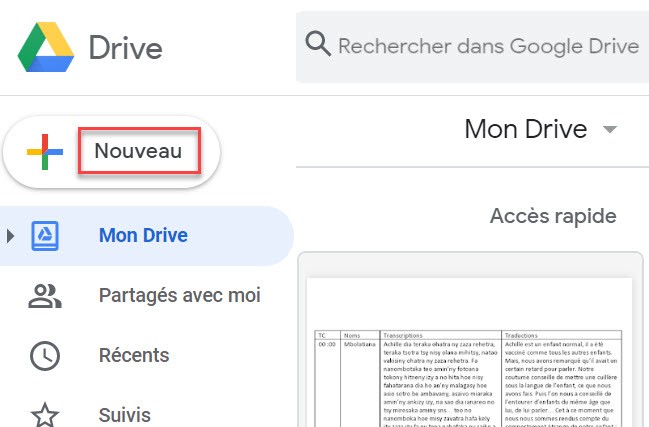
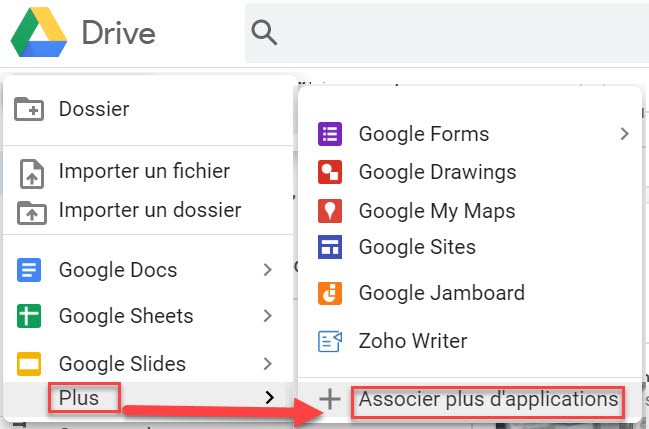
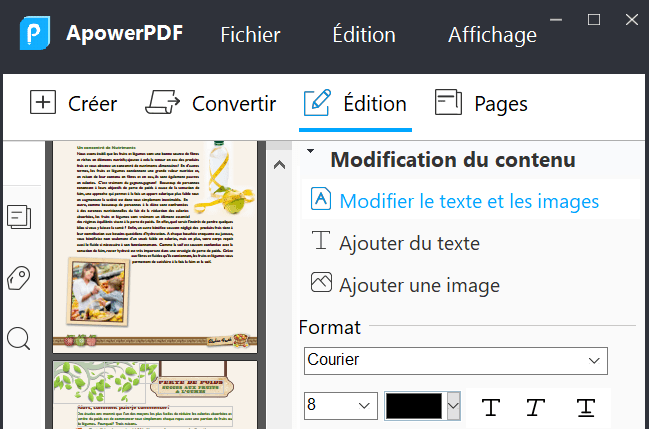

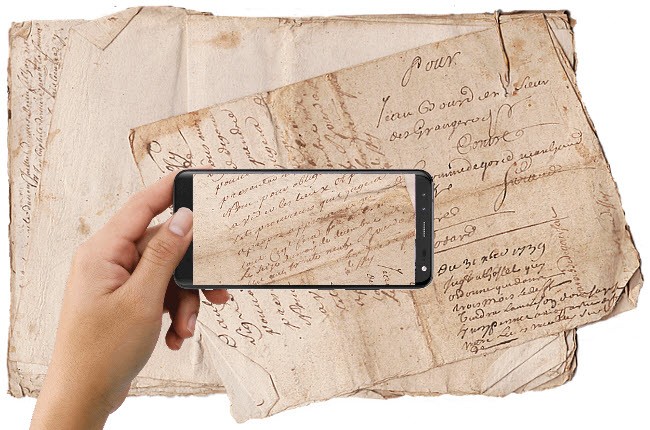


Laissez un commentaire