Quels critères prendre en compte pour choisir un bon éditeur PDF pour Windows ?
Au fur et à mesure que la technologie se développe, nombreux sont les outils pour modifier un PDF proposés sur le marché. Mais tous ne sont pas parfaits. Il est donc recommandé de choisir le bon logiciel qui correspond à vos besoins. Si, par exemple, vous devez traiter des documents PDF pour votre travail, un programme professionnel et pratique vous convient pour mieux vous aider à accomplir vos tâches. Par ailleurs, vous devez également voir si le programme peut ou non proposer les fonctionnalités suivantes :
- Possibilité de créer et d’éditer des fichiers PDF.
- Peut remplir des formulaires.
- Fonctions de numérisation et OCR.
- Ajouter des signatures électroniques.
- Confidentialité garantie.
- Compatible avec la plupart des plateformes.
Voici une liste complète des logiciels d’édition PDF pour Windows 10.
Avis et détails pour 10 éditeur PDF pour Windows
- Fonctionnalités complètes mais coûteux
- Gratuit mais avec peu de fonctionnalités
- Abordable avec suffisamment de fonctionnalités
Adobe Acrobat Pro DC

 Il ne fait aucun doute qu’Adobe Acrobat Pro DC est un logiciel PDF exceptionnel pour Windows. Il offre d’ailleurs des fonctions PDF complètes telles que l’affichage, le commentaire, l’édition, la numérisation, la signature, le suivi, la conversion et bien plus encore. En plus de cela, il inclut des options d’édition telles que la rotation des pages, le recadrage, la suppression, la division et la réorganisation des pages. C’est un excellent choix pour les grandes entreprises qui ont besoin d’une protection de sécurité de haut niveau.
Il ne fait aucun doute qu’Adobe Acrobat Pro DC est un logiciel PDF exceptionnel pour Windows. Il offre d’ailleurs des fonctions PDF complètes telles que l’affichage, le commentaire, l’édition, la numérisation, la signature, le suivi, la conversion et bien plus encore. En plus de cela, il inclut des options d’édition telles que la rotation des pages, le recadrage, la suppression, la division et la réorganisation des pages. C’est un excellent choix pour les grandes entreprises qui ont besoin d’une protection de sécurité de haut niveau.
Prix : 17,99 €/mois
Nitro PDF Pro
 Nitro PDF Pro est livré avec plusieurs fonctionnalités PDF à savoir la possibilité de créer, éditer, fusionner, réviser et d’autres outils d’édition PDF. De plus, si vous souhaitez remplir des formulaires et ajouter une signature, c’est un bon choix. Ce logiciel est fourni avec des abonnements personnels et professionnels qui prennent en charge tous les systèmes d’exploitation Windows.
Nitro PDF Pro est livré avec plusieurs fonctionnalités PDF à savoir la possibilité de créer, éditer, fusionner, réviser et d’autres outils d’édition PDF. De plus, si vous souhaitez remplir des formulaires et ajouter une signature, c’est un bon choix. Ce logiciel est fourni avec des abonnements personnels et professionnels qui prennent en charge tous les systèmes d’exploitation Windows.
Prix : 179,99$/licence à vie
Foxit Phantom PDF

Foxit Phantom PDF est un autre éditeur PDF pour Windows. Il est d’ailleurs l’un des logiciels PDF bien connus qui regorge de fonctions PDF complètes telles que l’édition, la création de formulaires PDF, la fusion, le fractionnement, l’annotation et la conversion de PDF vers d’autres formats de fichiers. Avec lui, les utilisateurs peuvent collaborer et partager des fichiers PDF avec leurs collègues.
Prix : 179.00$/an
Nuance Power PDF

Un éditeur PDF alternatif pour Windows 10 est Nuance Power PDF. C’est l’un des principaux éditeurs, visualiseurs et convertisseurs PDF. En dehors de cela, il prétend avoir des caractéristiques uniques qui sont la technologie de reconnaissance des notes vocales. D’un autre côté, si vous voulez une interface conviviale, ce logiciel n’est pas pour vous.
Prix : 149.00$
Smallpdf
Si vous êtes à la recherche d’une solution PDF avec 0 frais, essayez Smallpdf. En effet, c’est l’un des meilleurs éditeurs de pdf gratuits pour Windows 10 qui peut être utilisé même sans installation. Un outil en ligne qui vous permet d’éditer, convertir, compresser, déverrouiller, protéger et diviser des documents PDF. Toutefois, veuillez noter que ce programme n’est pas capable de créer des fichiers PDF.
Prix : Gratuit
Soda PDF

Vous voulez vous débarrasser d’un outil PDF compliqué ? Soda PDF est un outil PDF simple qui permet à chaque utilisateur de modifier, fusionner, compresser et signer des PDF. De plus, les utilisateurs peuvent accéder à leurs fichiers hors ligne sur plusieurs appareils, y compris Windows 10. Autre avantage, vos fichiers PDF traités peuvent être enregistrés sur Google Drive, Dropbox et Evernote. Mais des publicités viennent s’afficher sur votre écran lors de l’utilisation de l’outil.
Prix : Gratuit
CutePDF Editor

CutePDF Editor est un meilleur éditeur PDF pour Windows bon marché. En effet, c’est une solution PDF gratuite basée sur le Cloud dotée d’une interface simple. Il prend en charge la fonction glisser-déposer pour télécharger des PDF en quelques secondes seulement. En utilisant cet outil, vous pouvez faire pivoter, dupliquer, extraire, redimensionner, recadrer des documents PDF. Par contre, si vous souhaitez signer un PDF, cet outil n’est pas un bon choix.
Prix : Gratuit
LightPDF Éditeur
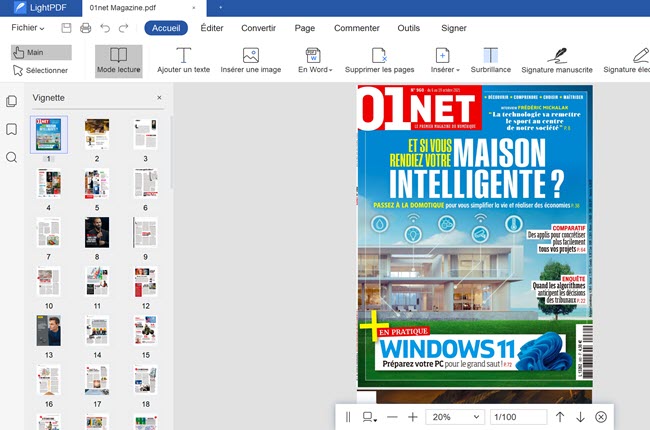
Si vous aimez l’aspect pratique et souhaitez utiliser un éditeur PDF pour Windows abordable, vous pouvez essayer LightPDF Éditeur. Il s’agit d’un outil PDF simple qui peut être utilisé par tous les utilisateurs, même les novices. Cet outil PDF est livré avec des fonctionnalités d’édition de PDF telles que l’affichage, l’édition, la conversion, l’annotation, la signature et la compression à un prix raisonnable. En plus de modifier le texte, vous pouvez également ajouter des images, un en-tête, pied de page et des liens. Il est également livré avec d’autres fonctions PDF qui permet de surligner, souligner, barrer, remplacer des éléments dans un document PDF.
Prix : 39,95$/an
ApowerPDF
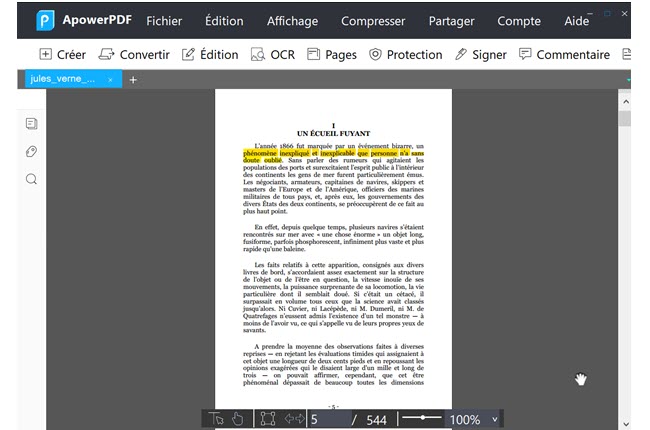
ApowerPDF est un logiciel d’édition PDF polyvalent pour Windows 10. Grâce à ses fonctionnalités PDF professionnelles, les utilisateurs peuvent afficher, créer, fusionner, convertir et modifier des PDF sans aucun problème. De plus, il fournit une fonction d’édition PDF fluide comme si vous travailliez sur un document Word. En plus de cela, il est livré avec la technologie OCR qui permet de transformer vos PDF en un format modifiable. Outre ces fonctions, il peut vous aider à vous débarrasser facilement des filigranes, qui ne sont pas pratiques si vous partager vos fichiers avec les autres.
Prix : 39,95€/an
PDFelement
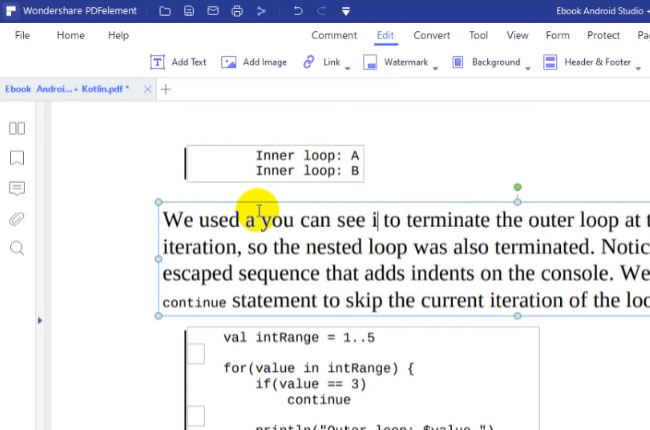
PDFelement est le dernier éditeur PDF pour Windows que nous pouvons recommander. Il fournit une interface simple pour les débutants et les professionnels. Il permet à tous les utilisateurs de modifier, créer, convertir, protéger, compresser des documents PDF. De plus, il offre 1 Go de stockage Cloud gratuit pour accéder à votre fichier à tout moment et n’importe où.
Prix : 79€/an
Tableau de comparaison
| Fonctionnalités | LightPDF Éditeur | ApowerPDF | PDFelement |
| Options intégrées | Insérer, pivoter, supprimer, extraire, diviser, fusionner des pages PDF | Insérer, effacer, remplacer, extraire, diviser, combiner, recadrer des PDF | Insérer, effacer, recadrer, pivoter, extraire, remplacer, ré’organiser des PDF |
| Facile à utiliser | Oui | Oui | Oui |
| Compatible avec Windows | Oui | Oui | Oui |
| Prix | 39,95€ | 39,95€ | 79€ |
| Pas de limitation de fichier | Oui | Oui | Oui |
| Annoter un PDF | Surligner, souligner, barrer, ajouter un commentaire, caret, remplacement, outils de marquage, crayon, gomme | Surlignage, soulignement, barré, commentaire, caret, remplacement, outils de marquage | Note, annotations, zone de texte, tampons, surbrillance, sous-ligne, zone en surbrillance, pièce jointe, formes, dessin, etc. |
| Signer un PDF | Manuscrit, numérique | Signer le document, signer le champ, certifier | Signature électronique |
Pourquoi choisir LightPDF Éditeur ?
- Le package d’installation est petit et ne prend pas beaucoup de mémoire
En termes de taille, LightPDF Éditeur fait 1,2 Ko, ce qui signifie qu’il ne prendra pas beaucoup de stockage sur votre ordinateur.
- Modifier un PDF comme sur Word
Il peut modifier le texte, la taille de la police, le style, ajouter des images, ajouter des formes, des liens, etc.
- Possibilité de profiter d’un rabais éducation
Si vous êtes étudiant ou enseignant, vous pouvez bénéficier jusqu’à 60 % de réduction avec LightPDF Éditeur. Soumettez simplement la documentation à la page officielle de l’outil indiquant votre affiliation scolaire.
Comment utiliser LightPDF Éditeur pour afficher et modifier des PDF ?
Afficher et éditer des PDF à l’aide de LightPDF Éditeur est un jeu d’enfant. Pour afficher et modifier des fichiers PDF avec ce logiciel, suivez les étapes simples ci-dessous :
- Téléchargez et installez le logiciel sur votre ordinateur.
- Après l’installation, lancez-le.
- Depuis l’interface principale du programme, cliquez sur le bouton « Cliquez pour ouvrir le PDF » et choisissez le fichier PDF que vous souhaitez modifier.
- Commencez à gérer le fichier PDF avec ses fonctions PDF.
- Lorsque vous avez terminé, appuyez sur l’icône « Enregistrer » en haut à gauche du programme.

Laissez un commentaire