
Biztosan előfordult már, hogy hozzá kellett adnia egy JPG-t PDF fájlhoz, például aláírást kellett beillesztenie egy PDF dokumentumba, vagy oda kellett tennie egy képet a PDF fájlban a részletesebb magyarázatért. Bármi is legyen a célja, olyan eszközt keres, amely segít JPG képet hozzáadni PDF fájljához. Három egyszerű megoldást mutatunk alább, szerintünk ezek azok, amelyekre szüksége van.
3 Módszer JPG Hozzáadására PDF-hez
JPG aláírás hozzáadása PDF-hez a LightPDF-fel
- Látogassa meg az online PDF eszköz hivatalos weboldalát.
- A főoldalról kattintson a „PDF-aláíró” gombra az „Egyéb PDF-eszközök” szakaszról.
- Ezután válassza a „Fájl választása” gombot és válassza ki a PDF fájlt a listából, hogy feltöltse a programba. A fájlt ezen kívül rá is húzhatja a dobozra, ha szeretné.
- Kattintson a toll ikonra és az „Aláírás Létrehozása” gombra, ekkor feltöltheti előre elkészített JPG fájlját. Húzza a megfelelő helyre.
- Végezetül pedig kattintson a „Mentés” ikonra a jobb felső sarokban és várjon egy kicsit, a fájlt ekkor feldolgozzák és letöltheti.

Előnyök::
- Egyszerű felület, amely barátságos és könnyen használható kezdőknek is
- Nem szükséges telepítés vagy regisztráció
- Rengeteg hasznos, PDF fájlokkal kapcsolatos funkcióval rendelkezik
- Mobil felhasználóknak is elérhető
- Nincsen fájlméret-korlátozás
Hátrány::
JPG hozzáadása PDF-hez Adobe Acrobat-tal
- Nyissa meg a szerkeszteni kívánt PDF fájlt.
- Kattintson a „PDF Szerkesztése” > „Kép Hozzáadása” gombra, majd válassza ki a JPG képet, amelyet a dokumentumba kíván illeszteni.
- Helyezze el a képet a PDF fájlban, majd válassza a mentés opciót a „Fájl” > „Mentés” menüből, hogy elmentse az új PDF fájlt számítógépére.
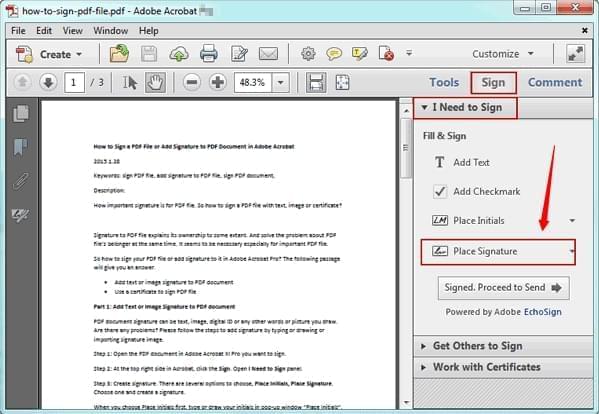
Előnyök::
- A legrégebb óta elérhető PDF fájlszerkesztő a piacon
- Rengeteg szerkesztési funkcióval rendelkezik
- Folyamatos professzionális technikai támogatást nyújt
Hátrány:
- Fizetős program viszonylag magas árral, amely sokak számára nem megfizethető
JPG beillesztése PDF-be online a PDFescape-pel
- Első lépésként látogassa meg a PDFescape hivatalos weboldalát az Ön által használt böngészővel.
- Húzza be a PDF fájlt a munkaterületre, vagy válassza a „Feltöltés” > „Fájl Kiválasztása” lehetőséget a PDF fájl importálásához.
- Ezután kattintson a „Kép” gombra a program bal oldalán, és válassza ki a képet, melyet a fájlba kíván illeszteni.
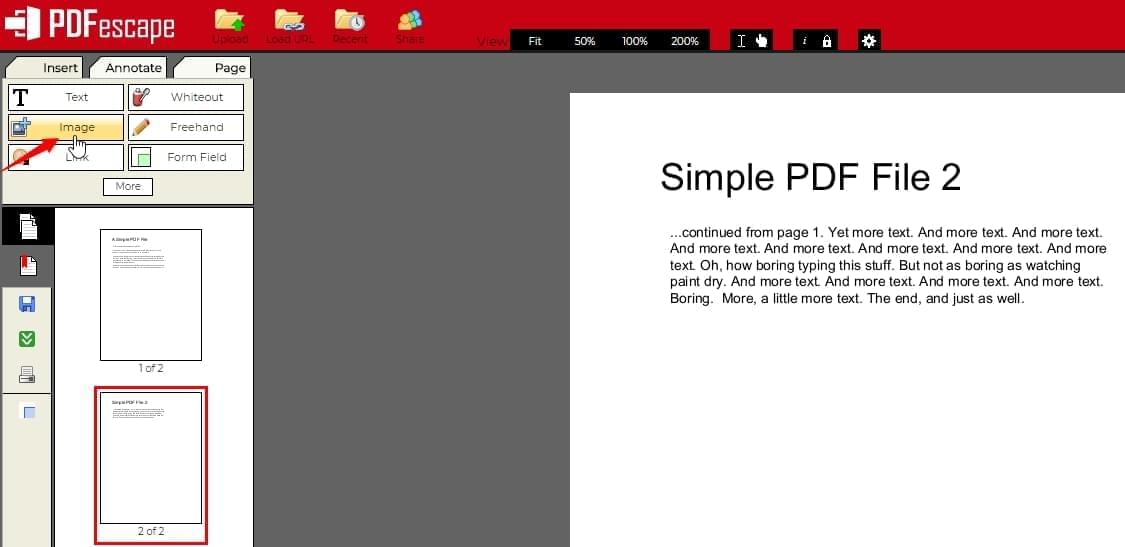
Előnyök:
- Nem szükséges telepíteni az eszköz teljes értékű használatához
- Rengeteg funkció van beépítve a szoftverbe
Hátrányok:
- Csak 10MB alatti és 100 oldalnál kisebb oldalszámú PDF fájlokat támogat
- Internetkapcsolat szükséges a használatához
További tudnivalók a JPG-ről és PDF-ről
A PDF, azaz a Portable Document Format (Hordozható Dokumentumformátum) az Adobe által kifejlesztett általános dokumentum fájltípus. Ez a fájltípus a szöveget, képeket, linkeket, videókat és sok más típusú információt egy fájlba tömöríti. Az egyik legjobb funkció, amit érdemes megjegyezni, hogy a PDF fájlokban található szövegek minősége nem romlik, ha a dokumentumot kinagyítjuk. Ezáltal a PDF fájlformátummal kényelmesebb megtekinteni a tartalmakat többféle platformon is. Ezen felül a tartalmát lehetőségünk van szerkeszteni, mint például kimásolhatjuk a szöveget, jelszót, vízjelet vagy aláírást adhatunk hozzá stb.
Ezen felül meg kell azonban említeni, hogy a JPG egy jól ismert képformátum, amelyet általában képek tömörített tárolására használnak. A JPG és JPEG is a JPEG fájlok lehetséges kiterjesztései. Kisebb fájlméretű, mint a PDF. A PDF fájllal ellentétben azonban a kijelölt szövegek nem másolhatók illetve szerkeszthetők.
Szólj hozzá