
Ci sono molte occasioni in cui potreste avere bisogno di inserire un’immagine in un PDF per includere un elemento rilevante, come un logo, marchio o altro tipo di oggetto visivo. Fortunatamente, grazie alla tecnologia a disposizione oggi, ci sono alcuni programmi accessibili online che possono essere usati per aggiungere immagini a un PDF.
Come inserire gratuitamente un’immagine in un PDF
Usate LightPDF
Il primo strumento funzionale per aiutarvi ad aggiungere un’immagine a un PDF è LightPDF. Si tratta di un editor gratuito online che può convertire documenti PDF in Word, PNG, JPG, PPT, TXT e convertire Word, JPG, PNG, PPT ed Excel nuovamente in file PDF. A parte questo ci sono altre funzioni che potete provare per migliorare il vostro contenuto, come firmare, unire, dividere, sbloccare, proteggere, comprimere, ruotare un PDF e così via. Potete direttamente accedere e procedere con l’editor anche senza registrazione.
Semplicemente seguite questa guida per imparare come aggiungere un’immagine a un PDF con questo strumento.
- Prima e più importante cosa, visitate LightPDF, dove cliccherete il pulsante “Da PDF a Word” sotto a “Converti da PDF”.
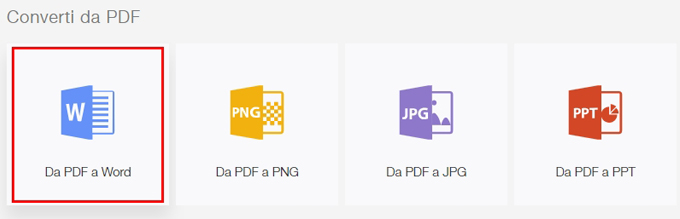
- Nel riquadro, cliccate “Scegli file” per aggiungere un documento PDF o semplicemente trascinate e rilasciate il file nel riquadro per caricarlo.
- Dopodiché, scaricate il documento Word e apritelo. Da qui selezionate un’immagine, poi trascinatela e rilasciatela sul documento per aggiungerla.
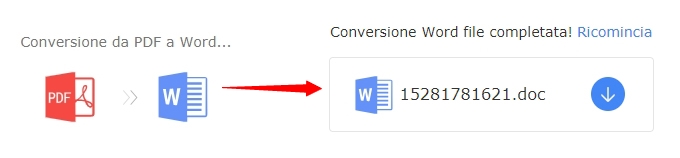
- Una volta finito, tornate alla pagina del programma. Sotto a “Converti in PDF”, cliccate “Da Word a PDF”.
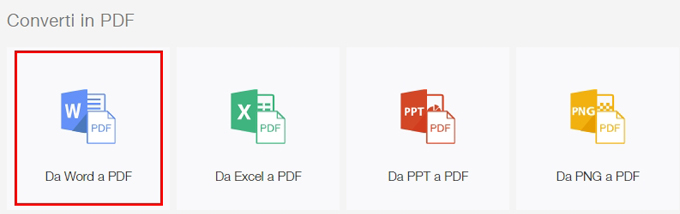
- Caricate il file Word dove avete inserito l’immagine e aspettate che sia convertito. Poi cliccate l’icona scarica per salvare il vostro file.

Vantaggi:
- Lo strumento ha un’interfaccia semplice da utilizzare.
- Il programma può modificare e convertire istantaneamente i file PDF online.
- È uno strumento completamente gratuito e affidabile, senza filigrane e senza limiti nella conversione e modifica di file.
- Può funzionare su diverse piattaforme, inclusi Windows PC, Mac OS, Android e dispositivi iOS.
Svantaggi:
- Funziona solo con costante connessione Internet, quindi non potete utilizzarlo senza linea.
Usate PDF Pro
PDF Pro è uno strumento alternativo che può essere utilizzato per inserire un’immagine in un PDF. Si tratta di uno strumento online che può aggiungere test a PDF, cancellare, unire, dividere e ruotare PDF. Inoltre questo strumento può convertire file PDF in Word, immagini e convertire Word, PowerPoint, Excel in PDF. Inoltre vi permette di aggiungere una password a un PDF e rimuovere la protezione da un PDF.
Ecco i passaggi per usare questo programma.
- Visitate la pagina web ufficiale sul browser del vostro computer. Nel riquadro cliccate il pulsante “Click to upload your file” per aggiungere un file o semplicemente trascinate e rilasciate il file nel riquadro.
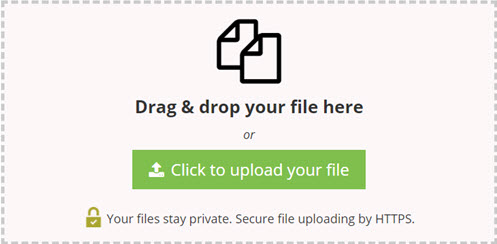
- Una volta caricato, selezionate il file e cliccate il pulsante “Edit” nella parte superiore del programma. Dopodiché cliccate sull’icona “Image” e “Upload File” per caricare la vostra immagine.
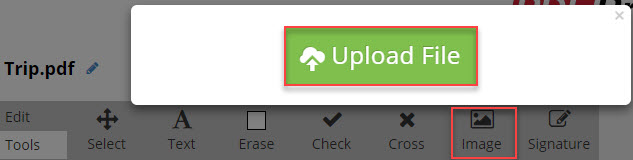
- Dopo che il caricamento sarà finito, vedrete che apparirà sull’interfaccia l’anteprima dell’immagine. Cliccate e rilasciate l’immagine sulla pagina PDF dove volete posizionarla.
- Cliccate il pulsante “Save” nell’angolo in alto a destra e selezionate “Download” sotto all’opzione “Export”.

Vantaggi:
- Senza conversione da PDF a Word, potete inserire un’immagine direttamente in un file PDF.
- I file che caricate possono essere visionati fino a 24 ore dopo il momento del caricamento.
Svantaggi:
- Vi permette solo di convertire, modificare e creare fino a tre file PDF al mese.
- Ci sono inserzioni pubblicitarie sulla pagina principale.
Usate PDF Buddy
Un altro programma che potete usare per inserire una foto in un PDF è PDF Buddy. Proprio come gli strumenti citati sopra, anche questo è uno strumento online gratuito. Potete usarlo sul vostro PC Windows, Mac o Chromebook senza dover installare alcun software. Inoltre potete modificare, aggiungere la firma, compilare moduli ed evidenziare testo in modo sicuro.
Per inserire foto con questo strumento, leggete il procedimento sottostante.
- Andate al browser del vostro computer e visitate il sito web del programma. Accedete al vostro account o registratevi se non ne avete ancora uno.
- A questo punto, cliccate su “Choose PDF to Edit” o semplicemente trascinate il file PDF nel riquadro evidenziato.
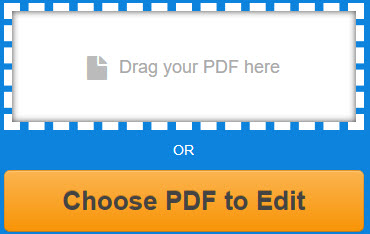
- Da lì cliccate sul pulsante “Image” sul lato sinistro dell’interfaccia e cliccate “+ Add New Image”, poi selezionate le immagini dal vostro computer. Cliccate “Use” per aggiungere l’immagine al vostro file. Ridimensionate l’immagine scelta trascinandone i bordi o spostatela dove volete posizionarla sulla pagina.
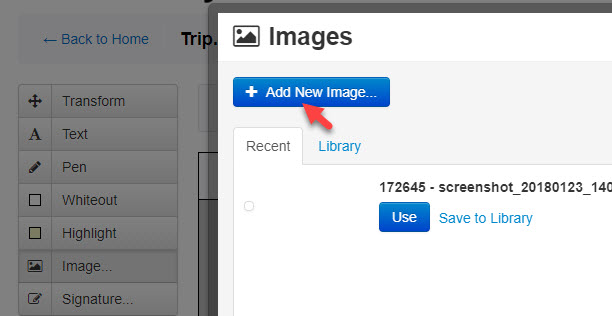
- Una volta terminata la preparazione, cliccate sul pulsante “Save changes” per salvare le modifiche che avete fatto.
- Per ultima cosa, cliccate il pulsante “Download” in modo che il file venga salvato sul vostro PC.

Vantaggi:
- Questo strumento ha un’interfaccia semplice, dove potrete gestire comodamente il vostro file.
- Il programma supporta l’eliminazione di ogni contenuto nel vostro file PDF e vi fornisce anche alcuni simboli comuni.
Svantaggi:
- Vi lascia modificare fino a tre file PDF al mese.
- Dovete creare un account prima di poter inserire immagini o evidenziare testo.
Conclusione
Abbiamo descritto sopra i tre migliori modi per inserire gratuitamente JPEG su PDF. Altre soluzioni possono essere molto costose, come un programma a pagamento. In effetti potete subito fare dei miglioramenti sul vostro file PDF con questi programmi gratuiti. LightPDF li supera tutti dato che può convertire e modificare file PDF senza alcun limite. Però gli mancano alcune funzioni che sono fornite da PDF Pro o PDF Buddy.

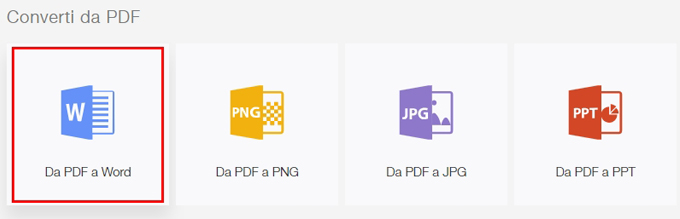
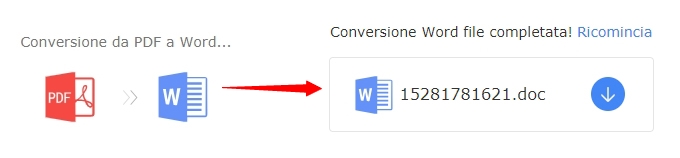
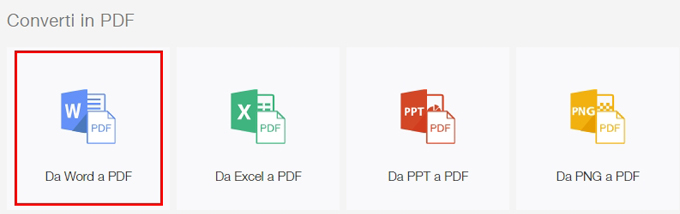
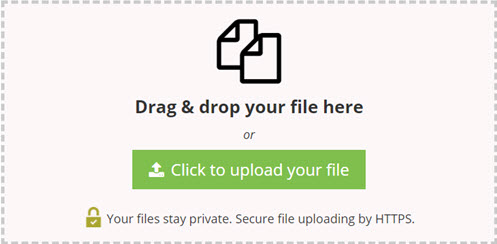
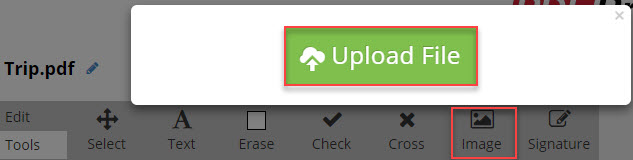
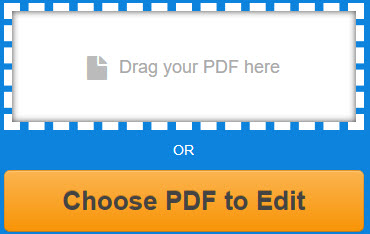
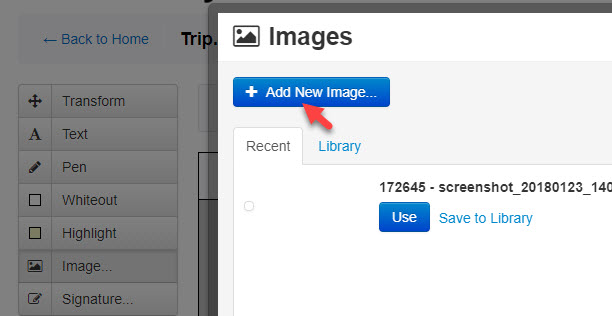
Lasciate un commento