
Il PDF è un formato di documento comunemente usato per lavoro e istruzione. E, a volte, è necessario collaborare e lavorare con altri sullo stesso documento PDF. Tuttavia, ci possono essere alcune informazioni private che non desideri che gli altri vedano, quando consegni loro i documenti. In tale situazione, una buona soluzione sarebbe oscurare le informazioni nei PDF in modo da non far trapelare testo e immagini sensibili. Segui le istruzioni qui sotto e troverai qualche aiuto al riguardo.
I migliori modi di oscurare informazioni nei PDF
PDFfiller
Si tratta di uno strumento online per PDF che ti permette di modificare,firmare, proteggere e condividere file PDF e molto altro. La caratteristicamigliore di PDFfiller, nonché ciò che lo distingue da altri programmi, è ilfatto di offrire vari modi per caricare un file: puoi inserirlo da un URL,e-mail, cercando su Google, tramite servizi cloud di terzi, ecc. Ora, segui ipassaggi qui sotto per oscurare PDF online con PDFfiller.
- Sul computer, apri il tuo browser preferito e visita il suo sito.
- Poi, carica il file PDF.
- Clicca su “More” in alto e seleziona “Blackout” per oscurare le informazioni.
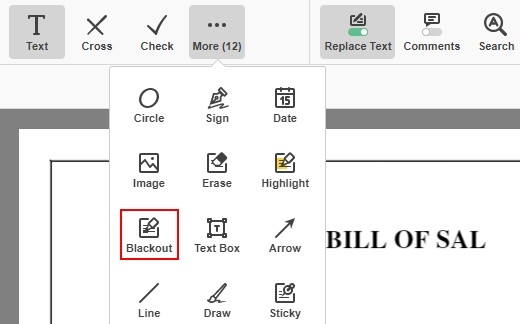
- Una volta fatto, clicca semplicemente sul pulsante “Done” e salva o condividi il documento.
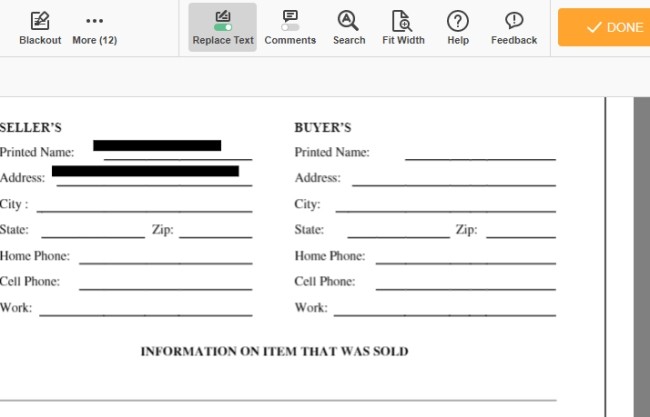
Attenzione:
PDFfiller può essere usato non solo su computer: esiste anche un’app contenente la caratteristica di “blackout”. E l’interfaccia dell’app è simile a quella della versione online, quindi non avrai difficoltà ad usarla.
Adobe Acrobat Pro DC
Adobe non ha soltanto sviluppato il formato PDF, ma dispone anche di unaserie di programmi professionali per modificare e visualizzare PDF. AdobeAcrobat Pro DC è uno di questi. Questa applicazione è disponibile per PCWindows e Mac. Ecco come oscurare informazioni nei PDF con Adobe AcrobatPro DC.
- Apri il PDF con il programma di Adobe.
- Clicca su “Strumenti” e scegli “Strumenti” e poi “Redigi”.
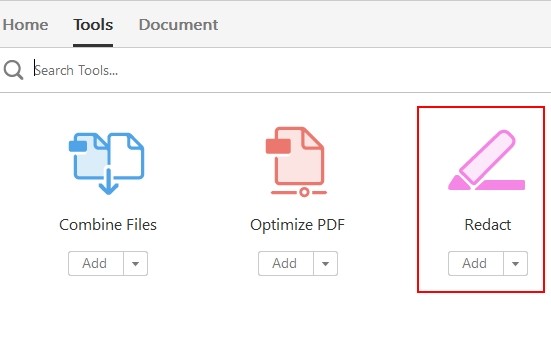
- Clicca sul pulsante “Contrassegna per redazione” e scegli ciò che desideri oscurare. Puoi anche oscurare una o più pagine.
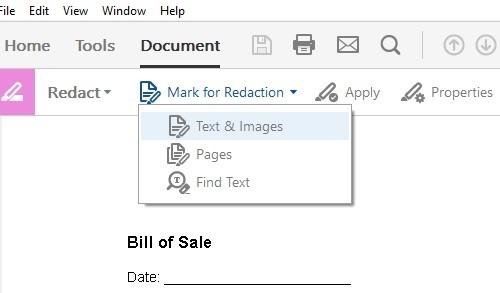
- Vai su “Applica” per applicare l’effetto e poi salva il documento.
PDF Zorro
Ultimo nella lista ma non meno importante, abbiamo PDF Zorro. Proprio comei due strumenti sopracitati, anche questo programma online include moltecaratteristiche per modificare e gestire PDF. Puoi anche utilizzarlo peroscurare documenti PDF. Non devi installare nulla né registrarti al sito, masemplicemente usare l’applicazione. E i file caricati su questa web app sono alsicuro, poiché verranno cancellati dopo la procedura.
- Sul tuo browser, visita il suo sito ufficiale.
- Clicca sul pulsante “Upload” o clicca e trascina il file che desideri oscurare.
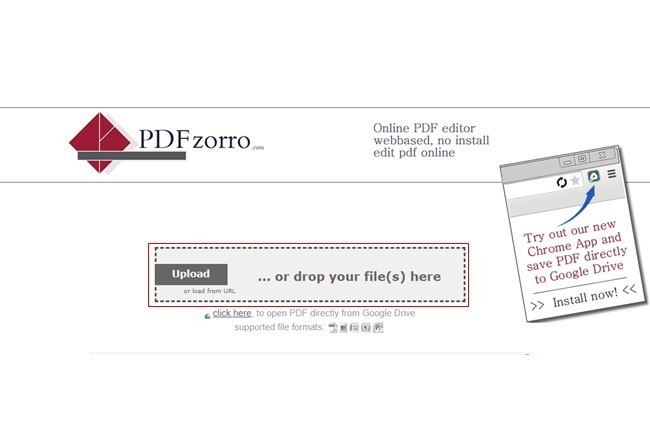
- Una volta caricato, clicca sul pulsante “Upload complete”.
- Seleziona una pagina da oscurare, poi clicca su “Rect.” sulla sinistra della pagina e trascina per oscurare il contenuto.
- Dopo aver oscurato le informazioni del PDF, clicca sul pulsante “Save”, poi su “Finish/Download” per scaricare il file.
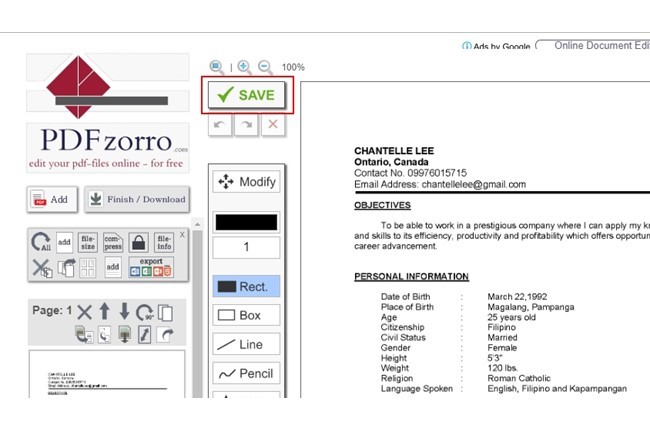
Questo sito offre molte funzioni per l’editing dei PDF. Funziona però piuttosto lentamente e presenta troppi passaggi per gestire un file: riteniamo che gli sviluppatori dovrebbero effettuare qualche miglioramento al riguardo.
Consigli per proteggere i file PDF
Oltre ad oscurare i PDF per proteggere i dati importanti, ci sono altresoluzioni che puoi usare per impedire che i tuoi documenti vengano copiati emodificati.
Per poterlo fare, puoi utilizzare un editor di PDF e, a questo proposito, presentiamo come esempio ApowerPDF. Scaricalo e dai un’occhiata ai metodi qui sotto.
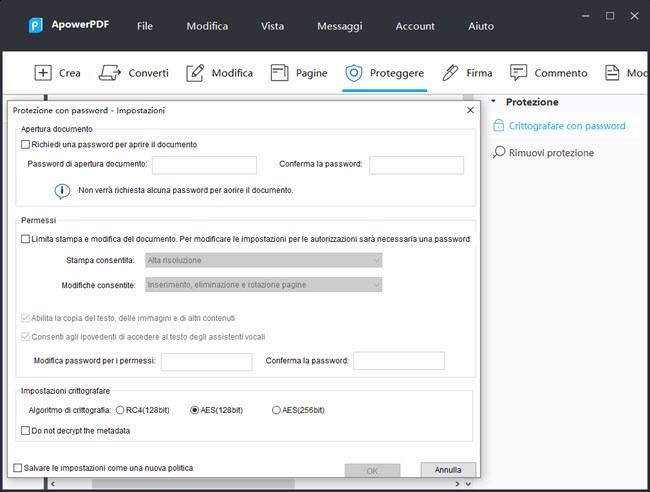
- Aggiungi una password per l’apertura. In ApowerPDF, vai in “Protezione” – “Cifra con password” per inserire la password sotto la sezione “Apri documento”. Una volta impostata, conferma e salva il PDF. In tal modo, gli altri non potranno aprire il tuo documento, se non fornirai loro la password.
- Cifra la password per le autorizzazioni. Gli altri potranno eseguire sul PDF soltanto le azioni specifiche che tu autorizzerai, impostando una password per le autorizzazioni. Ciò significa che non potranno modificare o copiare il contenuto del tuo file PDF. Per farlo, vai ancora in “Cifra con password” sotto la scheda “Protezione”, poi imposta la password per le autorizzazioni sotto la sezione “Autorizzazioni”. Salva il documento per applicare le impostazioni.
Puoi anche aggiungere sia una password per l’apertura che una per leautorizzazioni in uno stesso PDF.
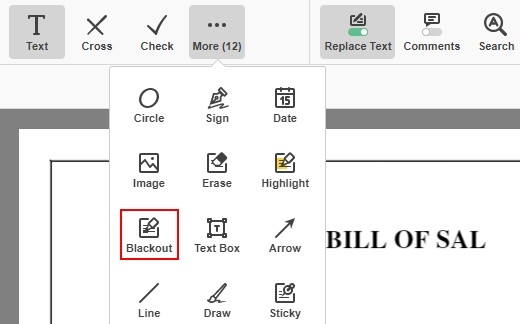
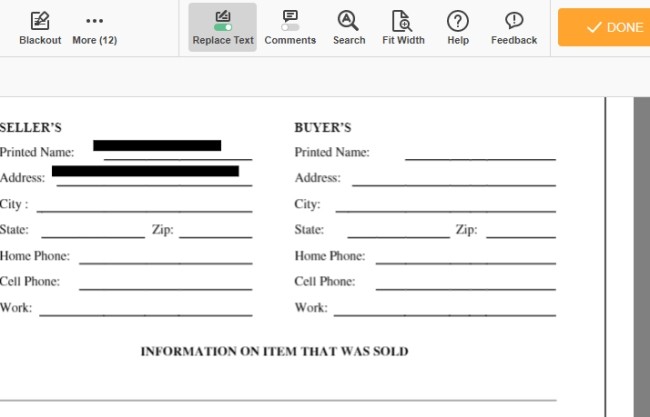
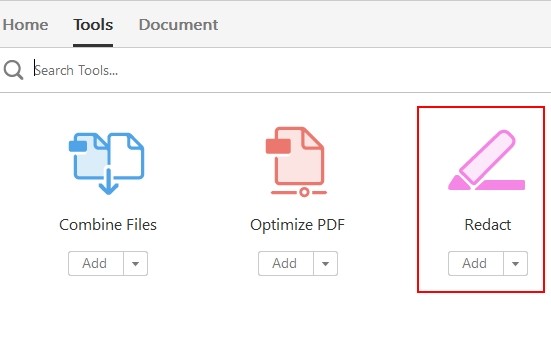
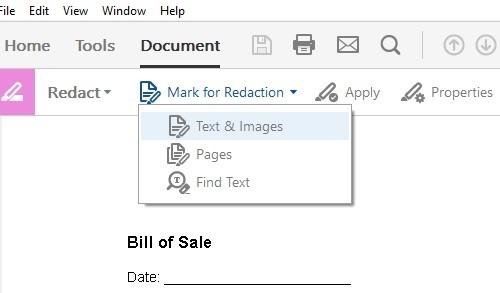
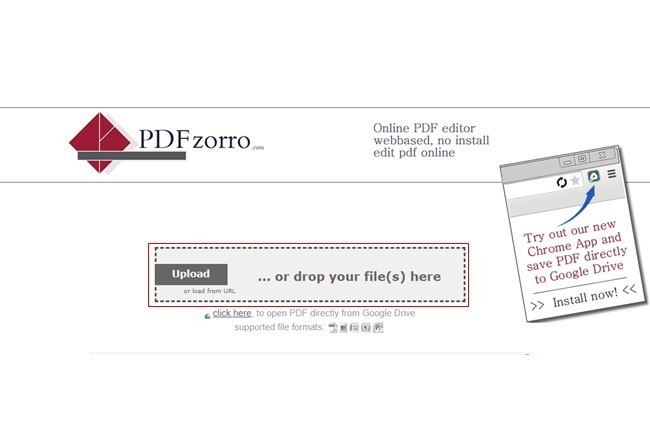
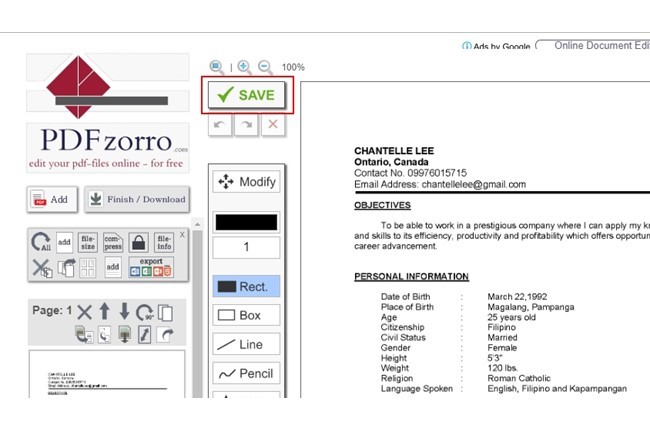
Lasciate un commento