▼ 無料オンラインツールでPDFをjpegに変換する方法4選
ソフトをインストールなしで、オンラインで無料のpdf変換ツールを利用すれば、手軽にPDFをjpegに変換することができます。以下でPDFをjpegに変換するフリーオンラインツール4選及び変換手順をご紹介します。
LightPDF-簡単にPDFをjpegに変換する
LightPDFはAI機能搭載のオールインワンPDFサービスです。PDFをjpegに変換したり、PDFをpngに変換したりするpdfを画像に変換する以外、pdfをwordに変換、pdfをエクセルに変換、PDFを圧縮、PDFを分割するなどの機能も網羅されています。
LightPDFを使って、オンラインんでPDFをjpegやpngに変換する手順は以下にご参考ください。
1.LightPDFのPDFをjpegに無料変換するページを開きます。
2.「ファイルを選択」をクリックして、PDFファイルをアップロードします。複数PDFファイルをアップロードして、バッチ処理で複数PDFを一括でjpegに変換することも可能です。

3.すべてのページをjpegに変換または画像抽出を選択して、「変換」ボタンを押せば、PDFファイルが自動的にjpeg画像フォーマットに変換されます。ファイルを追加する場合、「ファイルを追加」をクリックします。

4.「ダウンロード」ボタンをクリックして、jpegに変換された画像ファイルをローカルに保存します。

HiPDF ‐ 無料オンラインPDF変換
HiPDFはオンラインツールで、PDFからJPGへ変換できます。無料で利用でき、PDFから他の形式への変換やPDFの編集、画像処理もできます。圧縮や結合、トリミング、ロック解除も可能です。
HiPDFを使って、オンラインでPDFをjpegに変換する方法は以下ご参考ください。
1.「ファイルを選択」ボタンをクリックして、jpegに変換するPDFファイルを選びます。

2.PDFファイルがアップロードされたら、「変換」をクリックして、PDFファイルがjpegに変換されます。

3.変換プロセスが完了したら、jpeg画像ファイルをダウンロードします。

PDF Converter – PDF JPGコンバーター
PDF Converterは、PDFからJPEGへの変換を行うオンラインツールです。このサービスは無料で利用することができます。PDFファイルをアップロードし、JPEGやその他の200以上のフォーマットの変換を選択することができます。変換が完了すると、JPEGファイルをダウンロードできます。Convertioは安全性にも配慮しており、高い品質の変換を提供しています。
PDF ConverterでPDFをjpegに変換する手順を紹介します。
1.ドラッグ&ドロップまたは「ファイルを選ぶ」でPDFファイルを選択します。

2.「変換」をクリックして、pdfをjpegに変換します。変換が完了するまで、少し待ちます。

3.「ダウンロード」をクリックして、jpegに変換された画像ファイルをダウンロードします。

PDF to Image
PDF to ImageはオンラインでPDFからjpeg画像に変換する無料サービスです。PDFファイルをアップロードし、変換したいフォーマットを選択するか、複数のPDFファイルを一度に変換することもできます。変換が完了すると、変換された画像ファイルをZIP形式でダウンロードすることができます。
1.「ファイルのアップロード」ボタンをクリックして、PDFファイルをアップロードします。

2.PDFファイルがアップロードされた、自動的にjpegに変換されるので、プロセスが完了したら、「ダウンロード」ボタンをクリックして、画像ファイルを保存します。

▼ Windows・MacパソコンでPDFをjpegに変換するソフト3選
WindowsやMacパソコンでPDFをjpegに変換する場合、ご利用できるおすすめのソフト及び具体的な変換手順を紹介します。
LightPDFデスクトップ
LightPDFはパソコン向けのデスクトップ版も提供しており、ご自分のPCでソフトをダウンロード&インストールすれば、PDFをjpegに変換するすることも簡単にできます。PC版もウェブサービスと同じく豊富なPDF編集機能が搭載され、PDF変換、圧縮、分割も手軽に利用できます。
1.LightPDF公式サイトから最新版をダウンロード&インストールします。
2.ソフトを立ち上げて、「PDFを画像に」変換するボタンをクリックして、PDFファイルを選択します。

3.出力フォーマットをJPGに設定して、「変換」を押せば、PDFが自動的にJPG画像に変換されます。

Adobe Acrobat
Adobe Acrobatは、PDFファイルの作成、編集、変換などの機能を持つ優れたソフトウェアです。続いては、Adobe Acrobatを使ってPDFファイルをJPEG形式に変換する方法をご紹介します。JPEG形式に変換することで、画像を簡単に共有したり、Web上で利用したりすることができます。
1.Adobe Acrobatを起動して、「ファイル」>「開く」の順にクリックして、PDFファイルを開きます。

2.「PDFを書き出し」項目を選択します。

3.出力形式を画像>JPEGに設定して、「書き出し」ボタンをクリックします。

4.出力先を指定すれば、PDFファイルがJPEG画像に変換されます。
SmallPDF
SmallPDFのデスクトップ版では、PDFファイルをJPEG形式に変換することができます。SmallPDFの使いやすさと高品質な変換機能を活用して、PDFファイルを簡単にJPEG形式に変換できます。以下に、SmallPDFを利用して、PDFをJPEGに変換する手順をご紹介します。
1.PDFを画像に変換するツールを選択します。

2.「ファイルを追加」をクリックして、PDFファイルを選びます。

3.「変換」をクリックして、PDFをJPGに変換します。

▼ iPhone・Androidスマホでpdfをjpegに変換するアプリ3選
専門なPDF変換アプリでPDFをJPEG画像に変換することができます。スマホユーザーにとってとても便利な方法です。それでは iPhone・Androidスマホでpdfをjpegに変換するアプリを紹介します。
LightPDFアプリ
1.LightPDFアプリをApp StoreまたはGooglePlayから入手します。
2.アプリを起動して、「すべてのツール」をタップします。
3.「PDFをJPGに」変換する項目を選びます。

4.PDFファイルを選択して、「変換」ボタンをタップします。これでPDFファイルがJPEG画像に変換されます。
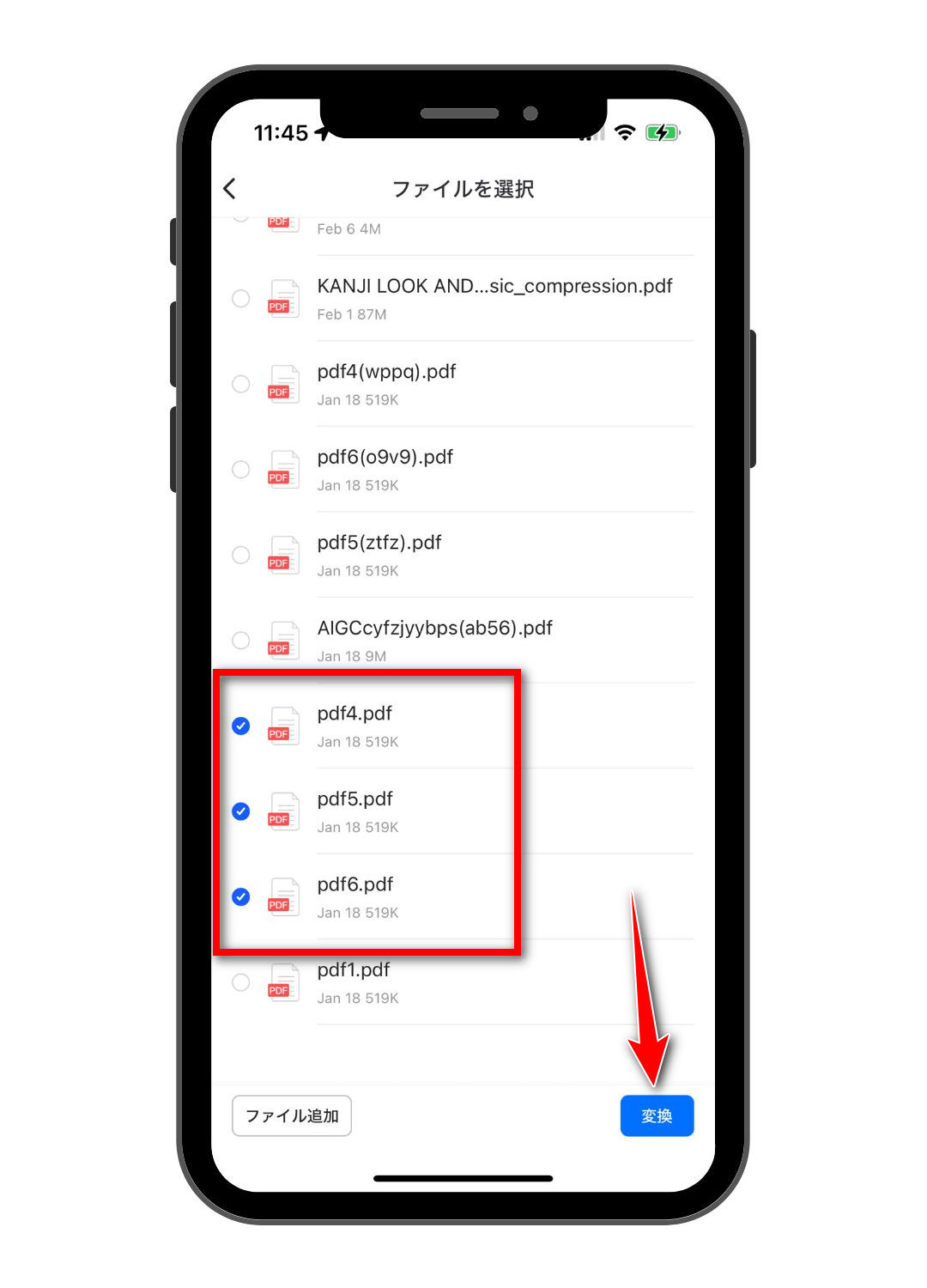
ApowerPDFコンバーター
1.アプリストアまたは下記のボタンをクリックして、ApowerPDFコンバーターをインストールします。
2.アプリを立ち上げて、「PDFをJPGに」変換するアイコンをタップして、PDFファイルを選択します。

3.「変換」をタップして、PDFファイルをjpeg画像に変換します。

iLovePDF
1.iLovePDFアプリを開き、全てのツールから「PDFからJPG」に変換する項目をタップします。

2.PDFファイルを選択して、「続ける」をタップします。

3.「ページからJPG」または「画像を抽出」から選択して、「PDFからJPG」ボタンをタップします。

4.JPGに変換された画像ファイルを共有したり、保存したりします。
▼ 高品質でPDFをJPEGに変換するコツ
解像度の設定
高解像度での変換: JPEGに変換する際は、可能な限り高解像度で変換することが重要です。300dpi(dots per inch)以上の解像度を設定すると、印刷にも適した品質で変換できます。
カラーモードの調整
適切なカラーモードの選択: 変換する内容に応じて、RGBモードやCMYKモードを選択します。一般的には、ウェブ用にはRGB、印刷用にはCMYKが適しています。
画像の圧縮設定
圧縮率を調整する: JPEGは圧縮形式のため、圧縮率が高いほど画質が低下します。高品質を保ちたい場合は、圧縮率を低めに設定しましょう。
変換後の確認
品質の確認: 変換後は必ずJPEG画像を開いて、テキストの読みやすさや画像の鮮明さを確認しましょう。不十分な場合は、解像度や圧縮設定を調整して再変換することが有効です。
▼ まとめ
PDFをJPEGに変換する際には、無料で使える便利なツールがたくさんあります。この記事で紹介したツールを活用することで、簡単かつ高品質な変換が可能です。重要なのは、解像度や圧縮率の設定に注意し、信頼できるサービスを選択すること。あなたに最適なツールを選んで、スムーズに作業を進めましょう。





コメント