iPhone・iPadでPDFを編集する実用な方法
完全無料オンラインPDFエディター
無料のPDF編集ツールを使いたい方はLightPDFというオンラインPDFエディターがおすすめです。オンラインウェブサイトツールなので、ブラウザアプリ(例えばSafariなど)とインターネット通信可能な環境を備えれば、iPhoneやiPadでLightPDFを利用しても、時間と場所を問わずPDFファイルを書き込みます。PDF編集機能の他、PDFとワード、エクセル、パワーポイント、画像、テキストなどとの変換、PDF結合、分割、回転、圧縮、OCRや透かし追加などのツールも無料で利用できます。使い方も非常に簡単で、誰でもスマホを使ってすぐPDFを編集可能です。
- LightPDFの「PDFを編集」ツールのウェブページを開きます。
- 初めてのご利用の場合は、右上の「ログイン/サインアップ」ボタンをタップして、アカウントを作成してログインする必要があります。GoogleやFacebookなどのアカウントで直接ログインすることもOKです。
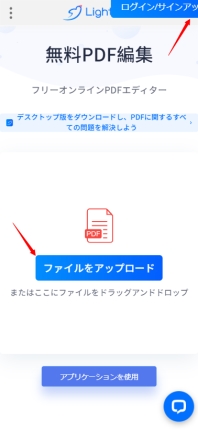
- 画面真ん中の「ファイルをアップロード」をタップして、編集したいPDFファイルをアップロードします。
- アップロードしたら、PDFファイルの編集画面が開かれて、文字を書き込んだりすることができます。
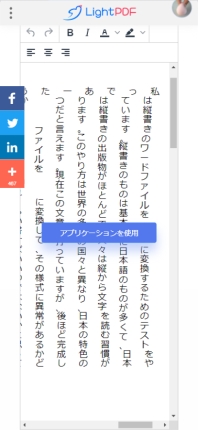
アップロードしても編集できない場合は、PDFファイルが元々画像形式の可能性が高いです。この場合は、LightPDFのOCR機能を使って文字認識させて編集可能なPDF形式やWordなど他の形式に変換することが必要です。
LightPDFアプリ
2つ目の方法はiOSのPDF編集アプリを利用することです。LightPDFはスマホアプリ版ももちろんあります。アプリなので、予めiPhoneやiPadにインストールする必要がありますが、マルチプラットフォームのオンラインツールと違い、よりiPhoneやiPadに適した画面と操作でPDFを編集できます。LightPDFアプリは有料ですが、無料で利用しても10MB以下のファイルなら制限なく編集できます。書籍や画像の多いファイルでなければ、10MBは十分だと思います。その上、編集機能以外、PDF変換、結合、圧縮とスキャン機能も備えています。では、LightPDFアプリでPDFを編集する方法を簡単に紹介します。
- App Storeから入手したLightPDFアプリを起動し、画面下の真ん中のアップロードボタンをタップします。
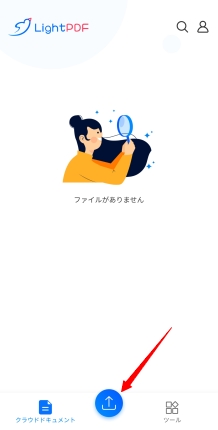
- スマホからLightPDFのクラウドスペースにアップロードするPDFファイルを選択し、右下のアップロードボタンをタップします。ファイルを複数選択してもいいです。
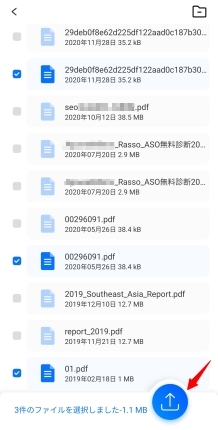
- ファイルのアップロードが終われば、アプリのメイン画面に戻され、リストから編集するPDFファイルをタップします。
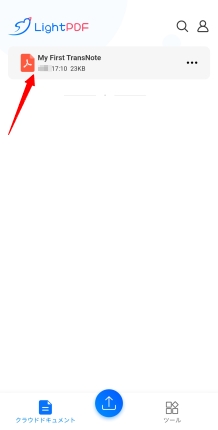
- それでPDFの編集画面が開かれ、自由に内容を変更できます。編集したら、右上のダウンロードボタンをタップしてスマホに保存しましょう。
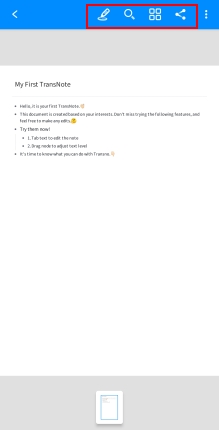
結論
上述の2種の方法は、それぞれ無料のオンラインツールと無料でも利用できる有料iOSアプリを使いますが、説明をご覧になった上で、それぞれの長所と短所を比較しながら、自分に最適なものを選びましょう。個人的に一番おすすめなのは、やはりLightPDFアプリというiPhone・iPadでの閲覧・操作に最適化したPDFエディターを利用する方法だと思います。より使いやすくて、便利です。

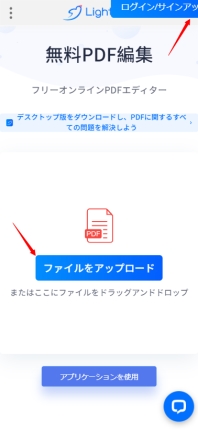
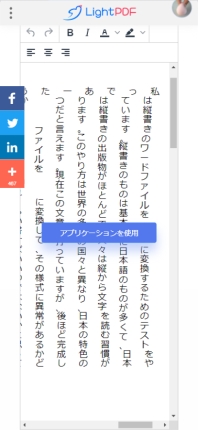
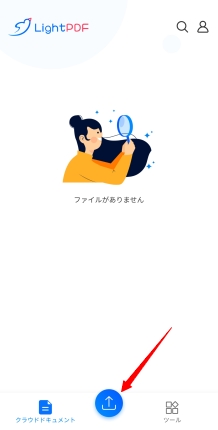
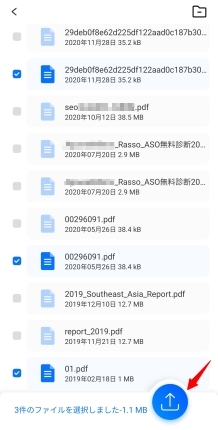
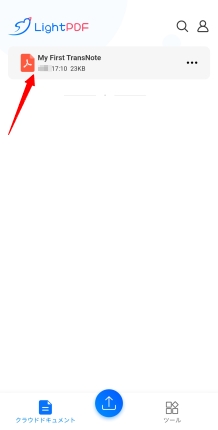
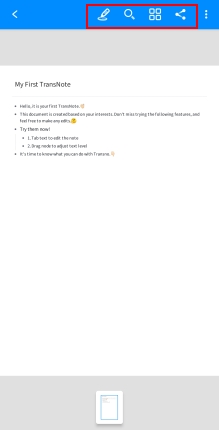
コメント