
ファイルを保護するために、よくパスワードを設定します。LightPDFエディターはシンプルで機能豊かなPDF編集ソフトで、PDFの編集・変換・注釈付け・圧縮・OCR・結合・署名・透かしとパスワードの追加や削除などが簡単にできます。これから、LightPDFエディターでPDFにパスワードを追加する方法を説明いたします。まずは下記のボタンをクリックしてLightPDFエディターをダウンロードしてインストールしましょう。
ファイル閲覧パスワードの設定
ファイル閲覧パスワードはPDFを開く時に使うもので、編集、印刷、複製などの操作に影響はありません。
- LightPDFエディターでPDFを開きます。
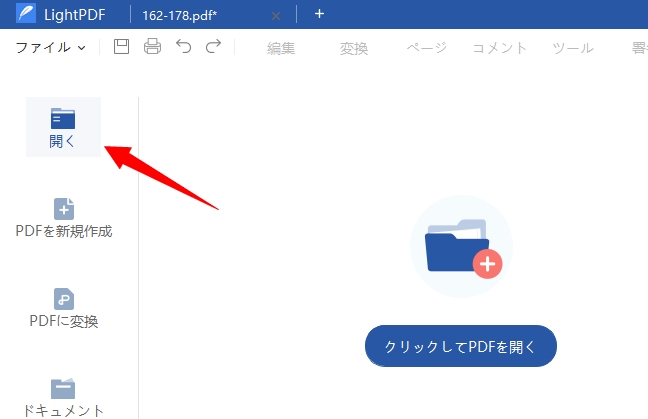
- 「ツール」> 「パスワードの設定」をクリックして、パスワードの設定画面がポップアップされます。
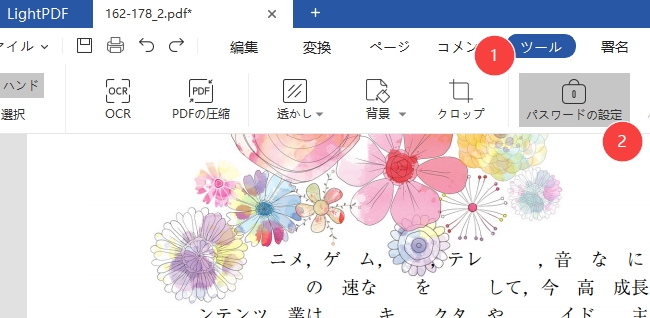
- 「ファイル閲覧のパスワード」にチェックを入れて、パスワードと確認のパスワードを入力します。
- 設定したら、「保存」をクリックしてパスワード設定を終了します。
- 暗号化の設定:暗号化のアルゴリズムの違いによって、RC4 (128bit)、AE3 (128bit),、AES (256bit)という三つのオプションがあります。128bitより、256bitの方のデコードの難易度が高いです。
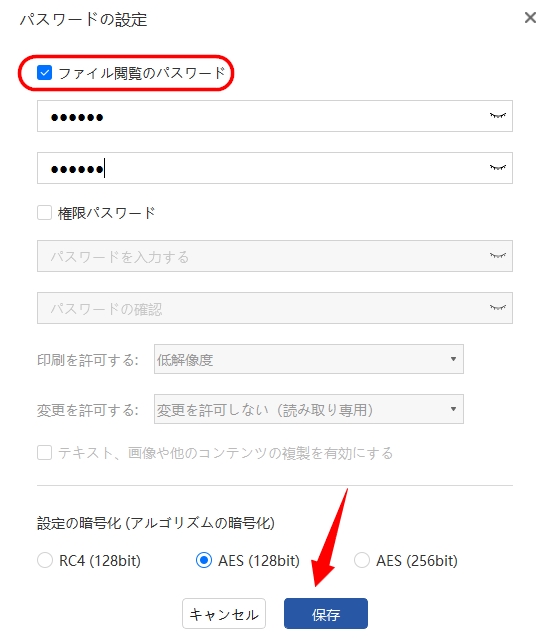
- パスワードを適用するには、ファイルを保存しなければなりません。
権限パスワードの設定
印刷、編集、複製、署名やコメントなど、より細かい権限をPDFに追加する場合は、次のガイドをご覧ください。(ファイル閲覧のパスワードと権限パスワードは同時設定も可能で、片方だけ設定するのも可能です。)
- 「権限パスワード」にチェックを入れて、パスワードと確認のパスワードを入力します。
- 印刷を許可する:「低解像度」、「高解像度」と「印刷を許可しない」という三つのオプションがあります。「印刷をしない」を選択した場合、PDFを印刷する時は権限パスワードを入力する必要があります。低解像度を選択した場合、パスワードなしでPDFを低解像度で印刷できます。高解像度も同じです。
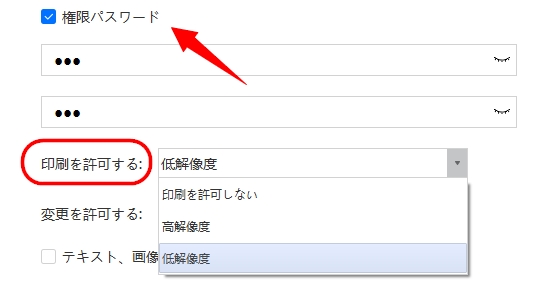
- 変更を許可する:「変更を許可しない(読み取り専用)」を選択した場合、PDFを閲覧できますが、パスワードを入力しなければ一切の変更ができません。他のオプションを選択した場合は、ユーザーはパスワードなしで、選択したオプションの操作が可能ですが、その他の操作には権限パスワードが必要となります。
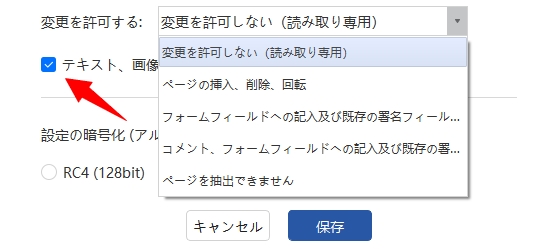
- テキスト、画像や他のコンテンツの複製を有効にする:このオプションにチェックを入れた場合、PDFのコンテンツは権限パスワードを入力せずにコピー可能です。チェックを入れない場合は、権限パスワードなしではコピーはできません。
- 暗号化のアルゴリズムを選択したら、「保存」をクリックしてパスワード設定を完了します。パスワードの設定を適用するには、PDFファイルを保存する必要があります。
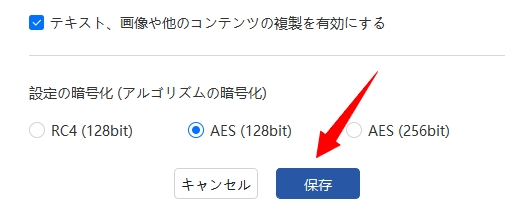
- ご注意:ファイル閲覧のパスワードと権限パスワードは異なるものでなければなりません。
パスワードの削除
パスワードを知っている場合は、LightPDFエディターを使ってパスワードを削除したり、新しいパスワードを再設定したりすることができます。パスワードを知らない場合は、削除できません。
LightPDFエディターの上述の操作に何か質問がありましたら、気軽に弊社にご連絡ください。
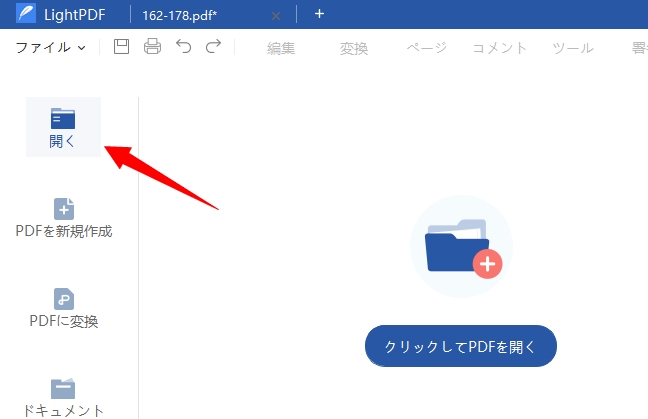
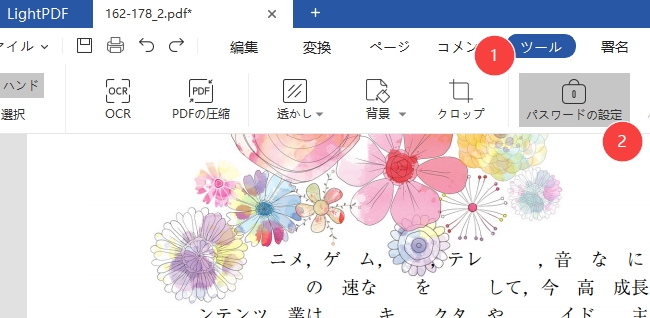
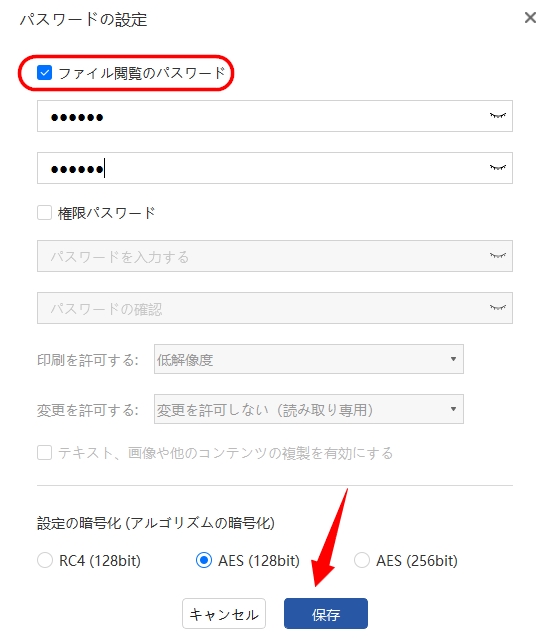
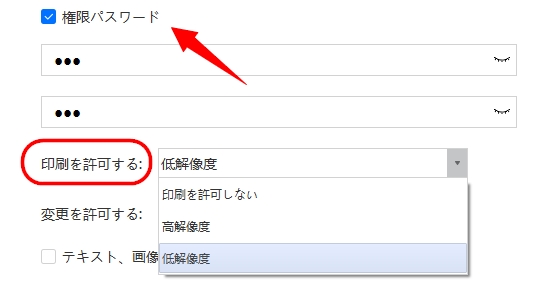
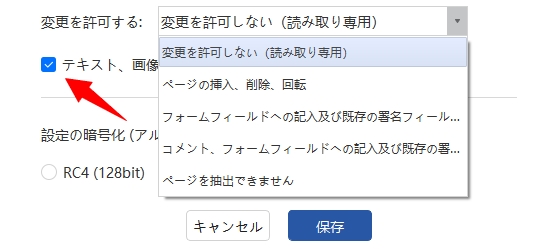
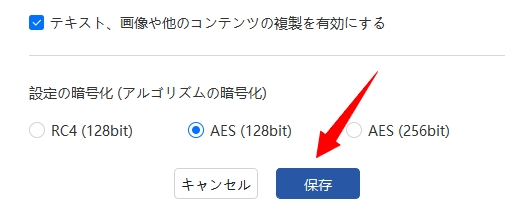
コメント