iPhone・iPadでメモをPDFに変換する3つの方法
iPhone・iPadデフォルトの方法
iPhone・iPadのメモには、PDFとして保存する方法がありました。この方法を利用すれば直接出来立てのメモをPDFに変換して共有できます。方法は次の通りです。
- iPhone・iPadでメモをとり、右上の「完了」をタップします。
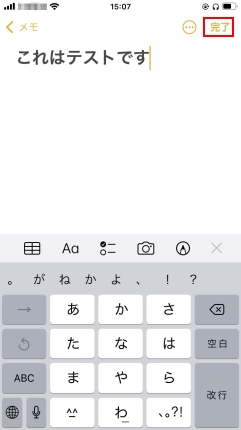
- 同じく右上の「…」をタップし、画面下からポップアップされる画面から「コピーを送信」を選択します。
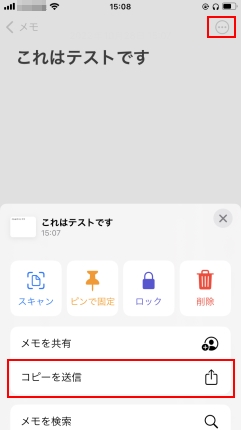
- 次の画面で「プリント」をタップし、プリントのプレビューが表示されますが、メモ全体が含まれていない場合は、2本指でプレビュー画面をタップして調整しましょう。
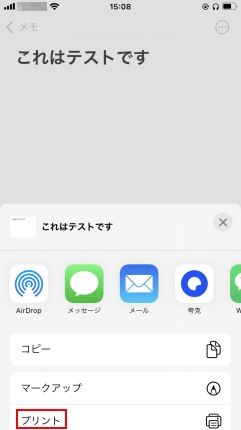
- 「プリント」をタップし、ポップアップ画面から「“ファイル”に保存」をタップします。
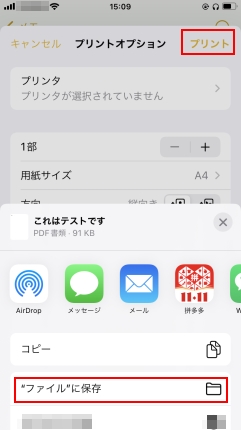
- 最後はファイル名を記入し、「このiPhone内」を選択し、右上の「保存」をタップすれば、メモはPDFとしてiPhone・iPadに保存され、「ファイル」アプリで確認可能になります。
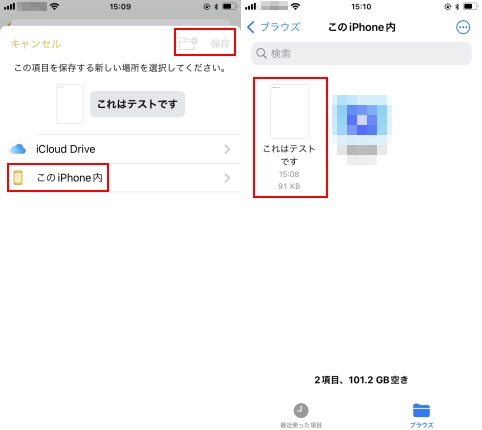
オンラインPDFツールを利用する方法
「LightPDF」というオンラインツールを使用しますが、実は操作方法は1番目のデフォルトの方法よりも簡単です。次の手順に従えばすぐできます。ちなみに、ファイルのダウンロードにアカウントが必要なので、利用する前に必ずアカウントをサインアップし、ログインしてくださいね。
- iPhone・iPadで撮ったメモを開き、全画面でメモを表示させ、スクリーンショットを撮影します。
- スクリーンショットの撮影方法は2種類あります。ホームボタンのない最新型のiOS端末は「音量+」と「電源ボタン」を同時に押せばいいですが、ホームボタンのある古い型のiOS端末は「ホームボタン」と「電源ボタン」を同時に押せばいいです。
- iPhone・iPadでSafariなどのブラウザを使ってLightPDFのPNGをPDFに変換するツールを開き、さきほど撮影したスクリーンショットをアップロードします。
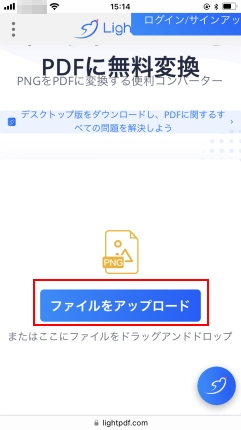
- アップロードが終われば、下の「変換」ボタンをクリックします。
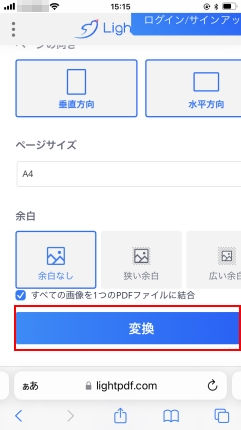
- しばらくすれば、変換が完了され、「PDFをダウンロード」ボタンをクリックして、PDFファイルをiPhone・iPadに保存しましょう。
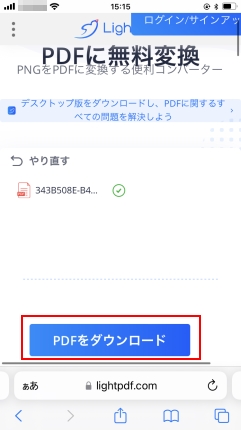
iOS用スキャナーアプリを使う方法
最近スマホでも、スキャナーアプリがあり、資料や本を撮影してスキャンすることはもちろん、撮影した写真や画像を取り入れてそのままPDFに変換したり、OCR機能で認識して編集可能なPDFにしたりすることも可能です。ここでは、「Apowersoftスキャナー&OCRアプリ」というスマホ・タブレット用のスキャナーアプリを使い、メモをPDF化する方法を説明します。
- iPhone・iPadでApp Storeから「Apowersoftスキャナー&OCRアプリ」を入手します。
- 2番目の方法で説明した通りに、メモのスクリーンショットを撮影します。
- インストールしたApowersoftスキャナーを開き、「ドキュメントをスキャン」をタップし、右下の画像アイコンをタップし、ローカルアルバムからスクリーンショットをインポートします。
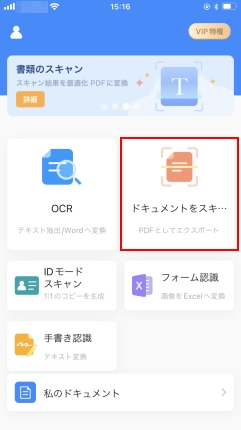
- アルバムから撮影したメモのスクショを指定し、「完了」をタップし、選択した画像をタップし、右下の「確定」をタップします。
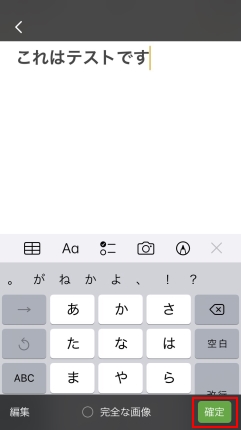
- メモの内容をすべて枠の中に含まれるように調整し、右下の「次へ」をタップし、右下の「完了」をタップします。
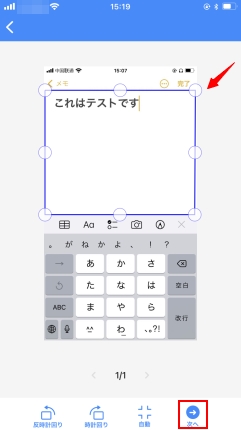
- 右下の「エクスポート」をタップし、「PDFとして共有」をタップします。
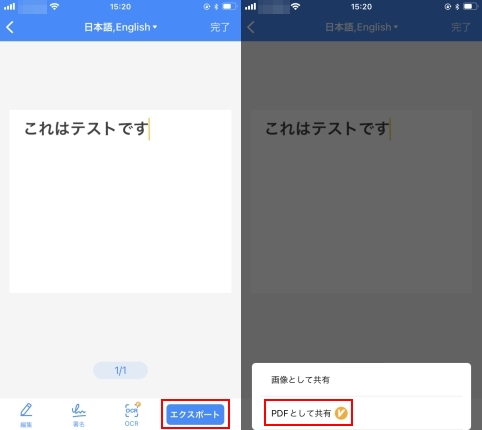
結論
上述の三つ方法はすべて、iPhone・iPadのメモをPDF化することができます。どれも簡単で便利な方法だと思いますが、最も手っ取り早いのはやはりiPhone・iPadデフォルトのプリント機能を利用する方法です。しかし、一番操作のシンプルな方法はやは2番目のLightPDFを利用する方法だと思います。全文を確認し、自分に最適なものを選びましょう。

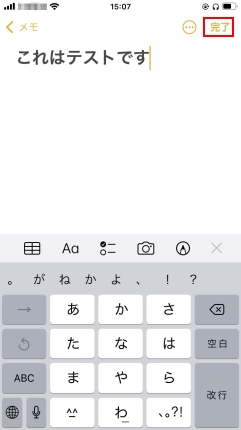
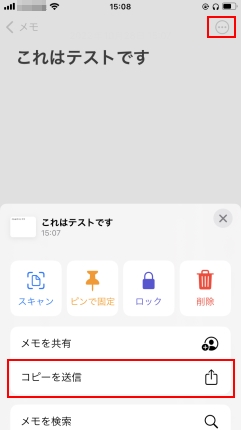
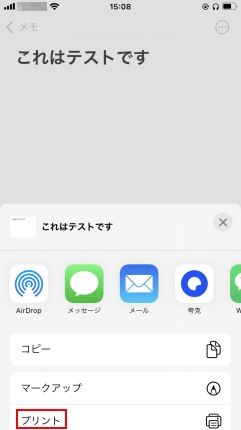
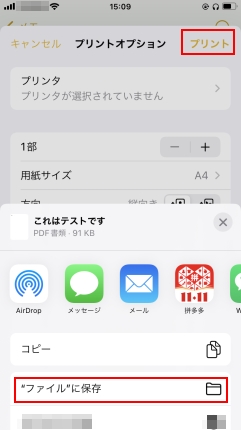
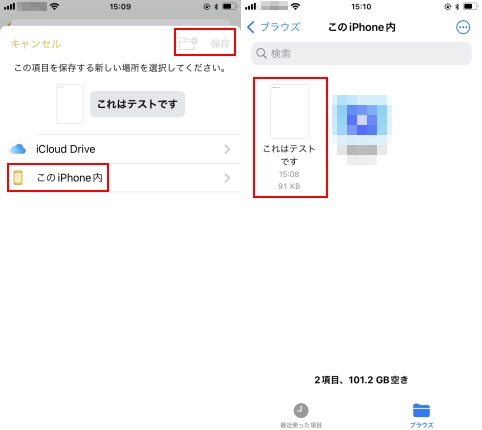
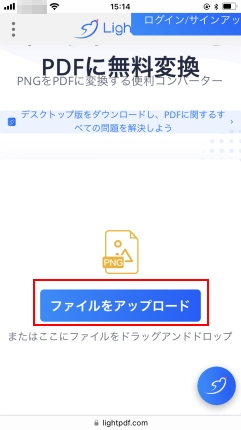
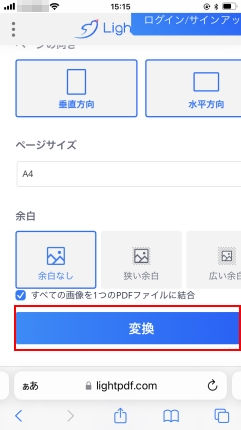
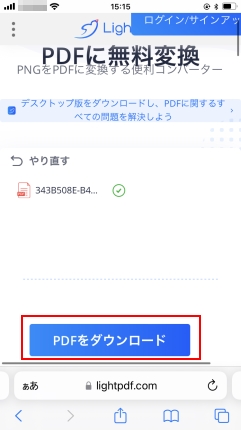
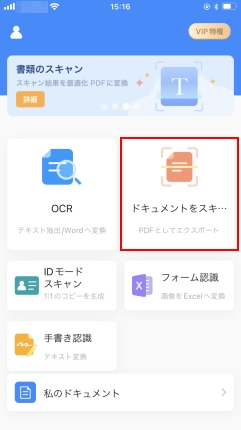
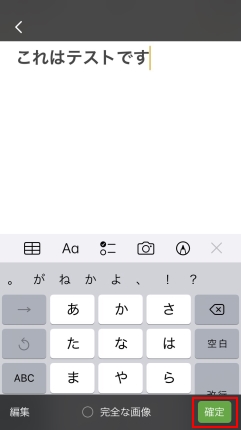
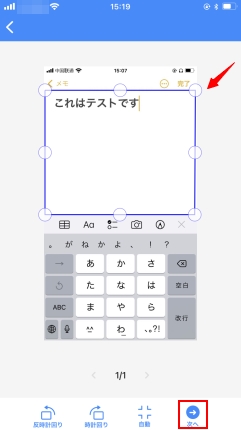
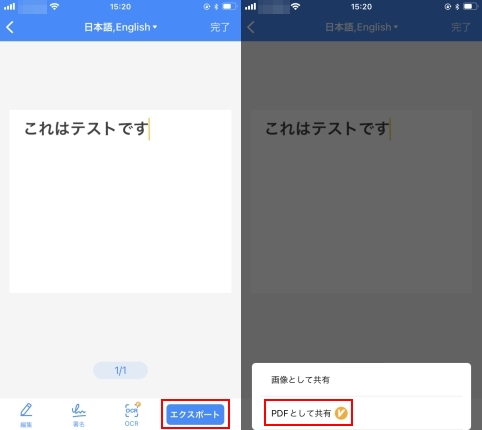
コメント