便利なiPhone/iPad用PDF圧縮方法
完全無料オンラインツール
iPhone本体の容量が小さく、大きなPDFアプリをiPhoneにインストールしたくない場合は、このLightPDFというオンラインPDFツールが最高な方法です。ウェブサイトなので、iOS端末内蔵のSafariや他のブラウザアプリとインターネット通信可能な環境が両方あれば、ツールをiPhoneやiPadで利用し、いつでもどこでもPDFファイルを圧縮できます。PDF圧縮以外にも、PDFとWord、Excel、パワポ、画像やTXTとの形式変換、PDF編集、結合、分割などの機能も搭載されています。操作方法もシンプルなので、次の手順に従えば誰でも利用できます。では、一緒にやり方を見ていきましょう。
- LightPDFのツールページを開き、「PDF圧縮」をタップします。
- 青い「ファイルをアップロード」ボタンをタップし、PDFファイルを指定しアップロードします。
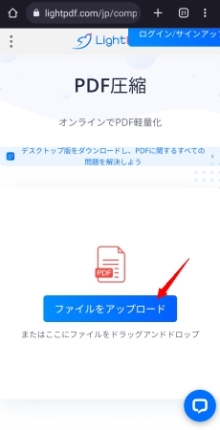
- アップロードの後、青い「PDFの圧縮」ボタンをタップします。
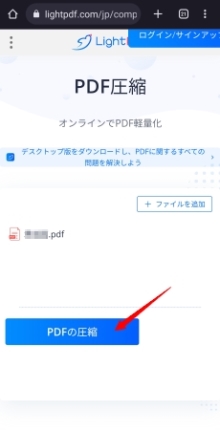
- しばらくすれば圧縮が完了され、青い「PDFのダウンロード」ボタンをタップし、縮小されたPDFファイルをiPhone本体に保存します。
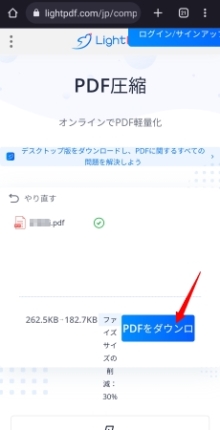
LightPDFアプリ
続いて紹介する便利なPDF圧縮アプリはLightPDFです。このアプリはiPhoneにインストールする必要があるため、地下鉄、エレベーターや駐車場など信号の弱く、インターネット通信できない環境でも便利にPDFファイルを圧縮できます。いざという時のために、予めスマホに入れておいた方がいいと思います。LightPDFアプリは有料アプリですが、PDF圧縮は無料でも利用可能です。ただ、無料ユーザーは10MB以下のファイルしか圧縮できません。では、LightPDFアプリでPDFを圧縮する方法を簡単に説明します。
- App Storeから入手したLightPDFアプリを起動し、右下の「ツール」をタップします。
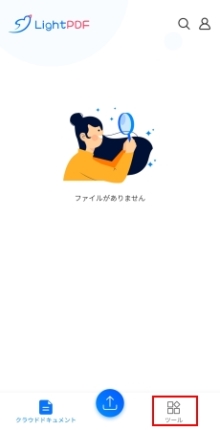
- 「ツール」画面から画面下の「PDFツール」にある「PDFを圧縮」アイコンをタップします。
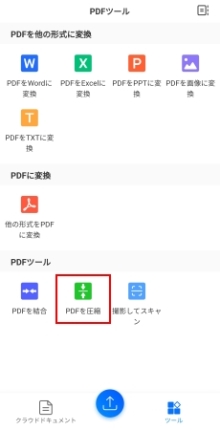
- 圧縮したいPDFファイルを選択します。複数のファイルを同時に選択することも可能です。しばらくすれば、PDFが圧縮され、iPhone本体に保存されます。
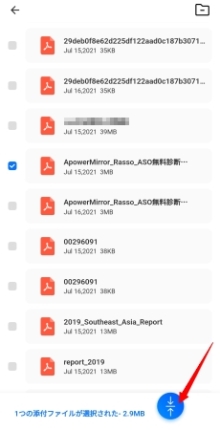
結論
2種の方法だけを説明しましたが、iPhone・iPadでPDFを圧縮する場面をほぼすべてカバーできたはずです。自分の需要や環境に応じて、オンラインツールとアプリから選べばいいと思います。どれも実にいいですが、無料無制限のものがいい方は、最初のオンラインツールの方がおすすめです。オフラインの環境でもPDFの容量を減らしたく、10MB以下のファイルがほとんど、または有料でもよろしければ、LightPDFアプリもいいチョイスです。

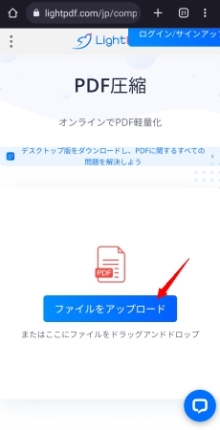
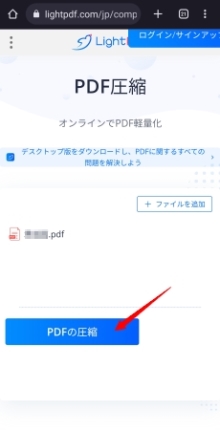
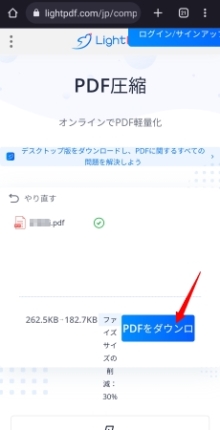
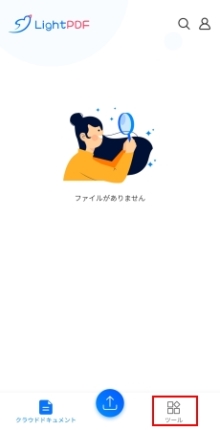
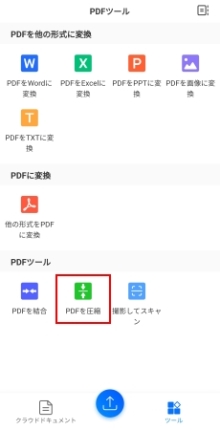
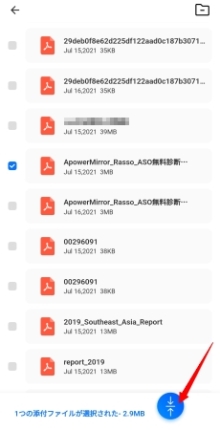
コメント