スキャンしたPDFファイルを編集可能にすることは非常に面倒です。スキャンしたPDFを編集しようとしても、テキスト、画像やフォームは編集できないままになっているケースがほとんどです。
なので、画像形式のPDF文書を編集するには、OCR機能を搭載した実用的なPDFツールが必要で、ファイルを元のレイアウトを保ちながら処理できます。この記事には、最高なOCR搭載のプログラムを利用し、PDFドキュメントを編集する方法が紹介されています。
OCRとは?
OCRとは「Optical Character Recognition(光学文字認識)」の略です。この技術は紙資料をスキャンするだけで、印刷や手書きの文字を認識し、編集や検索可能な形式に変換することができます。これにより、PDFの内容、特に画像やテキストを含むものを手作業で再入力する時間を節約できます。
スキャンしたPDFを編集するには?
Use LightPDF(デスクトップ)
PDFに関連するすべての需要を満たす完璧なソリューションをお探しの場合、LightPDFがぴったりだと思います。豊かな機能と分かりやすいインターフェースを持ち、手間をかけずにPDFを処理できます。もちろん、PDFや画像を検索・記入・編集可能なフォームに変換するOCR機能も備えています。次の手順に従い、このOCR搭載のソフトを使ってみましょう。
- LightPDFエディターをダウンロードし、インストールします。その後、起動し、スキャンしたPDFファイルを開きます。
- トップ画面の「ツール」から「OCR」をクリックします。ポップアップされる画面でページ範囲やファイルの言語などの設定をします。そして、「OK」をクリックすれば、認識が始まります。
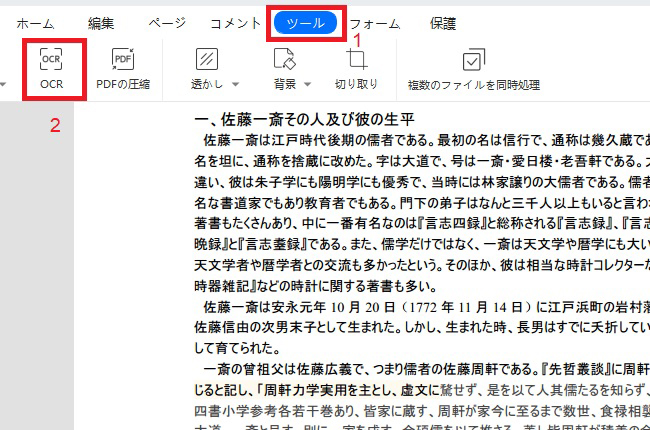
- OCRツールにより、スキャンしたPDFを編集可能なものに変換するまでしばらく待ちます。
- 編集が終わったら、PDFを編集、記入、削除などを行えます。コメント、署名、パスワードでの保護、結合など、他のPDF関連機能も利用できます。
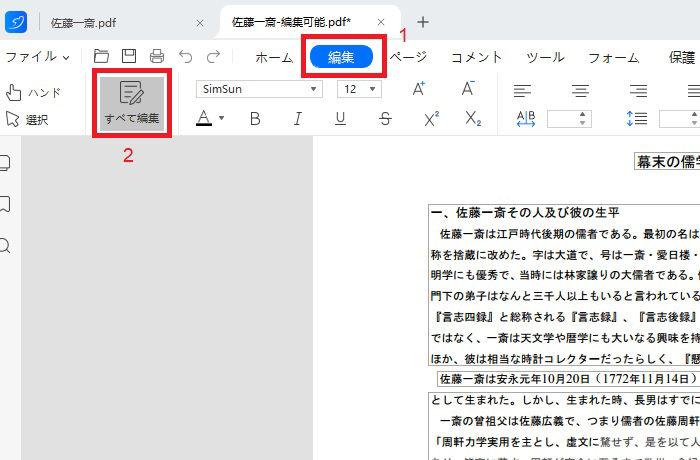
ApowerPDFを利用
二番目に紹介するOCR機能を持つ強力なPDF編集ソフトはApowerPDFです。ApowerPDFも、スキャンしたPDFドキュメントを、変更可能な形式に変換し、内容も元のままに維持できます。では、これからApowerPDFを使って、スキャンしたPDFや画像をどうやって編集できるようにするのを説明します。
- ApowerPDFをダウンロードし、インストールします。「ファイルを開く」ボタンをクリックし、スキャンしたPDFファイルをインポートします。
- 「OCR」機能のアイコンをクリックし、「OCRエンジンを選択する」ウィンドウがポップアップします。ページ範囲や対応言語の設定が変更できます。その後、「OK」をクリックすれば認識を開始できます。
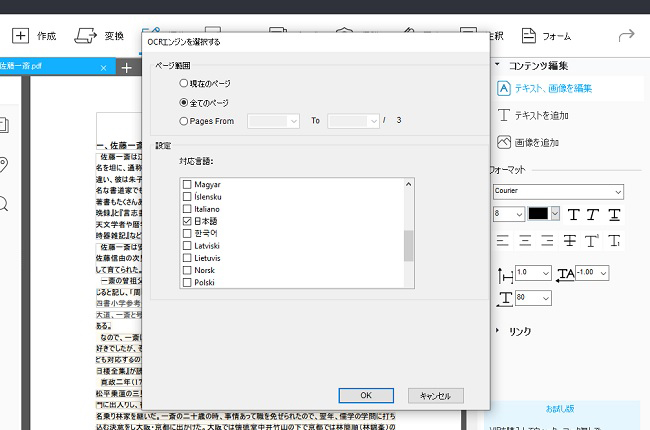
- しばらくすれば、ソフトによりスキャンしたPDFは自動編集可能なフォーマットに変換されます。
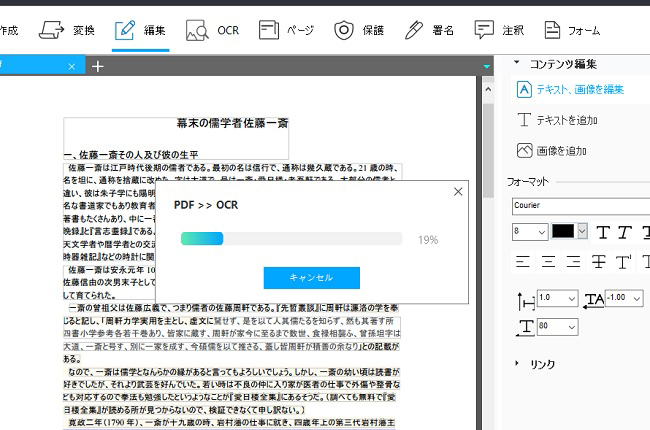
- ドキュメントの認識が終了されたら編集ができるようになります。画面トップの「編集」アイコンをクリックすれば、PDFのテキスト、画像などの内容を変更できます。編集のあとは保存することを忘れないでください。
他のデスクトップOCRツール
PDFelement

OCR技術に特化して開発された有名なソフトウェアの1本として、PDFelementが挙げられます。書類や画像をスキャンして得たPDFファイルから内容を抽出し、テキストのコピーと検索が可能です。ちなみに、OCR機能は内蔵ではなくダウンロードする必要があります。それでも、間違いなくOCR対応の素晴らしいPDFソフトの1本でしたが、無料版は透かし制限があるのは少々残念でした。
Adobe Acrobat

Adobe Acrobatは、Portable Document Format、いわゆるPDFの開発でよく知られています。また、ドキュメントを管理するために必要な機能を備えています。さらに、スキャンしたPDFを編集可能なテキストや画像に変換するOCR機能も自動的に実行されます。このソフトの唯一の欠点は、文書がすでにOCRで処理されたら、元に戻すことができないことです。
Nitro Pro

Nitro Proを使用し、スキャンしたPDFからテキストを抽出する方法を紹介します。このプログラムは、スキャンしたファイルを元の書式を維持したまま、検索および編集することができます。その上、テキストをコピーしてMicrosoft WordやExcelに貼り付けることができるように、画像形式のドキュメントをすばやく変換できます。しかし、大きなファイルを扱っている場合、このソフトはおすすめしません。
OCRの様々な機能
- 20種以上の言語の認識
- ペーパーレス環境とスキャンしたPDFの可編集化
- 原稿の再入力の手間を省く
- スキャンした紙資料を機械読み取り可能な状態に変換
- ページレイアウトと文字認識精度
結論
OCR機能を搭載したソフトウェアで、文書の再入力から時間を節約できます。上述のプログラムは、スキャンした画像形式のPDFを編集可能なフォーマットに簡単に変換できます。しかし、ご自身に最も向いている正確な結果を出力できる無料なツールを探している場合は、LightPDFがおすすめです。

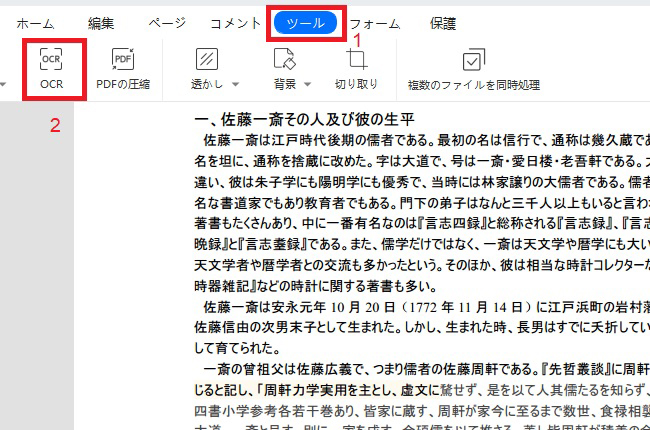
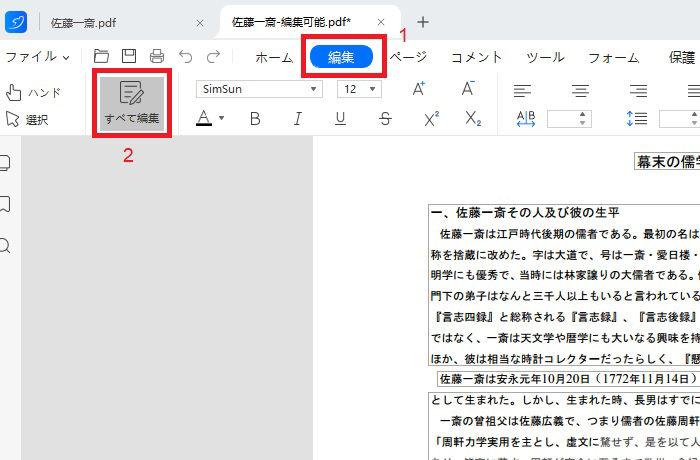
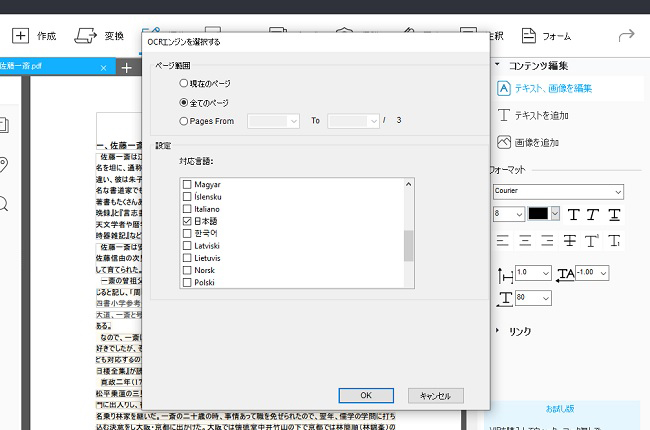
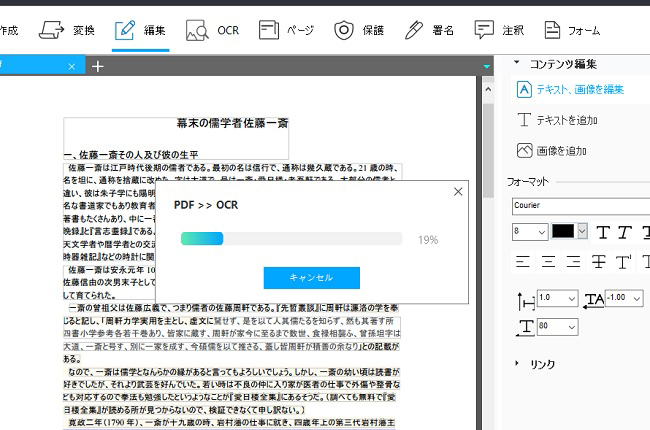
コメント