▼ アプリを使ってiPhoneでPDFを画像に保存する方法
iPhoneでPDFを写真として扱いたい場合、専用アプリを使うのが便利です。ここでは LightPDF を利用して、PDFを画像として保存する方法を紹介します。
手順:
- App Storeで「LightPDF」と検索してアプリをダウンロードします。

2. アプリを開き、ホーム画面の「PDF変換」機能をタップします。

3. 画像に変換したいPDFファイルを選び、「変換」をタップします。

4. 出力形式として「JPG」または「PNG」を選択します。
- PDFをjpeg画像に変換したい場合は「JPG」を選択
- PDFをPNGに変換したい場合は「PNG」を選択

5. 数秒待つと変換が完了し、PDFを写真に保存できます。
この方法を使えば、PDFを画像に変換し、簡単に PDFを画像として保存 できます。SNS投稿やアルバム管理にも役立ちます。
▼ iPhoneの写真をPDFに保存する方法
まず最初にご紹介するのは、iPhoneを使用して写真をPDFファイルに変換し、それを保存するという手順についてです。
この方法の大きな魅力は、外部のデバイスや追加のアプリケーションを一切必要とせず、iPhone一台で全ての作業を完結できる点にあります。
多くの人が日常的に利用するiPhoneだけを用いて、手軽に写真からPDFへの変換とその保存を行うことができるのです。
1.iPhoneのアルバムからPDFに変換する写真を選んで、左下にあるシェアアイコンをタップします。
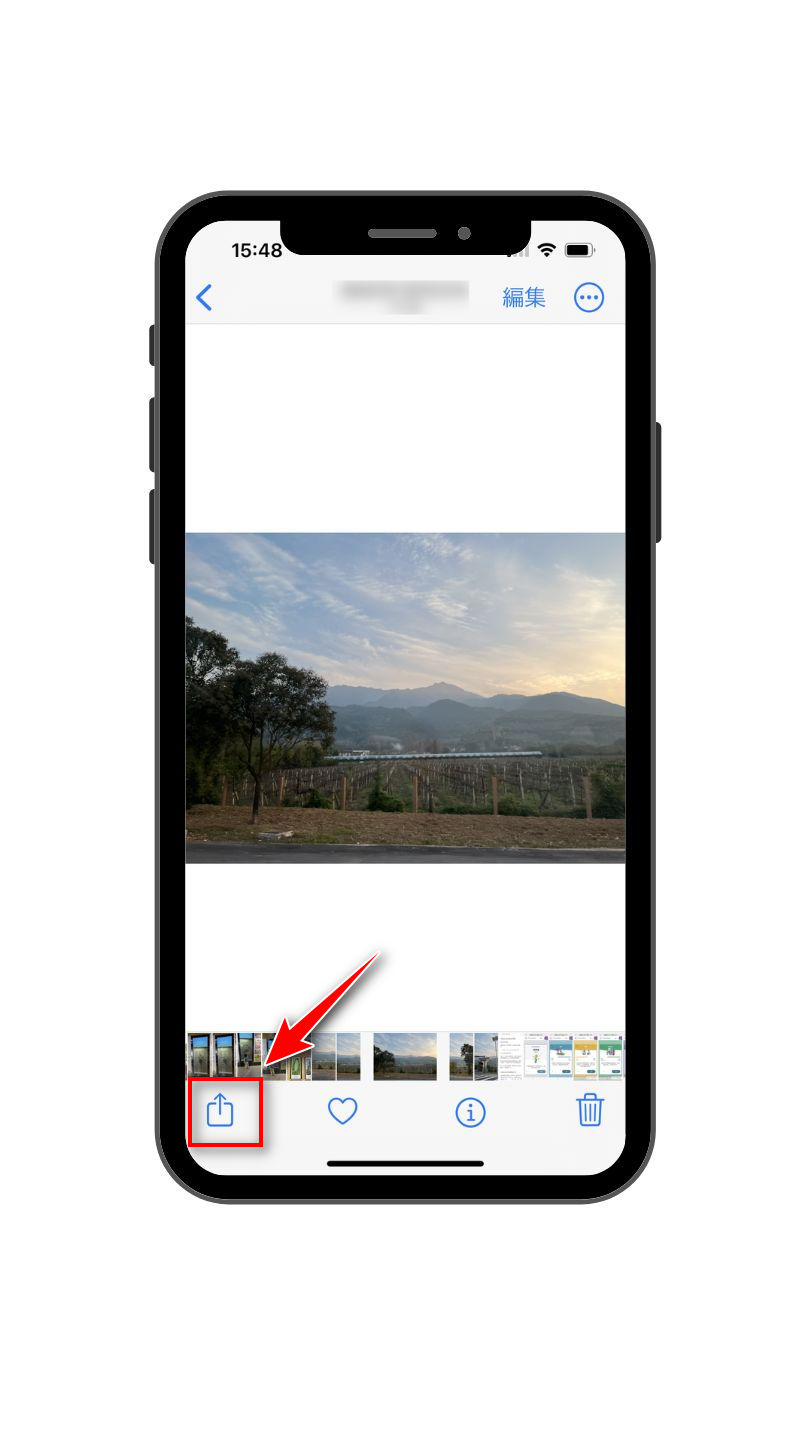
2.ニュー一覧から「プリント」をタップします。
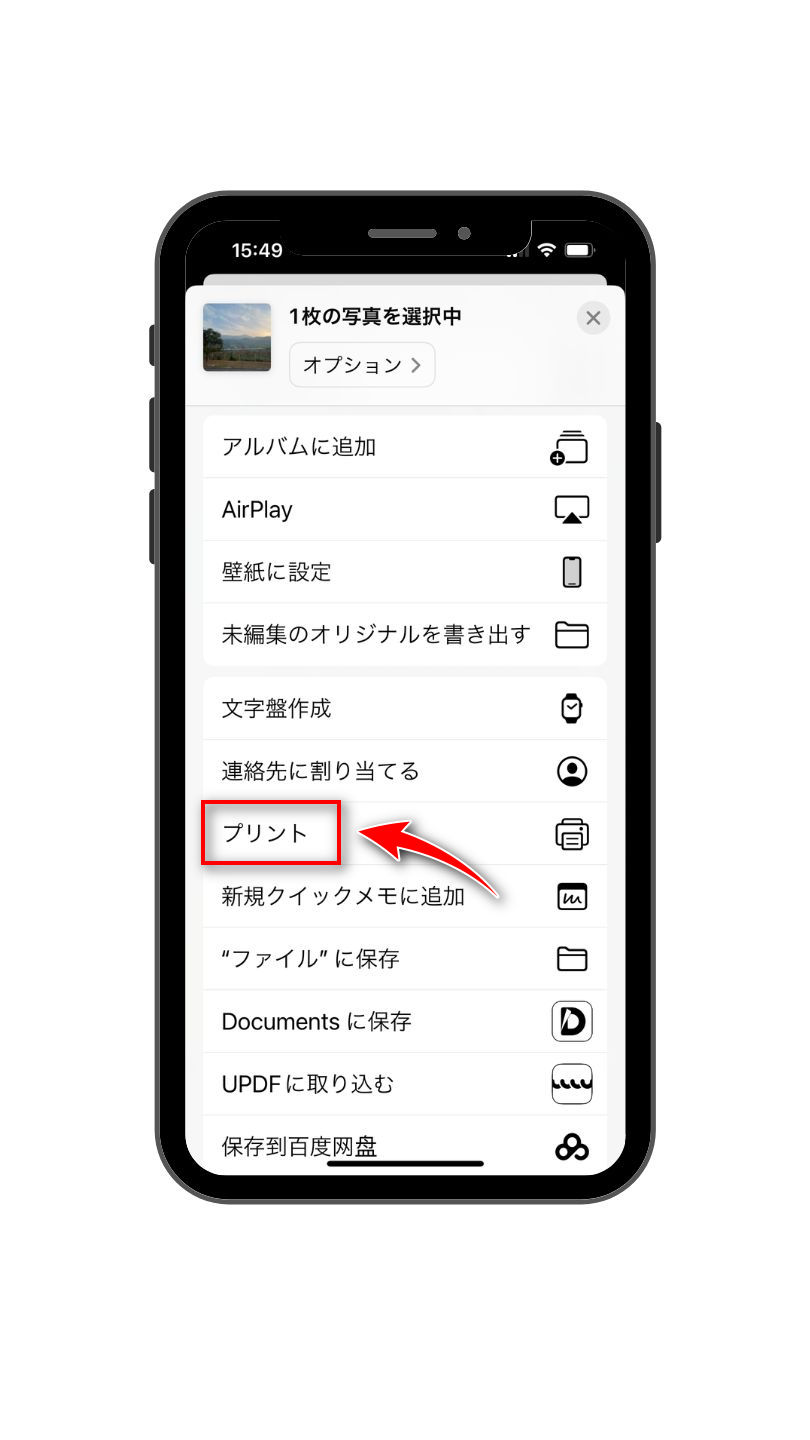
3.オプション画面で上部にあるシェアアイコンをタップしたら、写真をPDFに作成します。
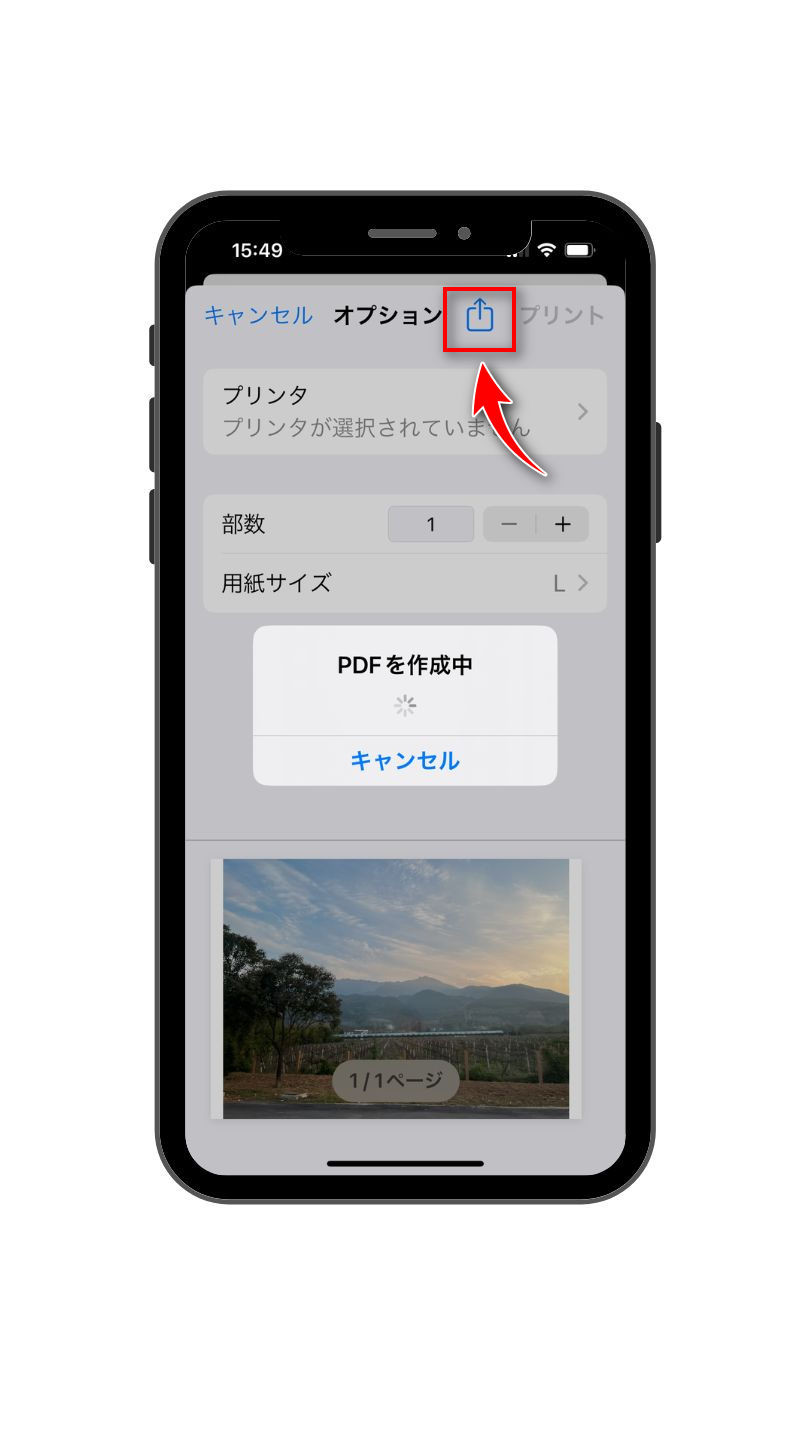
4.写真をPDFに変換できたら、LINEやメールで友達と共有したり、「ファイルに保存」したりすることも可能です。
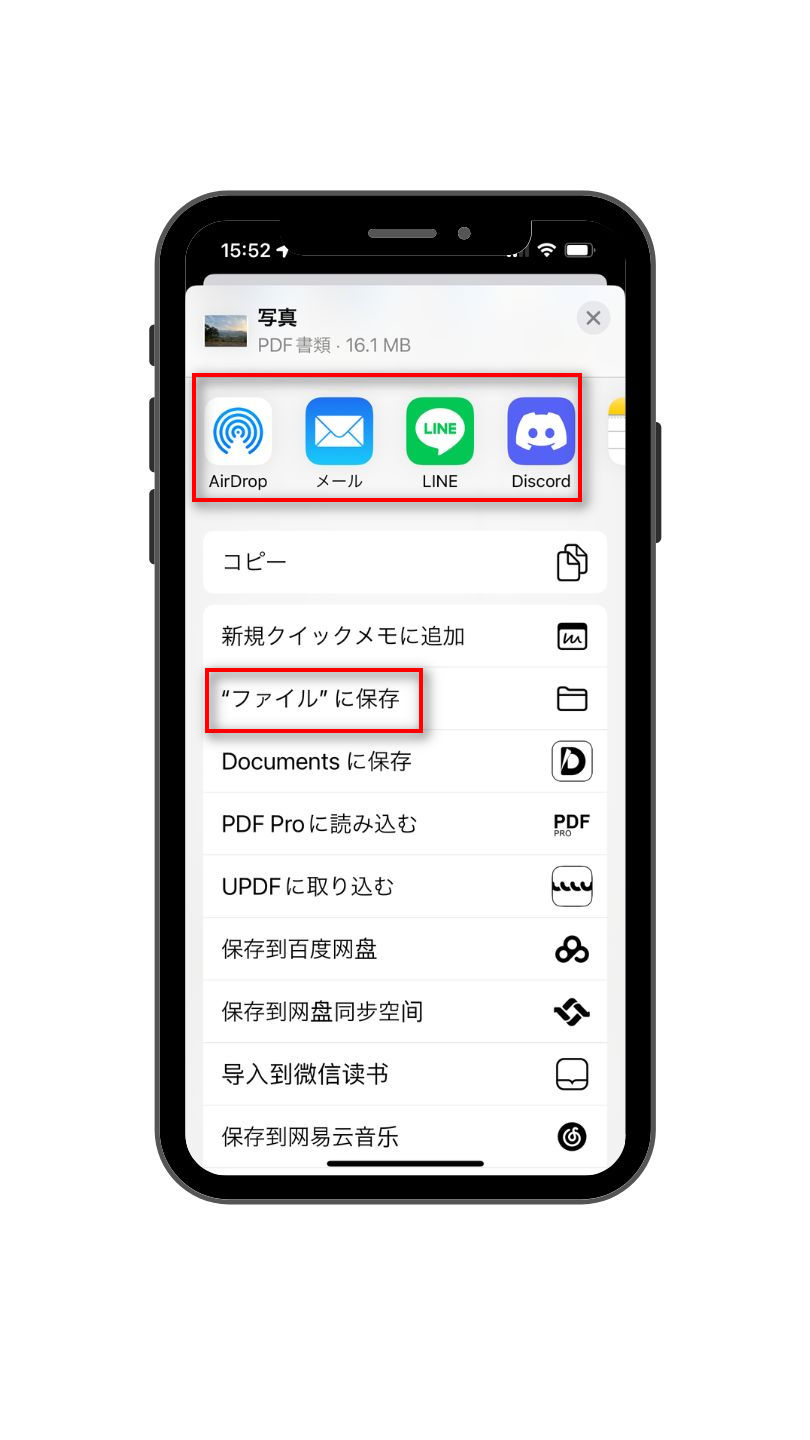
▼ オンラインツールでPDFを写真に保存する方法
オンラインツールを使ってPDFをJPGに無料で変換したいなら、LightPDFをお勧めします。
変換だけでなく、PDFの圧縮、回転、OCR、透かしの追加などの操作もできます。
ウェブサイトなので、ネットワークがある限り、デバイスを問わずに利用できます。
PDFをJPGに無料で変換する方法は以下です。
1.LightPDFのオンラインツールを使えば、PDFを画像に変換して、PDFをjpeg画像に変換したり、PDFをPNGに保存したりすることができます。
2.「ファイルを選択」をクリックして、PDFファイルをインポートします。その後、自動的に変換を開始します。

4.変換が終わったら、ダウンロードアイコンをクリックして保存します。
▼ パソコンを利用してPDFを写真として保存する方法
PDFを画像に変換できるツール
PDFコンバーターの主な機能はPDFの形式を変換することです。
他にもPDFの結合、分割、圧縮、保護、画像抽出などの機能が備えられています。
画像抽出機能で、PDFファイルの画像をJPGとPNG形式に抽出することができます。
PDFの写真を取り出す方法は以下です。
- LightPDFのデスクトップ版をダウンロードしてインストールします。
- アプリを起動し、左側のツールアイコンをクリックします。
- ツールバー画面で「PDFを画像にする」を選びます。

4. 希望の画像形式を選んで変換を実行します(iPhoneでJPGに変換する、PDFをPNG化するなどにも対応)。

ApowerManager
ApowerManagerはパソコンとスマホの間で動画や写真などを効率的に転送したり、データを管理したりすることができるソフトです。
iTunesよりもっと便利で使いやすいです。
1.ApowerManagerのインストール。
2.ソフトを立ち上げて、USBケーブル経由でiPhoneをパソコンに接続します。
3.「写真」項目をクリックして、iPhoneに転送したい写真を選択し、「エクスポート」をクリックします。保存先を選んでから転送が始まります。
ご注意:ApowerManagerはiPhoneを認識するために、iTunesをインストールする必要があります。
▼ PDFを画像に保存する際に起こりがちな問題と解決策
画質の低下
PDFを画像に保存する時、いくつかの一般的な問題が発生することがあります。
これらの問題には、画質の低下、必要な画像の選択困難、または変換プロセス中のエラーなどが含まれます。
ここでは、これらの問題に対する解決策を提供します。
これらの解決策を適用することで、PDFから画像への変換プロセスをよりスムーズに、そして効果的に行うことができます。
問題: PDFから画像に変換する際、画像の解像度が低下してしまうことがあります。
解決策:
✦高画質設定の利用: 使用している変換ツールまたはアプリで、変換時の解像度設定を確認し、可能な限り高画質で保存するオプションを選択します。
✦適切なツールの選択: 画質を重視する場合、評価が高く、高画質変換を謳っているアプリやオンラインツールを選択します。
必要な画像の選択困難
問題: PDFに含まれる複数の画像の中から、特定の画像だけを選択して変換したい場合に、その選択が困難であることがあります。
解決策:
✦ページ指定: 変換する画像が含まれるPDFのページを指定して、不要な画像を変換プロセスから除外します。
✦画像抽出機能: 画像だけを抽出できる機能を持つアプリやサービスを使用します。これにより、文書全体ではなく、必要な画像のみを簡単に選択できます。
PDFを画像に保存中エラー
問題: アプリの不具合やファイル形式の互換性問題などにより、変換プロセスが正常に完了しない場合があります。
解決策:
✦アプリの更新: 使用しているアプリが最新版か確認し、アップデートがあれば実施します。多くの場合、バグ修正や機能改善が含まれています。
✦別のツールの試用: 一つのツールで問題が解決しない場合は、別のアプリやオンラインサービスを試してみます。変換機能やファイルの互換性はツールによって異なるため、適切なものを見つけることが重要です。
▼ まとめ
この記事では、PDFファイルに含まれる画像をiPhoneに保存する方法について詳しく説明してきました。私たちが検討した中で、PDFファイルから直接画像を抽出するアプローチが最も効果的であると結論づけます。
この方法を推奨する理由はいくつかありますが、特に重要なのは、画像を個別にトリミングする手間が省ける点と、抽出された画像の画質が元のPDFファイルに劣らない高品質を維持できる点です。
さらに、LightPDFを利用すれば、オンライン、アプリ、またはデスクトップで簡単に操作でき、PDFを画像にして保存する、iPhoneでJPEGに変換する、PDFをPNG化する、さらにはiPhoneの写真をPNGに変換することも可能です。
これにより、ユーザーはより少ない労力で、望む画像をクリアなビジュアルでiPhoneに保存することが可能になります。これは、特に画質を重視する場合や、複数の画像を効率的に扱いたい場合に非常に便利な方法です。

コメント