Adicione Círculos e Setas ao PDF
LightPDF
O LightPDF é uma ferramenta completa para PDF, que ajuda você a editar seus documentos PDF com eficiência. Ele permite a visualização, edição, assinatura, conversão, anotação e muito mais. Usando esta solução, você pode adicionar círculos e setas a um PDF em questão de segundos. Veja os passos abaixo:
- Faça o download e instale o aplicativo no seu aparelho. Faça o upload do arquivo onde você deseja colocar as marcações, clicando no botão Clique para abrir o PDF. Se você já for usuário, pode abrir o PDF em Documentos Recentes ou Painel na Nuvem.
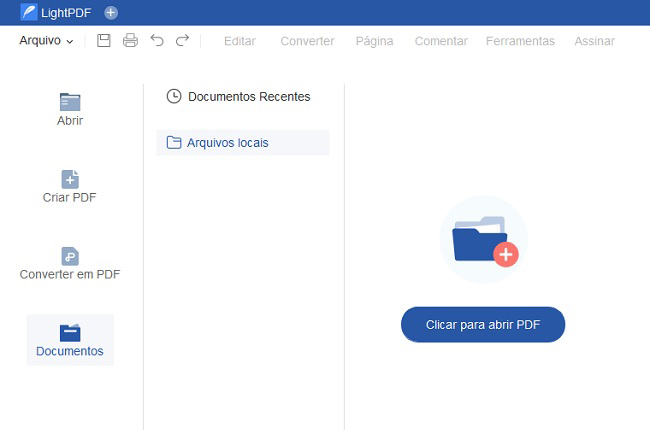
- Quando o PDF estiver aberto, clique em Comentários. Nessa guia, você verá linhas e formas que poderá inserir no documento. Escolha o círculo ou seta e selecione a cor e a largura da marcação que será inserida.
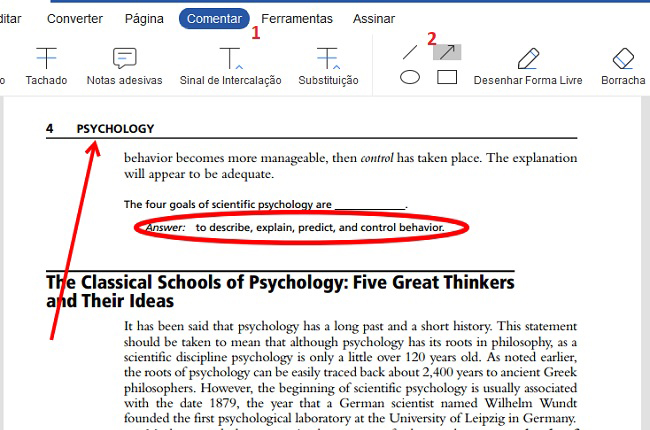
- Posicione o objeto no local do documento que preferir.
Prós:
- O arquivo .exe do LightPDF tem menos de 5M e leva poucos segundos para baixar e instalar
- Permite escolher a cor e a espessura da linha
Contras:
- Não atende à necessidades complexas
- Programa pago
Foxit Reader
Como as outras soluções mencionadas acima, o Foxit PDF Reader permite inserir círculos e setas no PDF. Além disso, você pode usar as várias ferramentas úteis de edição básica e anotação que o programa oferece. E para usar sua função de anotação, siga as etapas abaixo para inserir círculos e setas em seus PDFs.
- Abra o arquivo e clique no menu Comentários. Nas categorias, escolha Desenho.
- No menu suspenso da opção Desenho, escolha oval, seta ou qualquer outra marcação que você deseje usar.
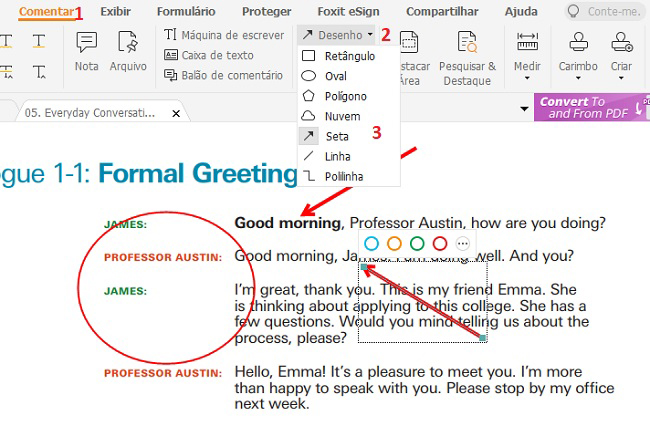
- Arraste o cursor para a área do documento onde você deseja adicionar a marcação.
Prós:
- Recurso exclusivo: Organiza as formas de maneira uniformemente
Contras:
- Mais de 160M de tamanho
- Oferece versão de teste por tempo limitado
Right PDF Reader
O Right PDF Reader, antes conhecido como Gaaiho, traz recursos intuitivos para lidar com seus arquivos PDF, como visualização, conversão e organização. Além disso, há ferramentas poderosas de anotação para você destacar o texto, adicionar uma caixa e inserir símbolos. Veja como adicionar círculos e setas no PDF usando este serviço.
- Na interface principal do programa, clique em Abrir para carregar o arquivo que você deseja usar.
- Depois que o arquivo for aberto, clique em Comentar e depois em Ferramentas de Desenho. Você verá formas, linhas e elementos, incluindo círculos e setas.
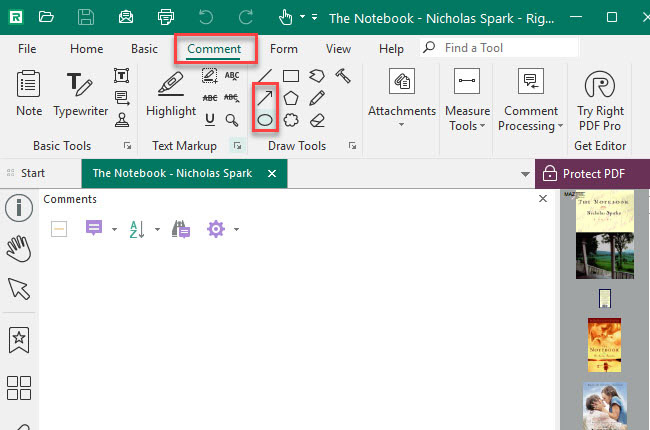
- Clique no ícone da figura que será inserida no documento e escolha o local no PDF. Você também pode definir a cor, largura da linha, tipo de painel e opacidade.
Prós:
- Recurso exclusivo: Diversos Tipos de linhas, como pontilhado
- Programa gratuito, apenas algumas funções são pagas
Contras:
- Não permite criar um novo PDF do zero
Ice Cream PDF Editor
Se você está procurando um programa básico, considere usar o Ice Cream PDF Editor. Ele oferece 4 principais modos de edição de PDF: editar, anotar, gerenciar páginas e preencher formulários. Mas vamos focar apenas no modo de anotação, seguindo as instruções abaixo para desenhar círculos e setas no PDF.
- Clique no ícone Abrir para importar o PDF no programa.
- Depois, escolha a opção Anotar e você poderá escolher as marcações, no canto direito da interface. Basta selecionar a seta ou o círculo, como desejar.
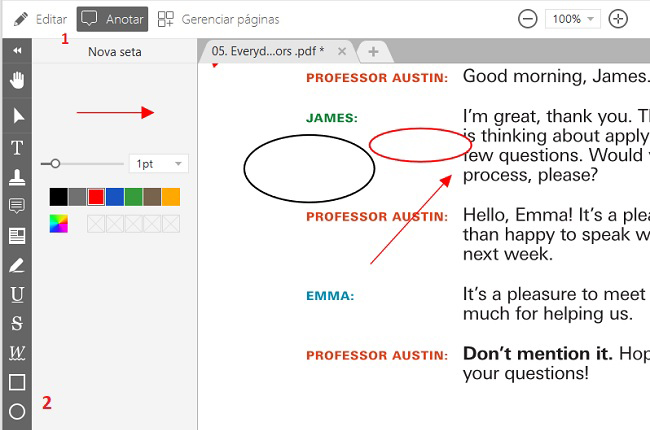
- Desenhe círculos, setas ou outras formas no local escolhido do documento. Além disso, você pode adicionar descrição em suas formas.
Prós:
- Recurso exclusivo: Permite adicionar descrições nas setas e círculos
- Permite mudar a opacidade de setas e círculos
Contras:
- Apenas a versão Pro pode salvar o PDF sem marca d’água
- Os recursos do programa estão desatualizados
Conclusão
Para facilitar, testamos e listamos acima as principais ferramentas para edição de PDF. Cada uma tem recursos exclusivos que você pode aproveitar e algumas desvantagens que você deve levar em consideração. Dito isso, dentre os aplicativos mencionados, quando se trata de qualidade, eficiência e facilidade de uso, recomendamos fortemente o LightPDF Editor.

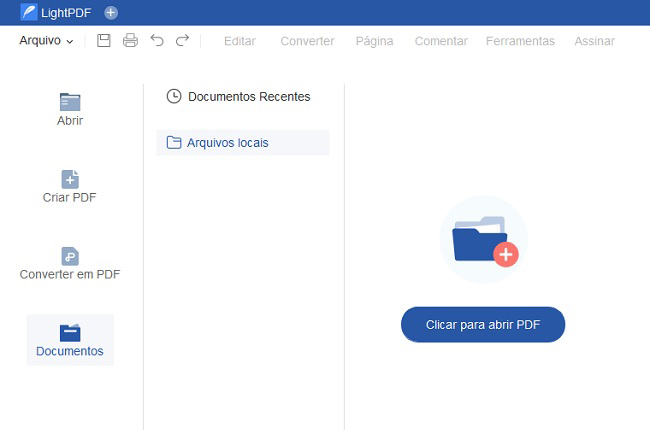
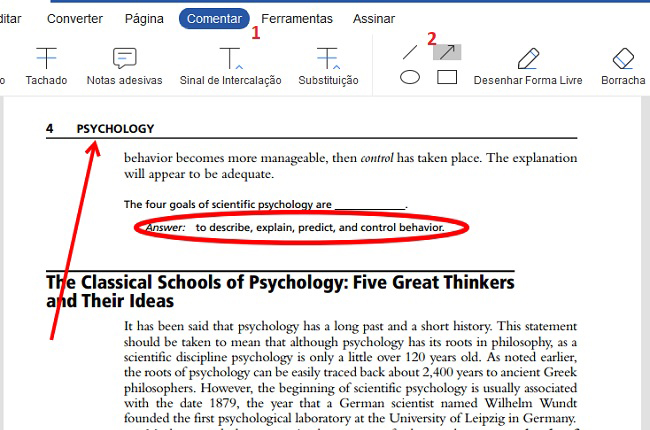
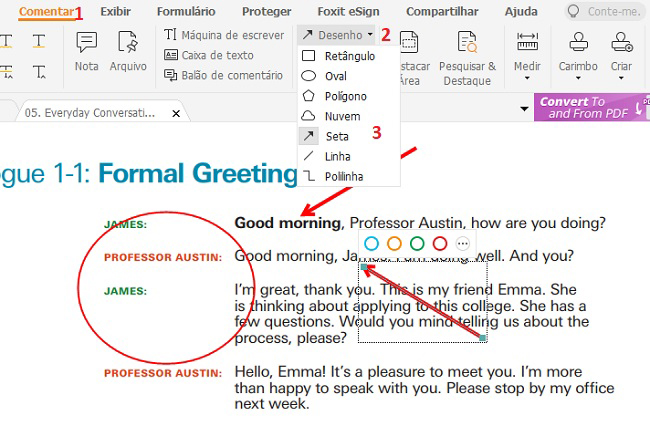
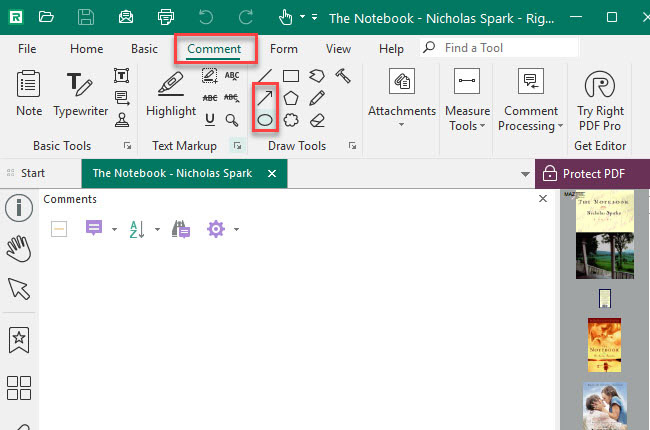
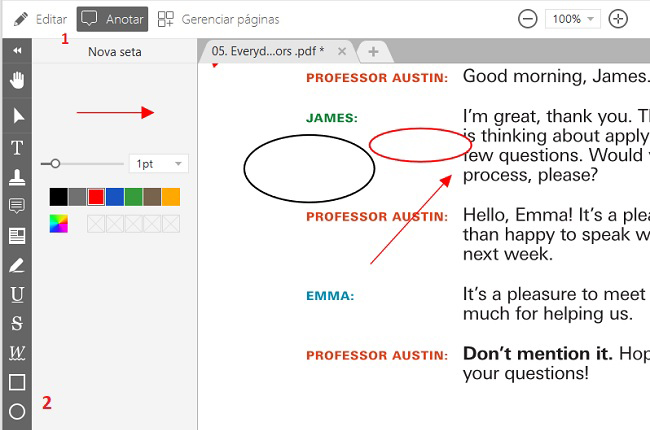
Deixe um Comentário