
4 Métodos para lhe Ajudar a Adicionar JPG a um PDF
Como Adicionar Assinatura JPG a um PDF com LightPDF
- Visite a página web oficial desta ferramenta online para PDF.
- Desde a página web oficial, clique no botão “Assinar PDF” debaixo de “Outras Ferramentas”.
- Depois, clique no botão “Escolher Arquivo” para selecionar um arquivo PDF da lista disponível para o aplicativo. Também pode arrastar e soltar o arquivo na caixa, se você quiser.
- Clique no ícone como uma pena e o botão “Criar Assinatura” depois pode carregar uma assinatura JPG pré-criada em o arquivo. Arraste para mover em a posição correta.
- Finalmente, toque o ícone “Salvar” na esquina superior direita e espere pouco tempo. Depois o arquivo será processado e baixar no final.
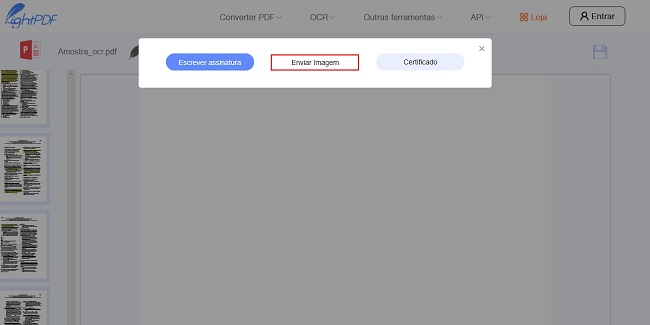
Prós:
- Uma interface intuitiva que é fácil de usar para iniciantes
- Não requer instalação ou registro
- Tem muitas funções práticas incorporadas para arquivo PDF
- Disponível para usuários de celulares
- Não há limite no tamanho do arquivo
Como Inserir uma Imagem JPG a um PDF com ApowerPDF
ApowerPDF é outra solução multi-plataforma que recomendamos para lhe ajudar a adicionar imagem em PDF. Além disso, agora tem versões para Windows, macOS e iOS. Mas, aqui vamos a falar da versão Windows, já que contém mais funções como formulários em PDF, proteger, assinatura e mais. Para usar este editor de PDF, siga o guia abaixo:
- Baixe o programa e rode.
- Vá a “Arquivo” e depois “Abrir” para escolher o arquivo que precisa.
- Clique na aba “Editar” e depois “Adicionar Imagem” para selecionar uma imagem da unidade local.
- Coloque o mouse onde quer inserir uma imagem. Depois, pode ajustar a imagem para encaixar em o documento em sua totalidade.
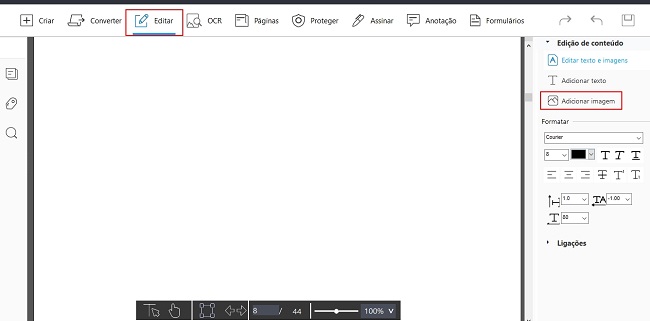
Prós:
- Esta programa pode ser usada em Windows PC, Mac, iPhone e iPad.
- É muito fácil adicionar imagem em PDF com este programa. Além disso, a imagem vai encaixar automaticamente portanto não precisa de gastar tempo em ajustar a imagem.
- Este programa também tem mais funções de edição viáveis.
Como Adicionar JPG a um PDF com Adobe Acrobat
- Abre o arquivo PDF que quer editar no programa.
- Clique em “Edit PDF” > “Add Image” e depois pode escolhe a imagem JPG que quer inserir no documento.
- Coloque a imagem no arquivo PDF e escolha a opção para salvar em “File” > “Save” para conseguir o novo arquivo de PDF em seu computador.
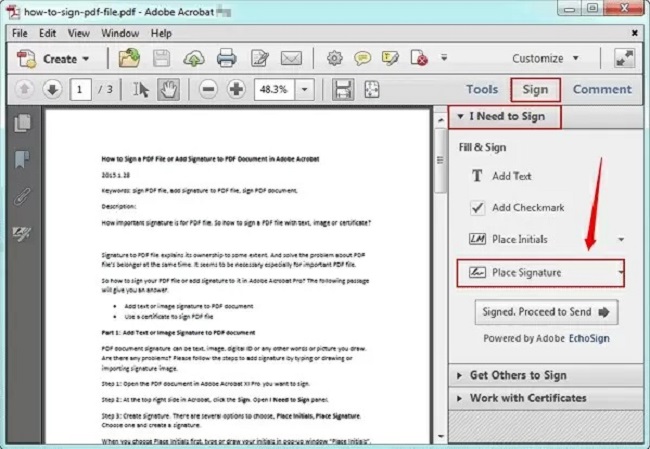
Prós:
- É o editor de PDF mais duradouro no mercado
- Inclui muitas funções para editar
- Oferece suporte técnico e profissional
Contras:
- É um programa pago com um custo alto, que é proibitivo para muita gente.
Como Inserir JPG a um PDF Online com PDFescape
- Para o primeiro passo, visite a página web oficial de PDFescape em seu navegador preferido.
- Arraste e solte o arquivo PDF na área de trabalho ou clique em “Upload” > “Choose File” para carregar o arquivo PDF.
- Depois, clique no botão “Image” no lado esquerdo do programa para escolher a imagem que quer incluir em seu arquivo.
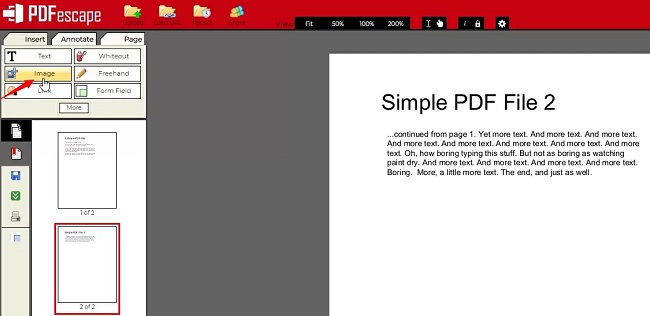
Prós:
- Não requer instalação para usar a ferramenta
- Inclui muitas funções incorporadas no software
Contras:
- Suporta arquivos PDF abaixo de 10MB e com menos de 100 páginas
- Requer uma conexão à internet
Mais informação sobre JPG e PDF
Portanto, PDF ou Portable Document Format é um formato de documento desenvolvido por Adobe. Porém, este tipo de arquivo comprime texto, imagens, links, vídeo e muitos tipos de informação em um documento. Além disso, uma das melhores funções de um arquivo PDF é a qualidade do texto no documento não será influenciado quando escalar o tamanho. Portanto, o formato PDF lhe proporcionará uma maneira mais conveniente para visualizar o conteúdo através de várias plataformas. Também permite editar conteúdo, por exemplo copiar o texto, proteger com senha e adicionar assinatura ou marca d’água.
No entanto, vale a pena mencionar que JPG é um formato de imagem bem conhecido usado para comprimir imagens. Portanto, JPG e JPEG são ambas extensões de arquivo JPEG. Também tem um tamanho de arquivo mais pequeno comparado com PDF. Portanto, é diferente de arquivo PDF já que os textos selecionados não podem ser copiados ou editados.



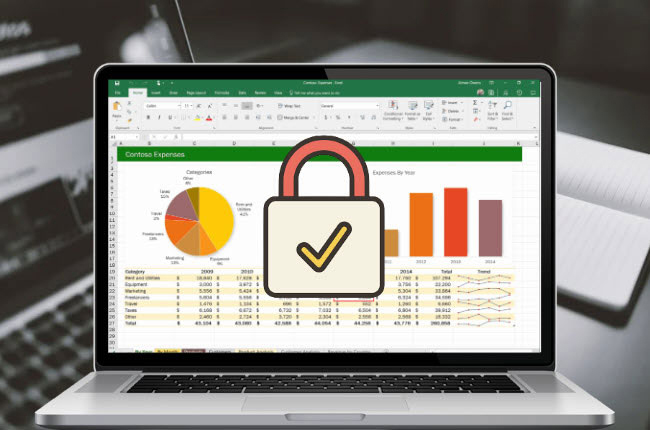

Deixe um Comentário