Saiba como anexar um arquivo no PDF usando as seguintes ferramentas
Adobe Acrobat
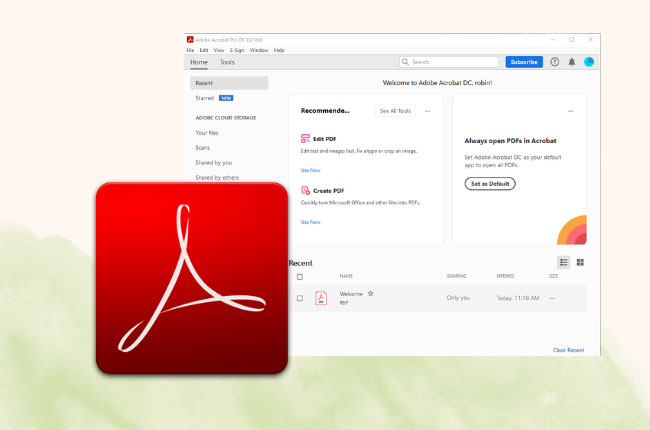
Se você procura a melhor ferramenta para adicionar arquivos a um PDF, o Adobe Acrobat Reader é a primeira alternativa que você precisa conhecer. O programa foi desenvolvido principalmente para criar, visualizar, editar e imprimir arquivos PDF no Windows e macOS. E o melhor é que agora você pode fazer mais do que isso usando a versão mais recente, como anexar uma variedade de diferentes arquivos ao PDF, incluindo Microsoft Word, Excel, Imagens e Vídeos. Se você quer anexar arquivos usando o Adobe Acrobat, basta seguir as etapas simples listadas abaixo.
- Abra seu arquivo PDF no Adobe Acrobat Reader.
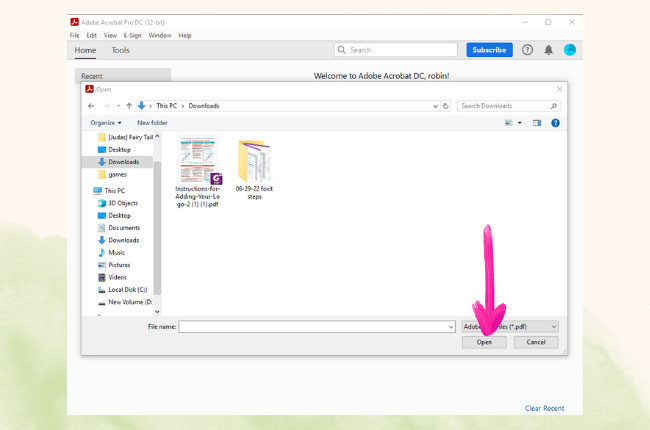
- Clique na opção Ferramentas e escolha Comentário.
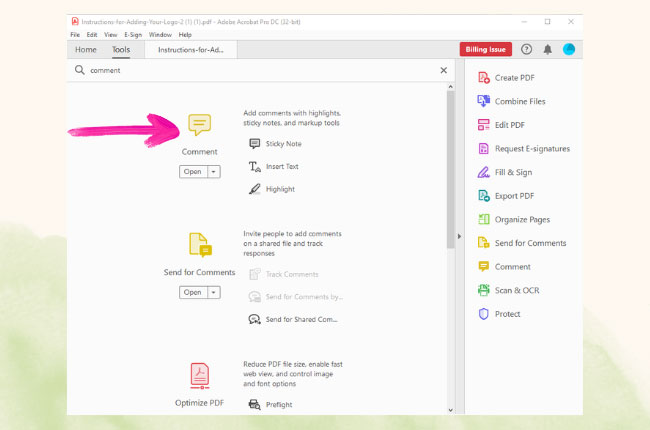
- Depois, clique no ícone Anexar Arquivos, na barra de ferramentas localizada na parte superior.
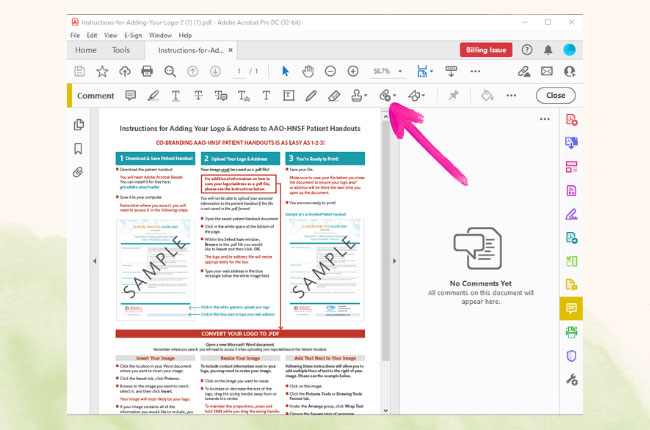
- Localize a área do PDF onde você deseja anexar seus arquivos.
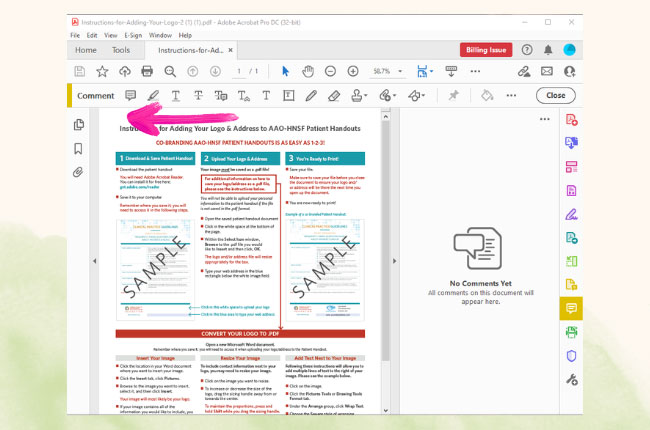
- Encontre o arquivo que você deseja anexar e clique no botão Selecionar.
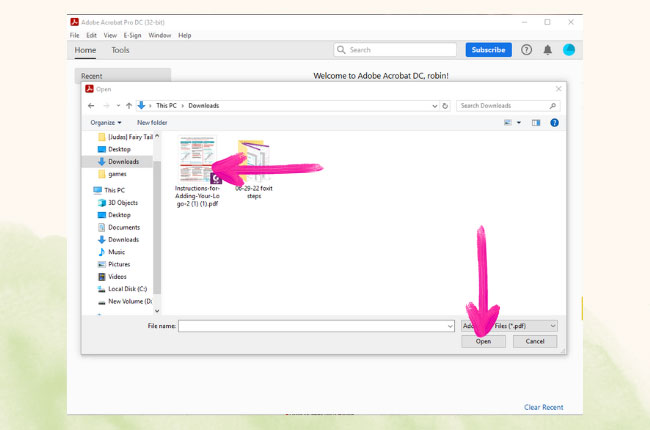
- Você pode personalizar a aparência do arquivo anexado através da caixa de diálogo e clicar em OK.
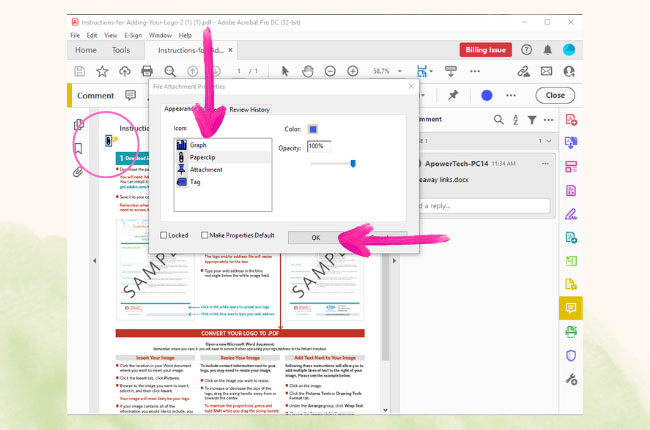
- Por fim, clique no botão Arquivo e em Salvar, quando estiver satisfeito.
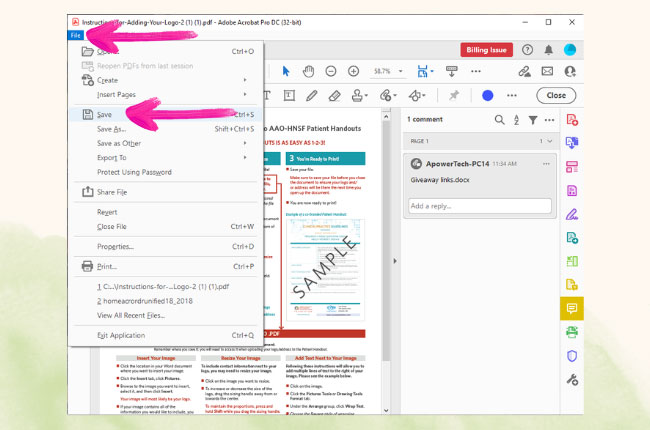
Nota: Se você não possui o Adobe Reader, basta clicar neste link https://get.adobe.com/br/reader e baixar a versão para Windows, Mac ou Android.
Foxit Reader
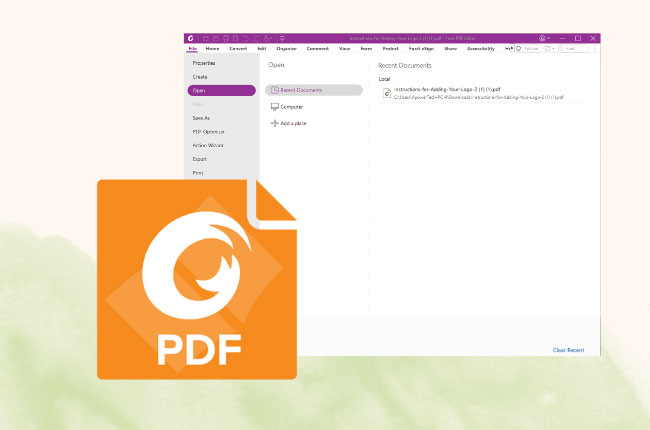
Você também pode experimentar um dos mais completos leitores e editores de PDF disponíveis para inserir arquivos, o Foxit Reader. Você pode visualizar, anotar, preencher, assinar e unir arquivos facilmente a um arquivo PDF existente via desktop, web e celular, a qualquer hora e em qualquer lugar. Arquivos como documentos, imagens e até músicas e vídeos podem ser inseridos ao seu arquivo PDF sem qualquer problema. Para começar a inserir anexos no seu PDF, basta seguir os seguintes passos abaixo.
- Abra o Foxit PDF Reader no seu desktop.
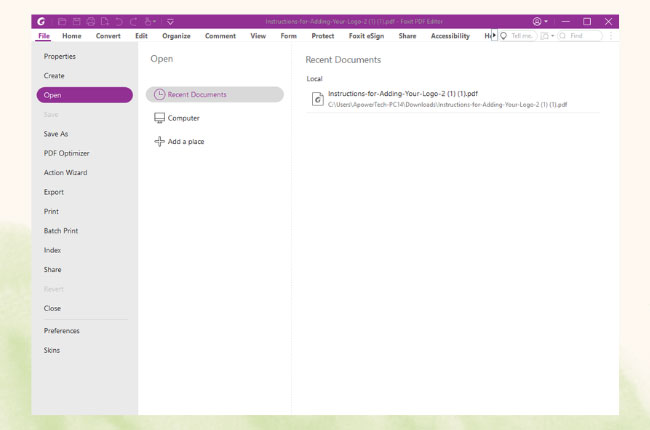
- Abra o arquivo PDF onde você deseja anexar os arquivos.
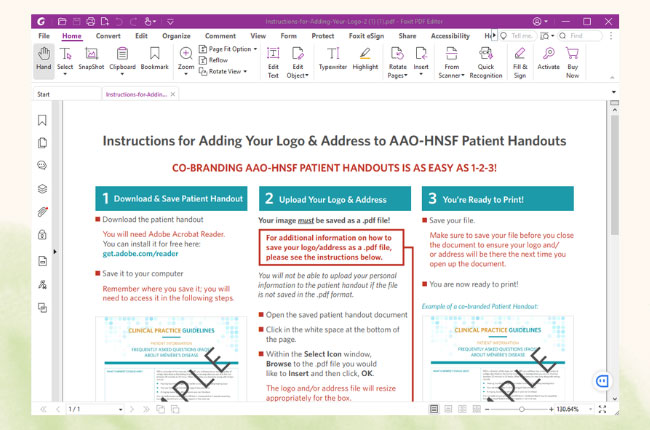
- Clique em Editar, na barra de menus, e em Anexar Arquivos, na barra de ferramentas localizada na parte superior da interface.
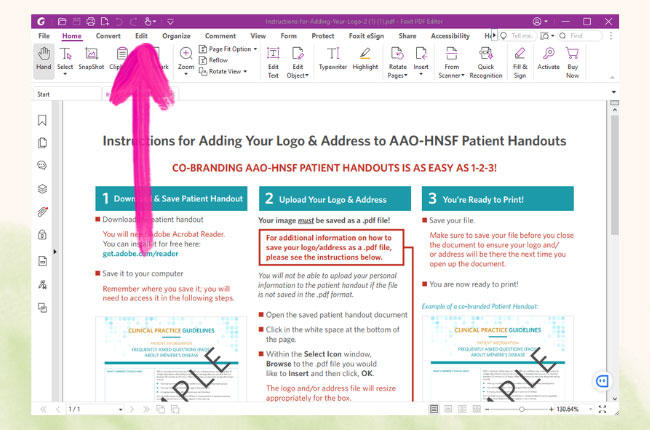
- Escolha o arquivo que você deseja anexar e clique em OK.
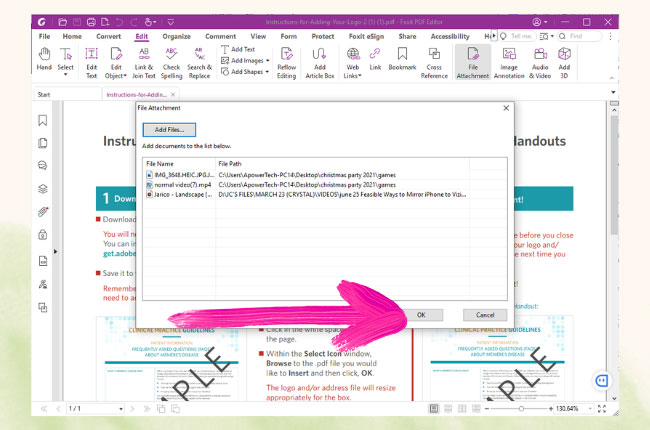
- Seu arquivo será inserido ao PDF imediatamente.
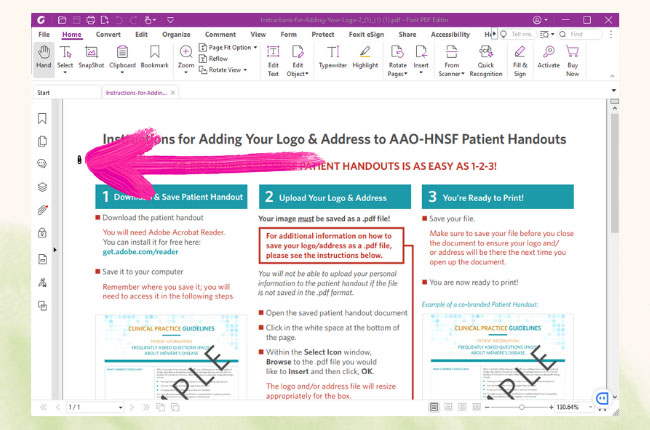
Wondershare PDF Element
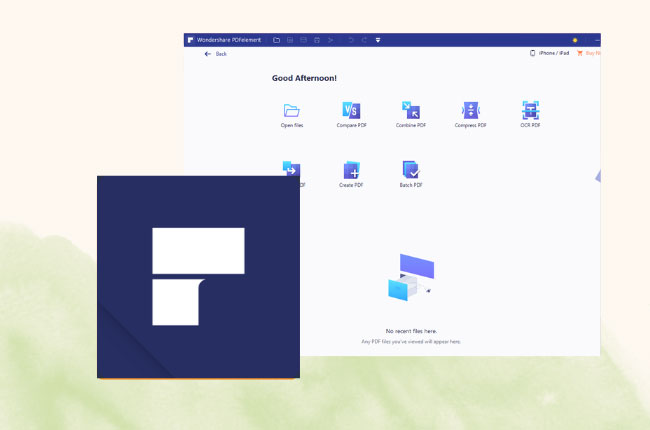
Outro editor de PDF que você pode usar para adicionar anexos ao PDF é o Wondershare PDF Element. Ele permite editar textos, imagens, marcas d’água, links, fundos, cabeçalho e rodapé, anotação com formas, sublinhado, destaque, comentários e muito mais. Também é possível converter outros documentos para PDF e vice-versa. Mais ainda, os passos para anexar qualquer arquivo ao documento PDF são simples e fáceis, basta seguir o procedimento descrito abaixo.
- Inicie o aplicativo no seu Desktop e clique em Abrir Arquivos para escolher seu PDF.
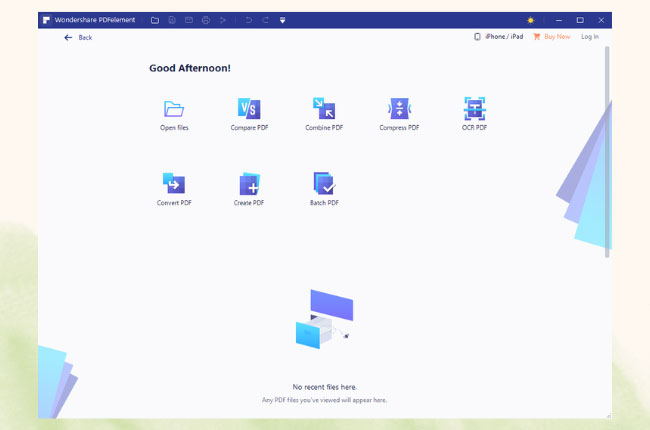
- Vá ao ícone Anexar, na parte superior da interface.
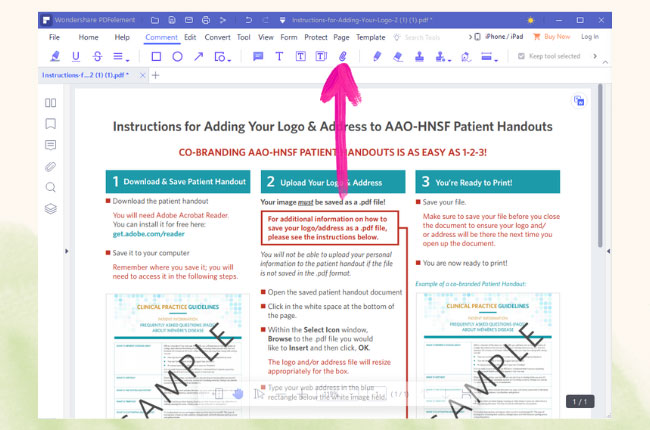
- Escolha o arquivo que você deseja anexar ao seu PDF.
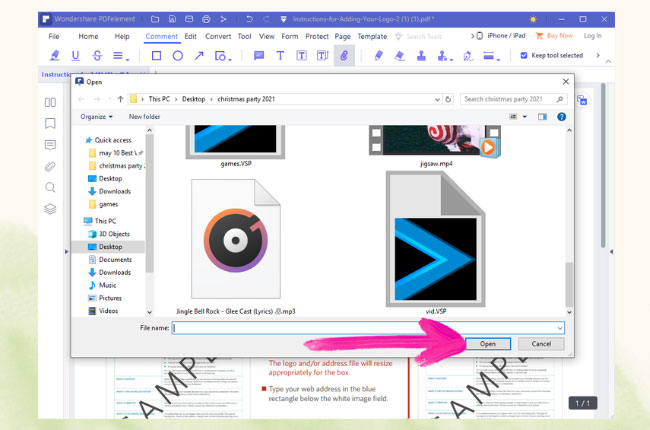
- Seus arquivos serão anexados em poucos segundos.
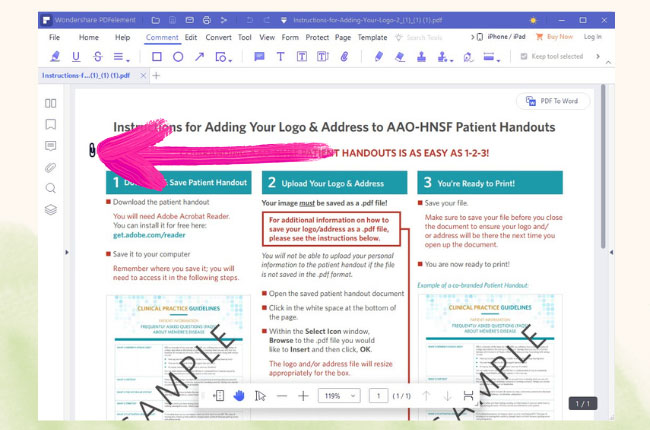
Como visualizar os anexos de um PDF ao receber um PDF com anexos?
Adobe Acrobat
- Abra o arquivo PDF no Adobe Reader. Você notará um pequeno ícone de anexo, o que significa que há um arquivo neste documento.
- Vá até a seção de anexos clicando no ícone de clipe, no lado esquerdo, para exibir a lista dos anexos.
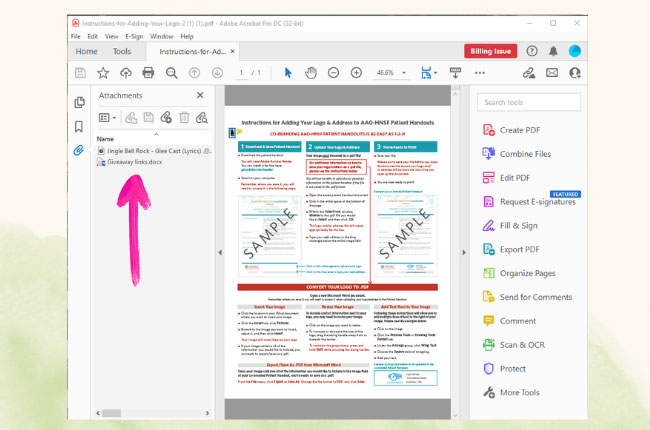
Foxit Reader
- Abra o arquivo PDF no Foxit Reader.
- Clique no ícone de Anexo, na barra de menus localizada no lado esquerdo da interface, e os arquivos anexados serão exibidos.
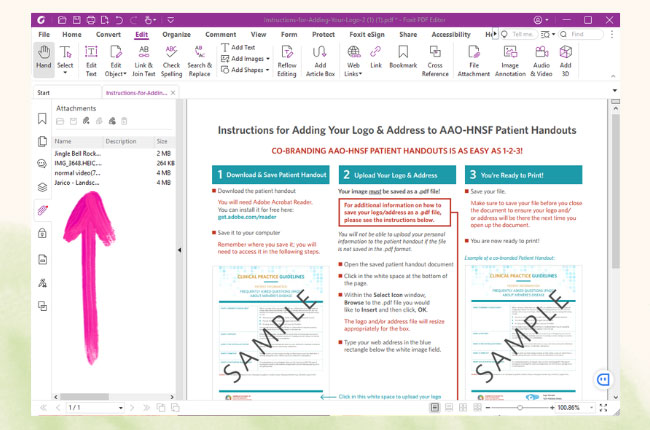
Wondershare PDF Element
- Abra seu arquivo PDF.
- Clique no ícone de Anexo, no lado esquerdo da interface, para exibir os arquivos anexados.
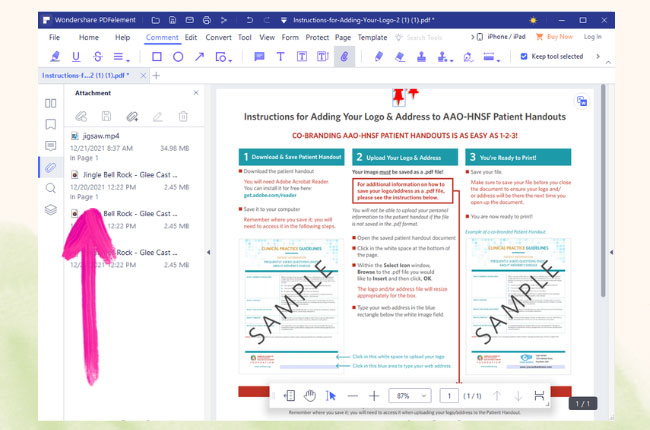
Importante: Nem todos os leitores de PDF suportam a visualização de PDFs com anexos!
Observe que nem todos os leitores e editores de PDF oferecem o recurso que suporta a visualização de arquivos anexados em seus documentos.
Ferramentas que possibilitam a visualização de anexos no PDF:
- Adobe Acrobat
- Foxit Reader
- Wondershare PDF Element
- SharePoint List In PDF Viewer
- Slim PDF
- Nitro Reader
- Sumatra PDF
- Xodo PDF Reader

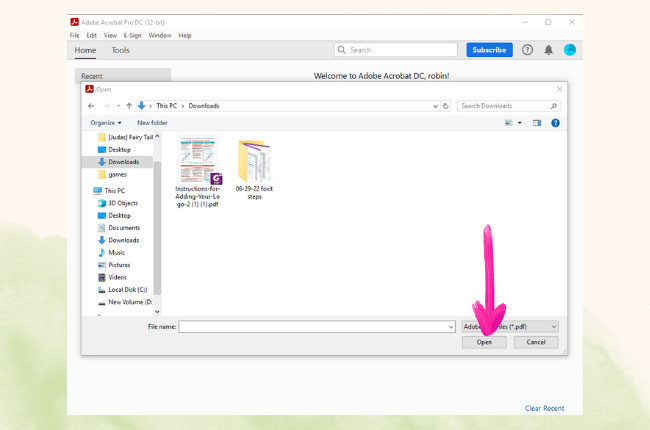
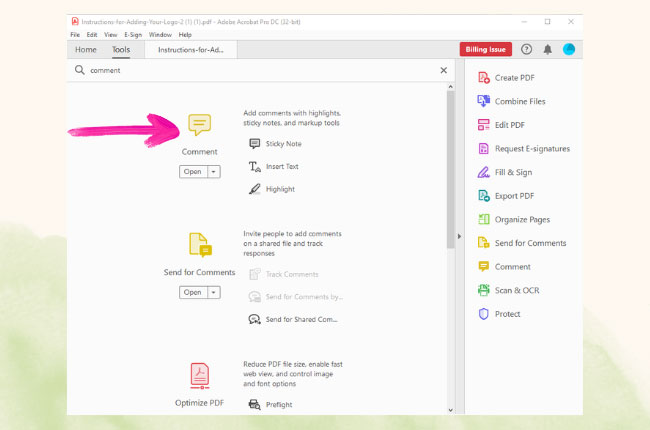
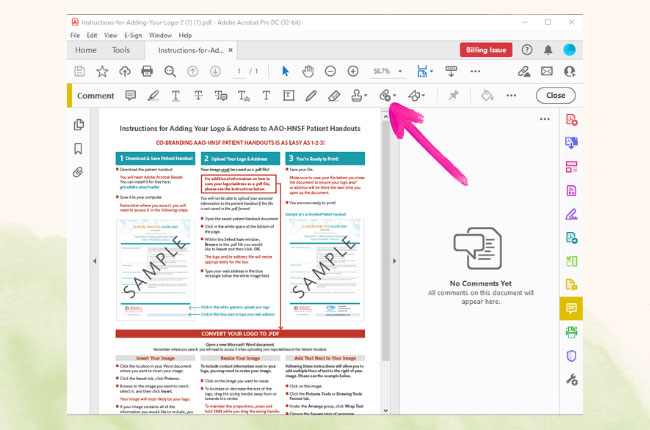
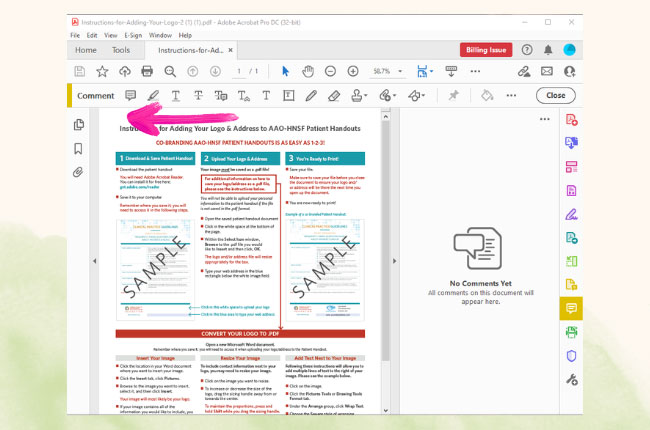
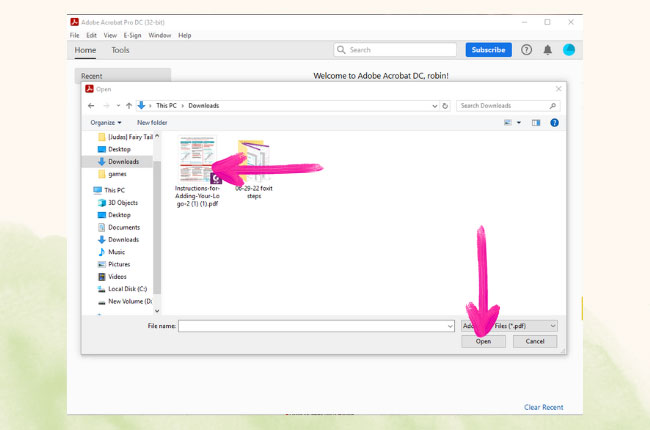
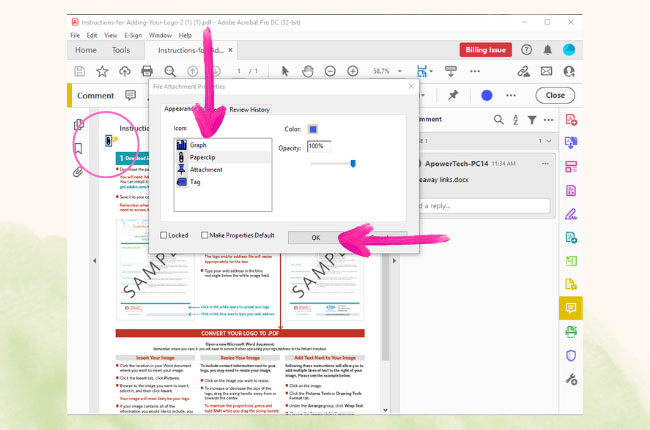
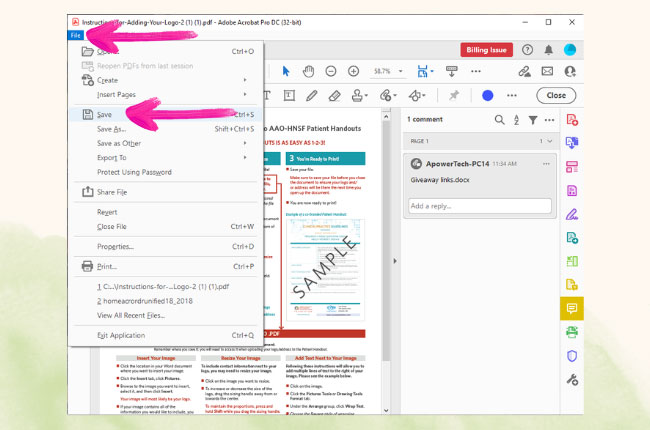
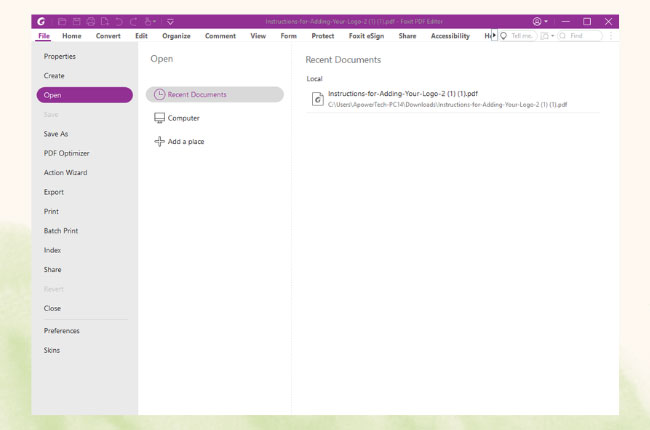
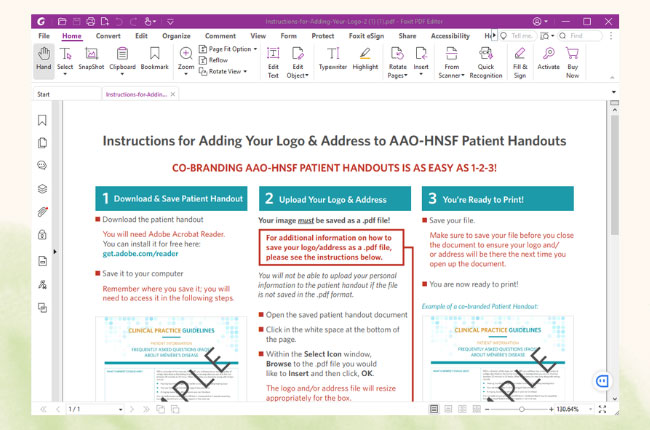
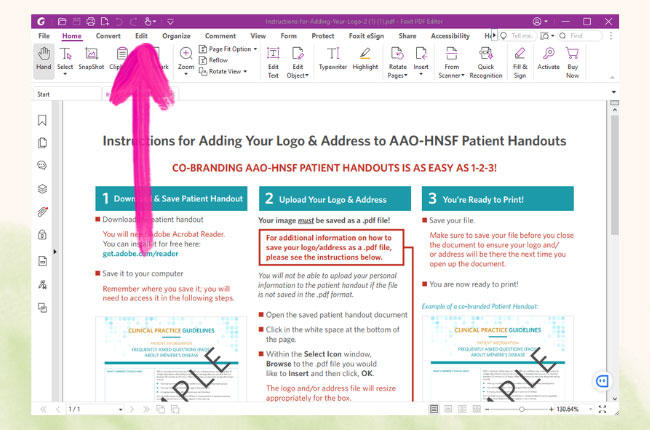
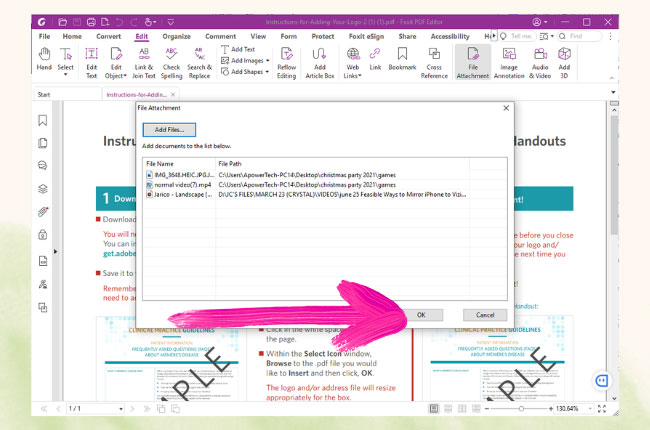
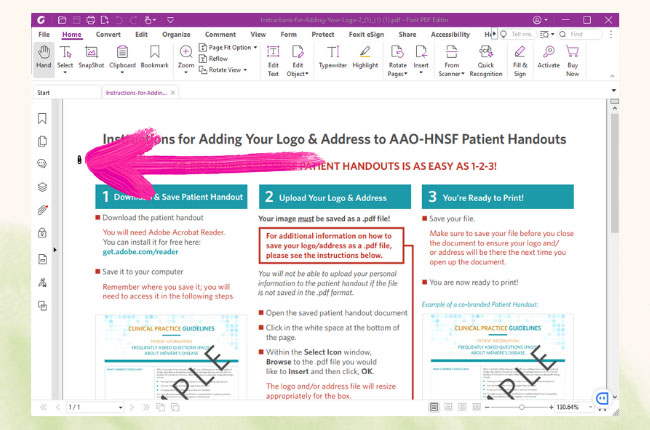
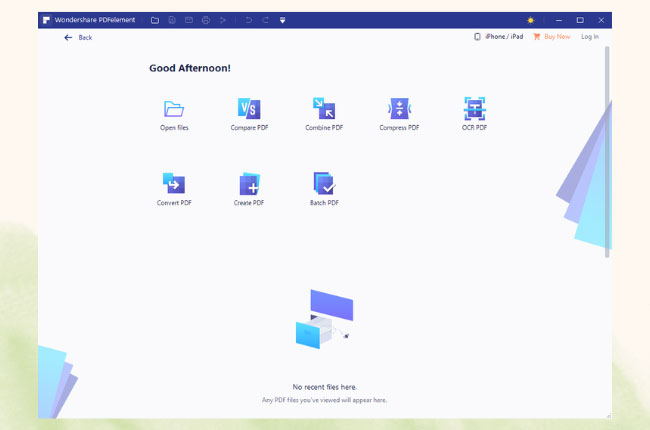
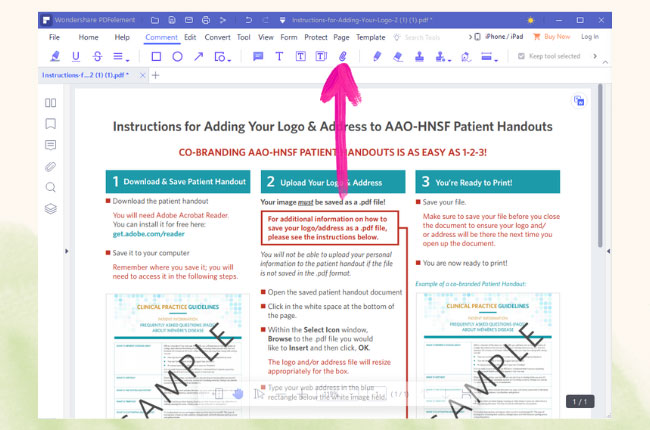
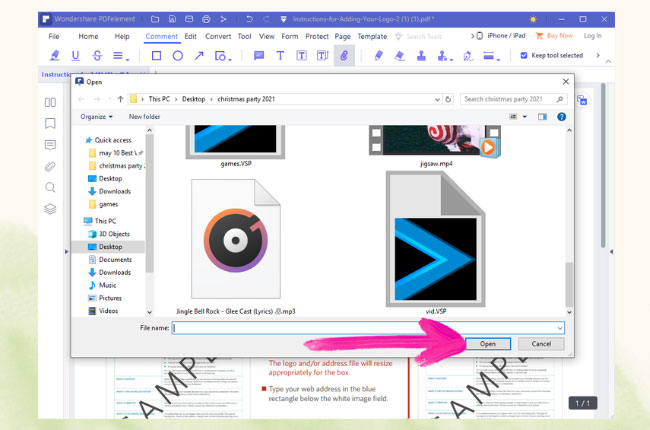
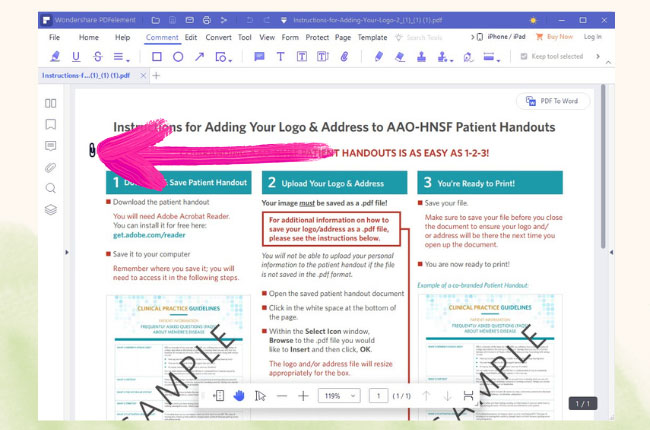
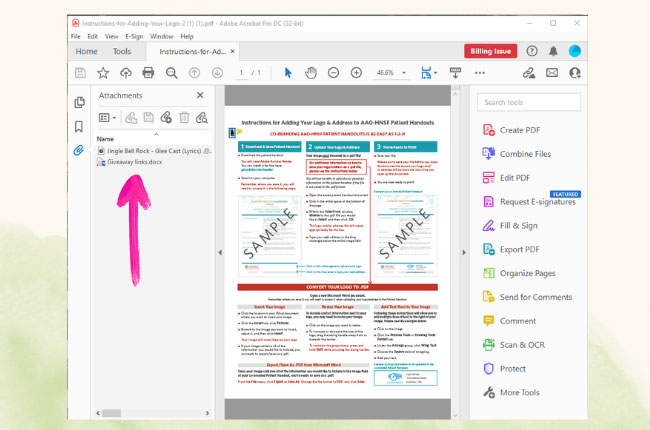
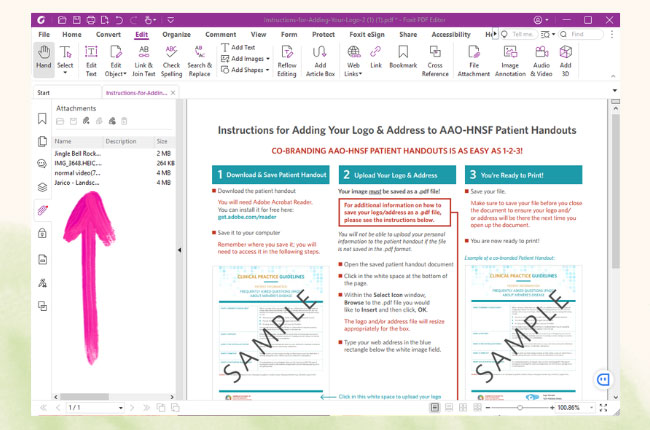
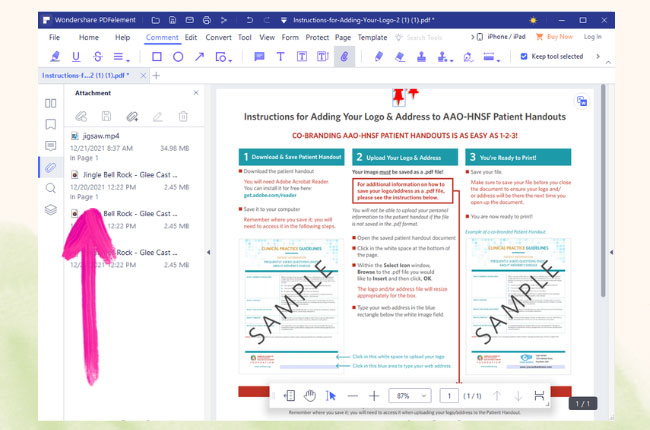
Deixe um Comentário