Maneiras Recomendadas para Converter Google Doc em PDF
- Método Básico para Salvar um PDF Usando o Google Doc
- Método Preciso para Converter Google Doc em PDF Usando o LightPDF Online
Método Básico para Salvar um PDF Usando o Google Doc
Como você pode criar diretamente documentos do Word usando o Google Docs, é mais rápido salvá-los em PDF. Mas uma das desvantagens deste método é que os documentos do Word convertidos para PDF às vezes não são 100% precisos, especialmente com conteúdo digitalizado. Dito isso, confira o método padrão para salvar seu arquivo do Google Doc como PDF em apenas algumas etapas simples.
- Acesse o site oficial do Google Docs e faça o login usando sua conta do Google para prosseguir.
- Clique na opção “Em branco” para iniciar a criação de um novo documento com o serviço.
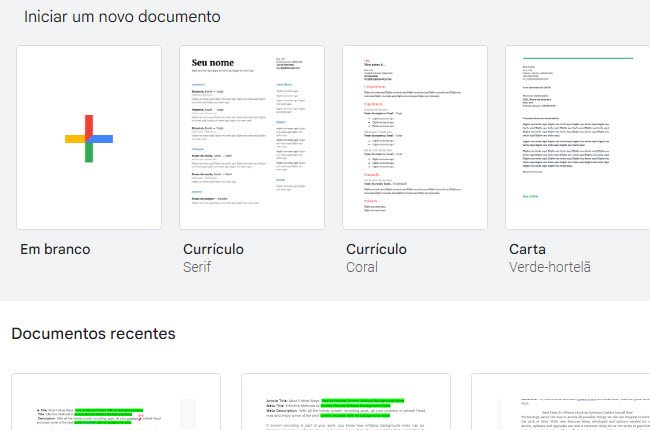
- Insira o texto desejado no seu documento do Word.
- Clique no menu “Arquivo” e selecione a opção “Download”.
- Por fim, clique na opção “Documento PDF (.pdf)” para salvar o Google Docs como PDF.
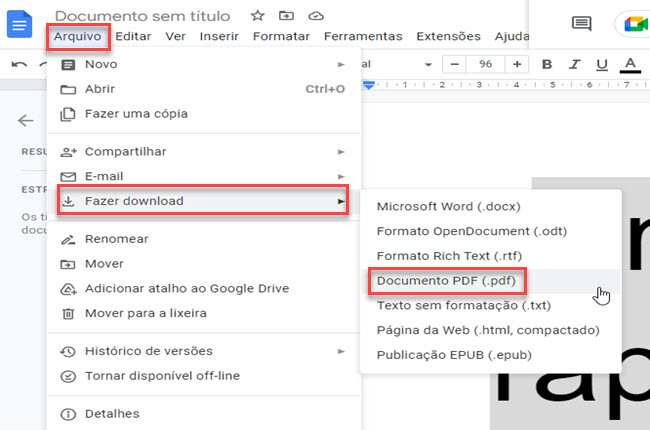
Método Preciso para Converter Google Doc em PDF Usando o LightPDF Online
Para converter documentos do Google Docs em PDF com mais precisão, você pode usar um programa específico para PDF. No entanto, você precisa salvar o Google Docs primeiro como arquivo do Word (.docx). Veja as etapas abaixo para salvar seu Google Docs em arquivo do Word (.docx)
- Abra um navegador web e visite o site oficial do serviço Google Docs.
- Clique na opção “Em branco” para criar um novo arquivo de texto.
- Digite ou cole todos os dados e informações que você deseja incluir no documento do Word.
- Clique no menu “Arquivo” e selecione a opção “Download”.
- Por fim, selecione o formato“Microsoft Word (.docx)” para salvar seu arquivo.
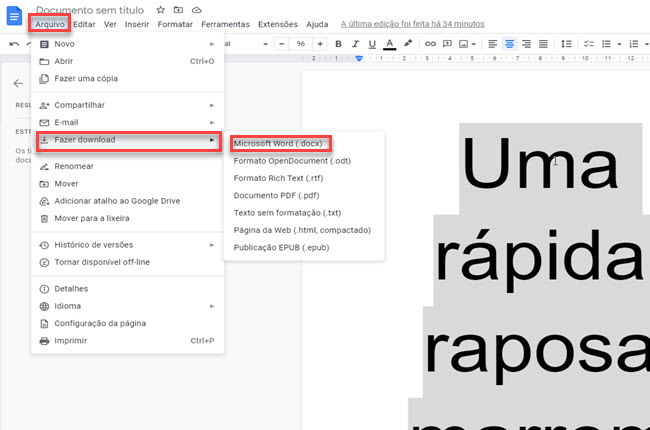
Agora, você já pode converter o Google Doc em PDF usando o LightPDF, um serviço online que oferece várias funções quando se trata de converter e editar arquivos PDF. Mais ainda, a plataforma possui uma interface intuitiva que permite que até mesmo usuários iniciantes resolvam seus problemas com arquivos PDF facilmente. Além disso, você pode acessar o serviço facilmente com os navegadores mais populares, incluindo Google Chrome, Safari e Mozilla Firefox. Ou seja, você não precisa instalar em qualquer plug-in ou carregador para usar os recursos completos desta ferramenta.
Se você não quer usar programas online, pode instalar a versão para Desktop do LightPDF.
Download GrátisSiga as etapas abaixo para salvar Google Doc como PDF usando este serviço online.
- Para começar, abra um navegador web e visite o site oficial do LightPDF.
- Na página web, navegue para o menu “Ferramentas para PDF” e selecione a função “Word para PDF” para converter o Google Doc em PDF.
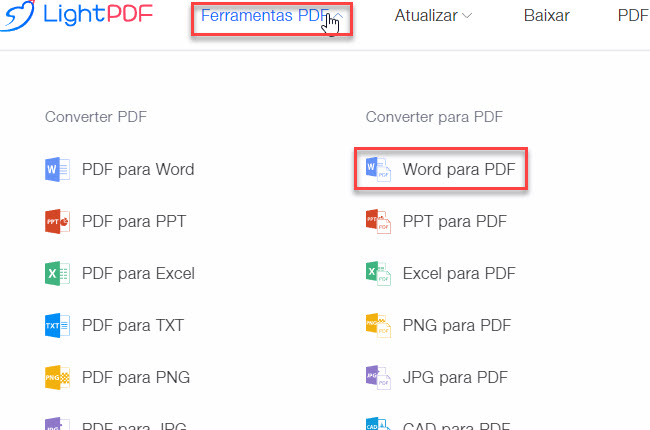
- Clique no ícone “+” para fazer o upload do arquivo Word baixado (.docx) do Google Docs no seu PC.
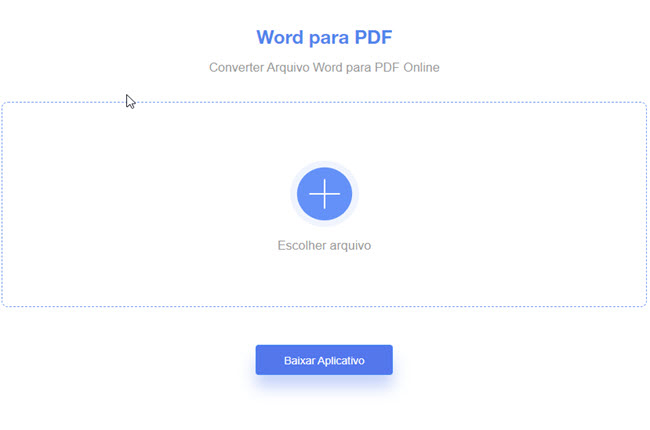
- Clique no botão “Converter” para iniciar o processo de conversão usando esta ferramenta.
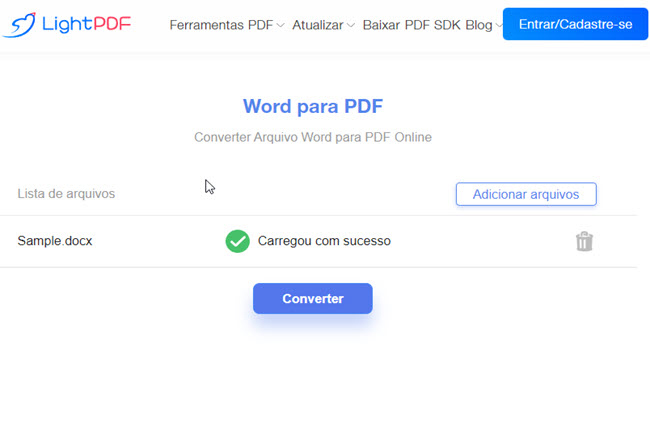
- Após o processo finalizado, clique no botão “Download” para salvar o arquivo convertido no seu computador.
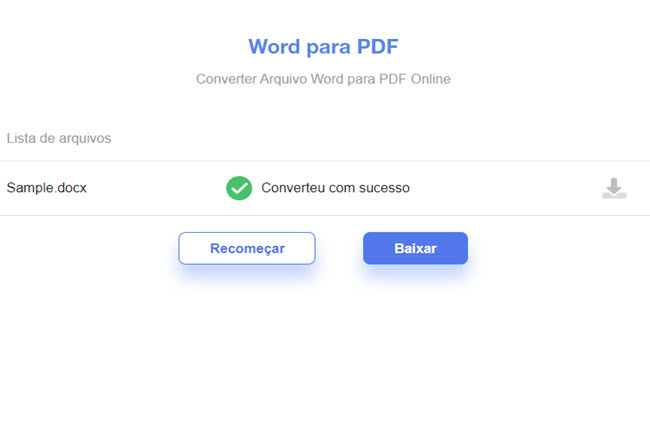
Na versão para desktop do LightPDF, você pode acessar os recursos avançados, como por exemplo, transformar arquivos do Google Doc em PDF usando a função OCR.
A função OCR permite transformar PDFs digitalizados e com imagens em um arquivo do Word editável (.docx). Com ele, você pode selecionar os idiomas que deseja detectar no arquivo e salvá-lo em diferentes formatos, incluindo.docx, .xlsx, .pptx, .pdf e .txt.
E para facilitar, você também pode baixar a versão em app pela Google Play Store e App Store, para converter, criar e editar PDFs usando telefones celulares.
Conclusão
Para resumir, mostramos acima o método padrão para salvar um Google Doc como PDF instantaneamente. No entanto, nós recomendamos o uso do LightPDF para transformar seus arquivos do Google Docs em PDF mais precisamente. Além disso, a ferramenta permite editar os arquivos convertidos, fazendo anotações e inserindo marcas d’água.

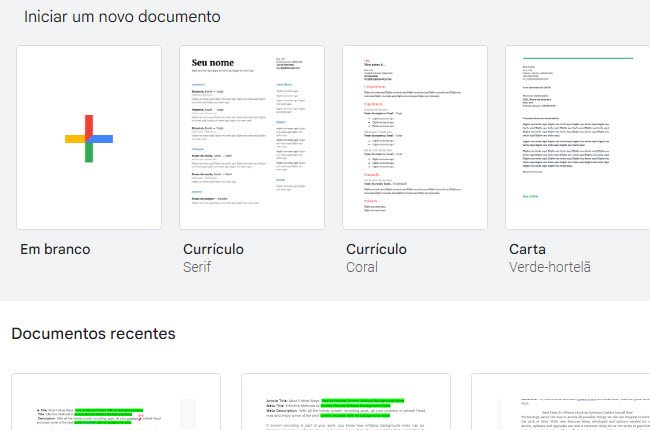
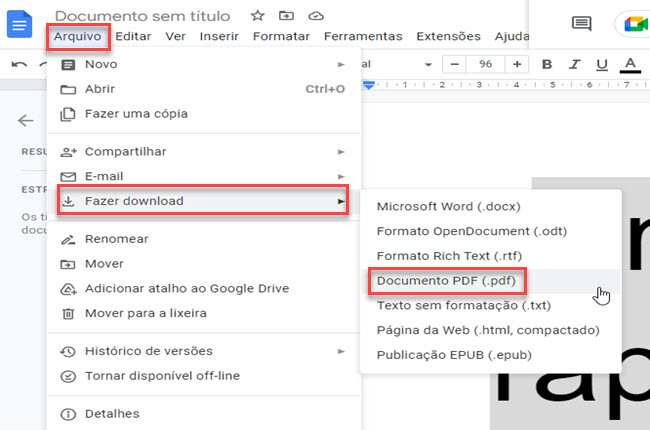
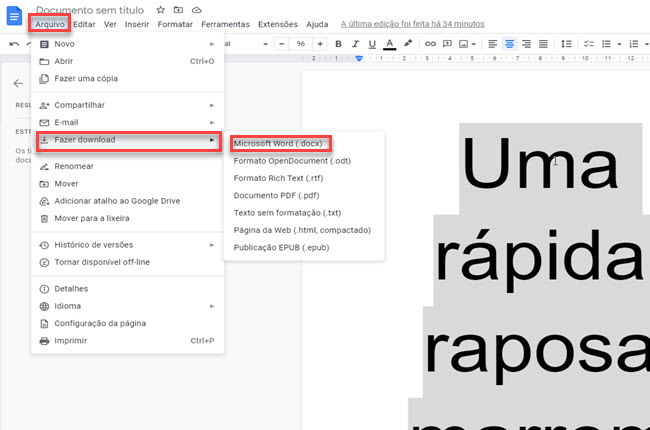
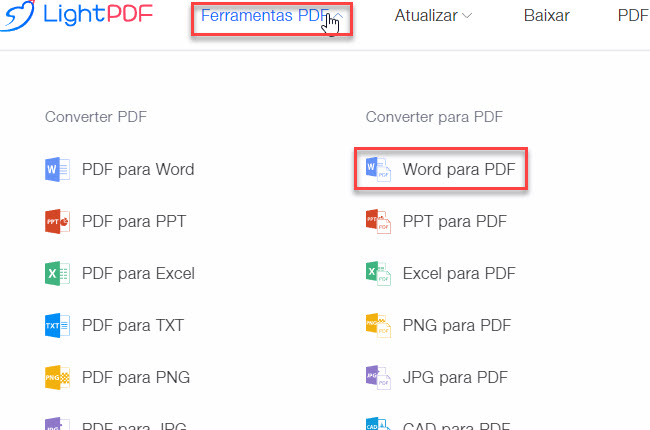
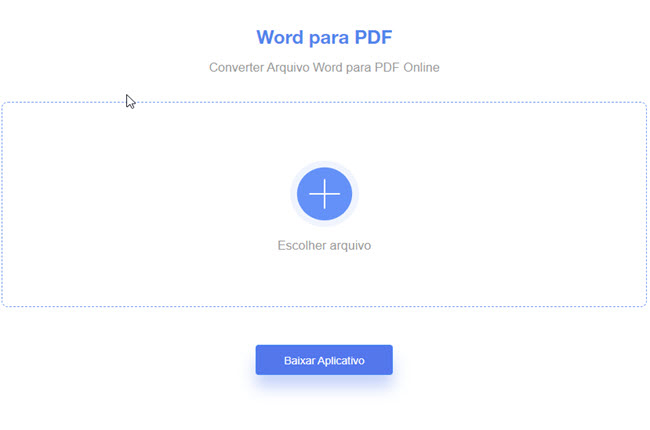
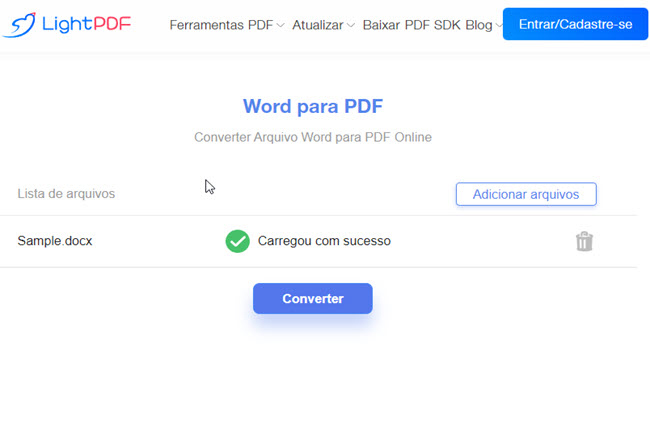
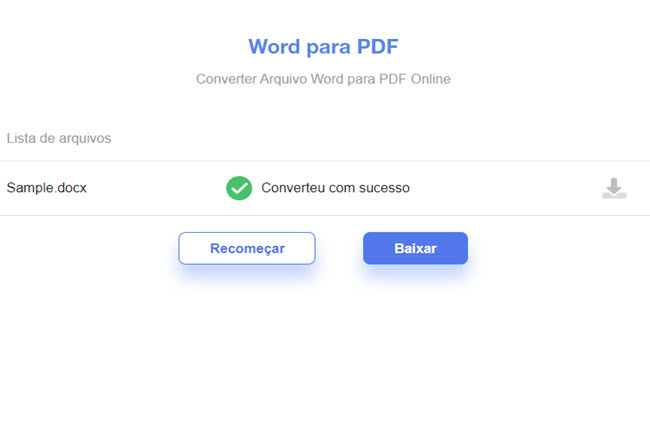
Deixe um Comentário