
Anotar documentos PDF é uma função frequentemente usada por estudantes, trabalhadores e professores. O LightPDF Editor é um editor de PDF simples e completo para ajudar você a editar, converter, anotar, compactar, usar OCR, mesclar, assinar, adicionar ou remover marca d’água e senha com facilidade em PDF. Com funções completas e operação suave, é um software de pré-requisito para melhorar a eficiência do estudo e do escritório. Veja a seguir um tutorial detalhado sobre como usar o LightPDF Editor para comentar e anotar documentos PDF.
Destaque
- Se você quiser destacar o texto no PDF, clique em Comentar na barra de ferramentas e clique em Destaque.
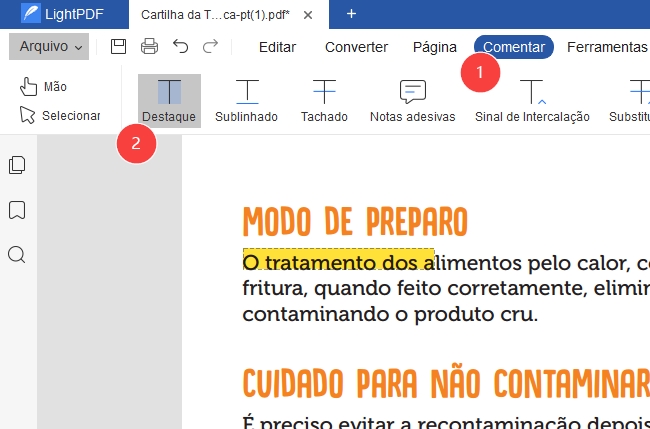
- Depois de escolher a cor que deseja usar, você pode selecionar o texto com o mouse para destacar o texto
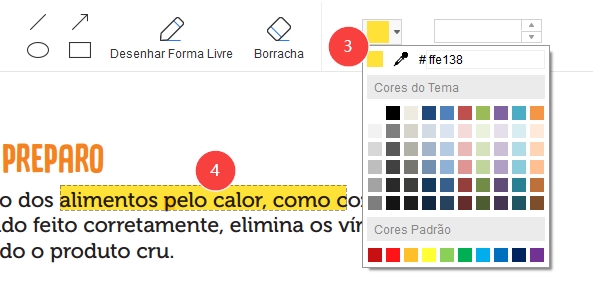
- Se você quiser parar de usar a ferramenta de destaque, clique no botão Destaque novamente.
- Se você deseja excluir o texto destacado, mova o mouse para o campo, clique com o botão direito do mouse e selecione Excluir.
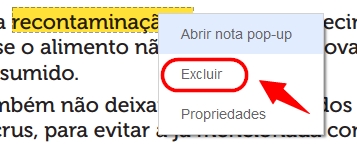
- Se desejar ajustar a cor de destaque ou outros atributos, selecione o campo realçado; clique com o botão direito do mouse e selecione Propriedades; você pode ajustar a cor e a opacidade; clique em OK para aplicar.
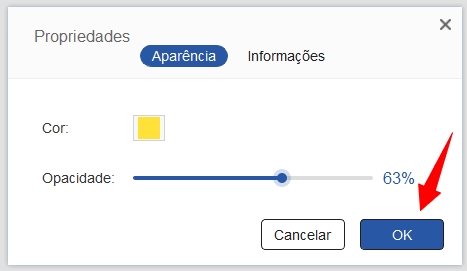
Sublinhado
- Clique em Comentar > Sublinhado.
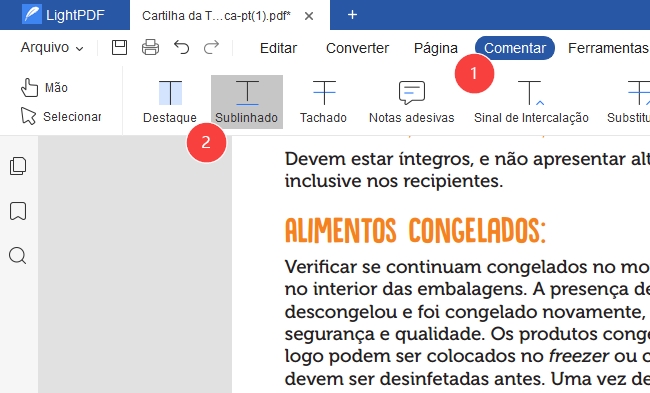
- Ajuste a cor da linha, mova o mouse para selecionar o texto e adicione um sublinhado.

- Selecione o sublinhado existente > clique com o botão direito > Propriedades > ajustar a cor e a opacidade do sublinhado > clique em OK para aplicar.
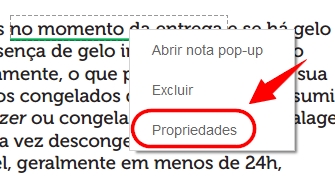
Tachado
- Clique em Comentar > Tachado.
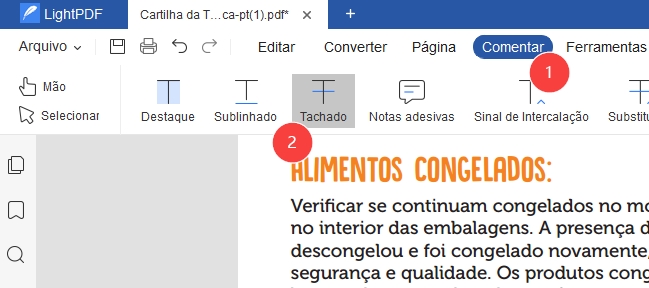
- Ajuste a cor da linha, mova o mouse para selecionar o texto e adicione um tachado.
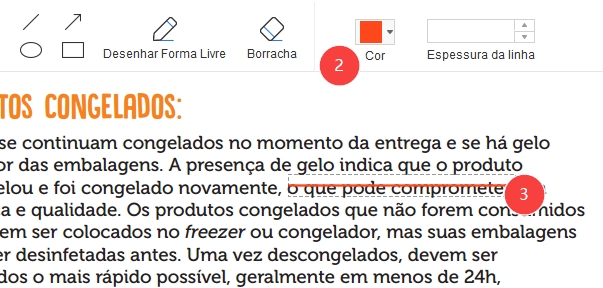
- Selecione o sublinhado existente > clique com o botão direito do mouse > Propriedades > ajustar a cor e a opacidade do sublinhado > clique em OK para aplicar.
Notas adesivas
- Clique em Comentar > Notas adesiva > selecione a cor.
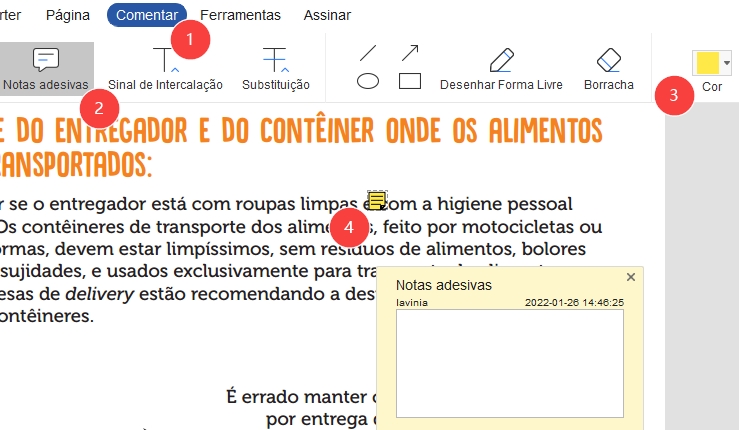
- No local onde você deseja adicionar uma nota, clique com o botão esquerdo do mouse para inserir a nota e clique em “×” após inserir o texto para salvar a nota.
- Ao ler, passe o cursor do mouse sobre o ícone da nota, sua nota será exibida automaticamente para leitura.
- Quando você deseja excluir a nota adesiva e alterar a cor e a opacidade de seu ícone, você pode selecionar a nota > clique com o botão direito > clique em Excluir ou Propriedades para ajustar.
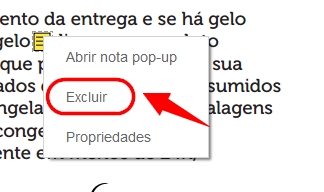
Sinal de intercalação
- Clique em Comentar > Sinal de intercalação > selecione uma cor > escolha onde deseja adicionar o cursor > digite o texto > desligue a caixa de entrada e ele salvará automaticamente o conteúdo.
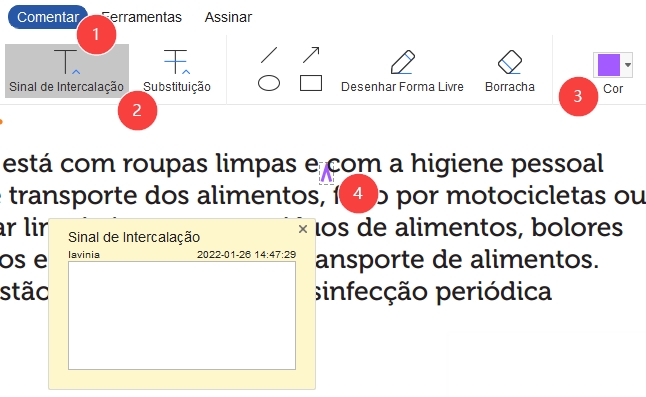
- Quando você deseja excluir o cursor e alterar a cor e a opacidade de seu ícone, você pode selecionar a nota > clique com o botão direito > clique em Excluir ou Propriedades para ajustar.
Substituição
Clique em Comentar > Substituição > escolha a cor > selecione o texto > solte o botão esquerdo, a caixa de entrada aparecerá automaticamente> digite o texto> feche a caixa de entrada e ele salvará automaticamente o conteúdo.

Quando quiser excluir o caractere de substituição e alterar a cor e a opacidade do ícone, selecione a nota, clique com o botão direito do mouse e selecione Excluir ou Propriedades para ajustar.
Marcação: linha reta, seta, oval, retângulo, lápis, borracha
- Linha reta, seta, oval, retângulo: clique na marca que deseja adicionar > ajustar a cor e a largura da linha > mova o mouse para adicionar o símbolo no texto > depois de adicionar o símbolo, você pode ajustar livremente o tamanho e a posição ou ajustar as propriedades.
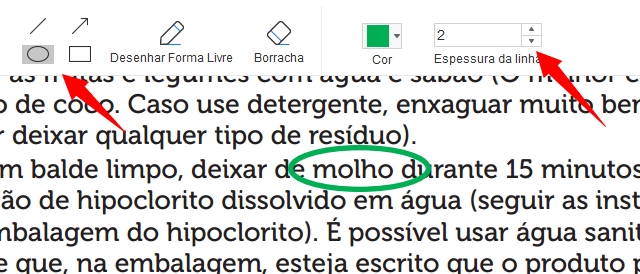
- Lápis e borracha/strong>: Clique no símbolo “lápis” para marcar livremente no texto PDF; se você quiser apagar e ajustar as marcações feitas pelo lápis, clique na “borracha” (a borracha só pode remover a marca deixada pelo lápis).
Se você encontrar algum problema no processo de uso do LightPDF Editor, sinta-se à vontade para entrar em contato conosco.
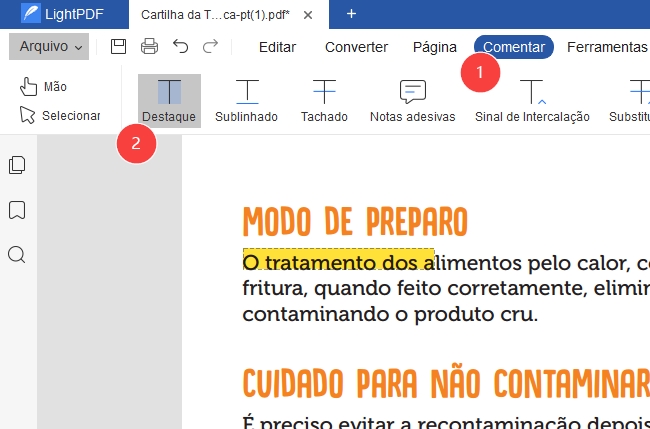
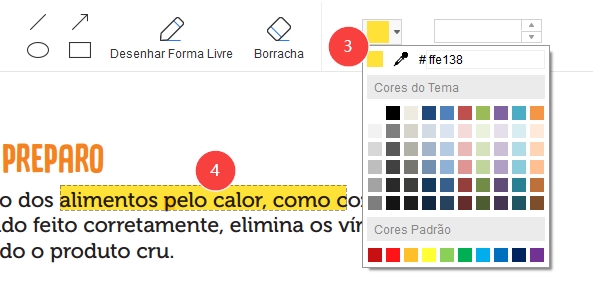
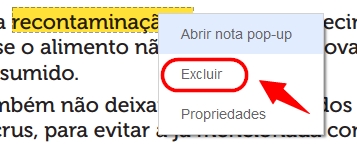
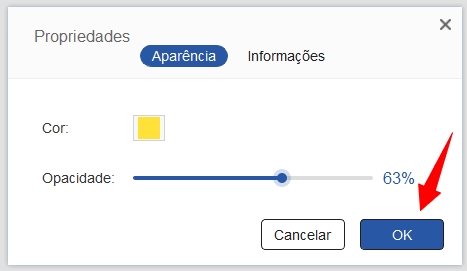
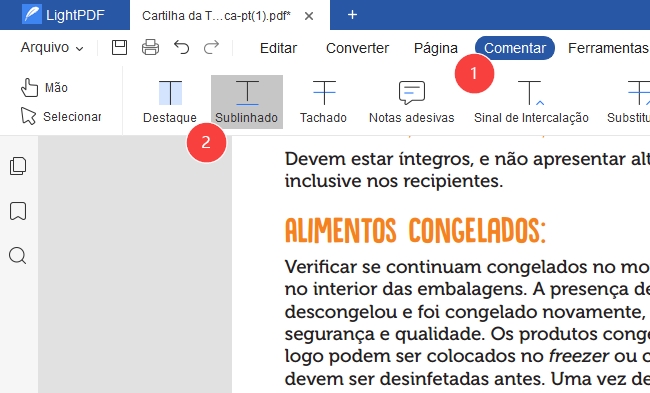

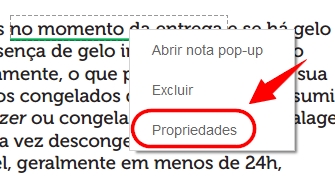
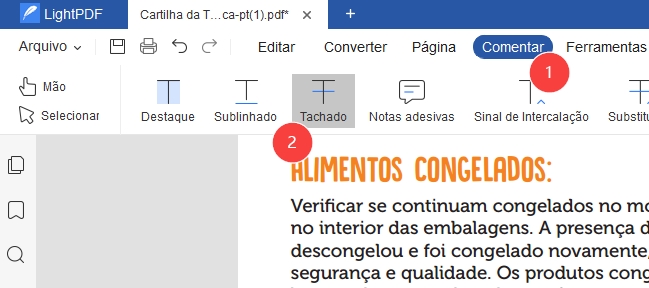
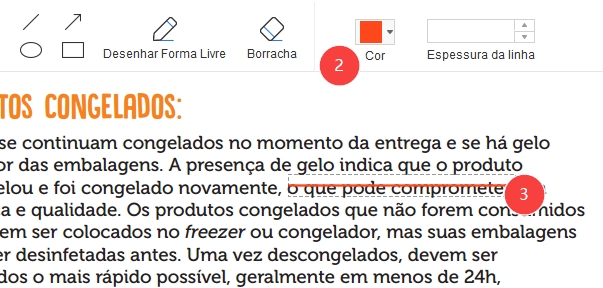
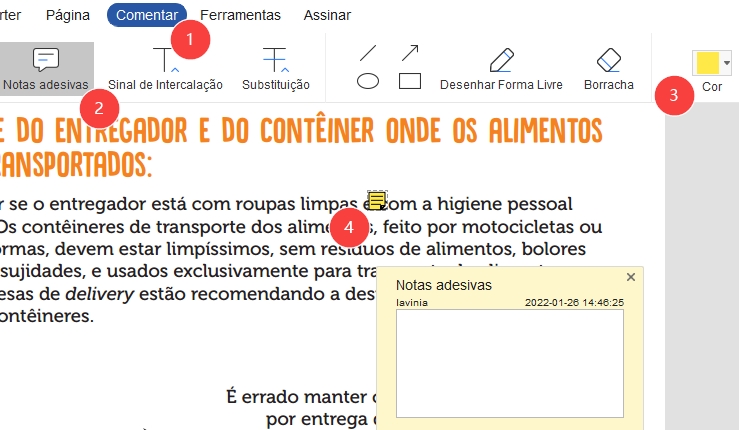
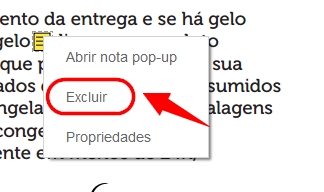
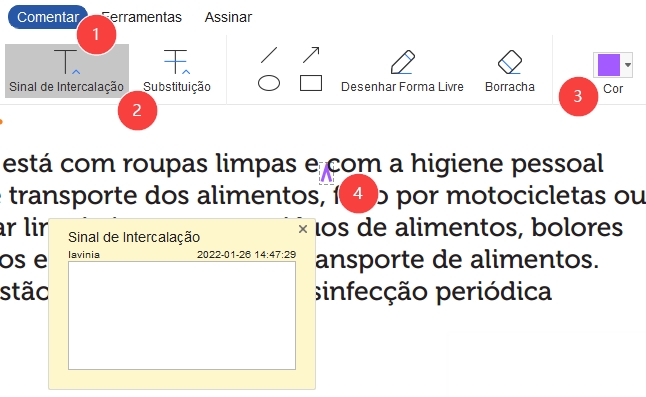
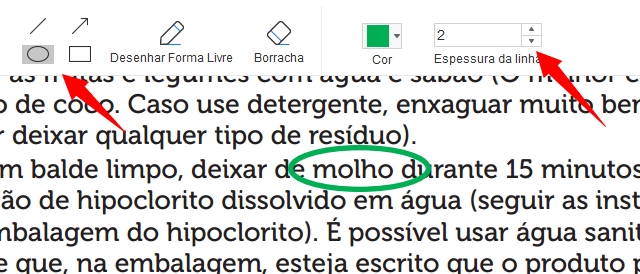
Deixe um Comentário