
Muitas vezes definimos várias senhas para documentos PDF para protegê-los. O LightPDF Editor é um editor de PDF simples e completo para ajudar você a editar, converter, anotar, compactar, usar OCR, mesclar, assinar, adicionar ou remover marcas d’água e senhas em PDF com facilidade. Veja a seguir um tutorial detalhado sobre como adicionar senhas a documentos PDF. Faça o download e instale o LightPDF Editor primeiro e siga-nos para criptografar documentos PDF.
Definir senha aberta
A senha de abertura é usada apenas para abrir PDF e não restringe as permissões de edição, impressão, cópia etc.
- Abra PDFs no LightPDF Editor.
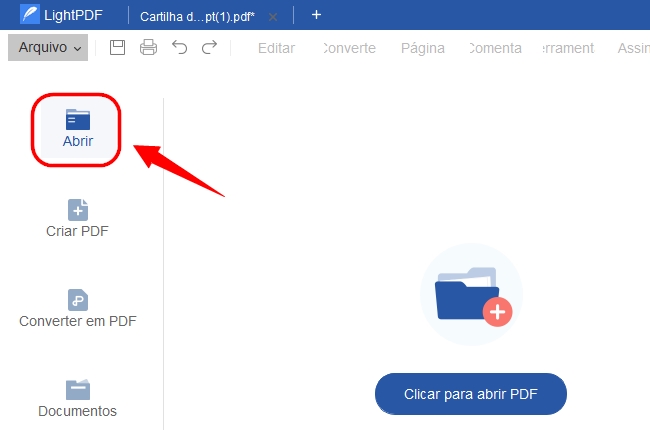
- Clique em Ferramentas> clique em Definir senha> pop-up a janela de configuração de senha.
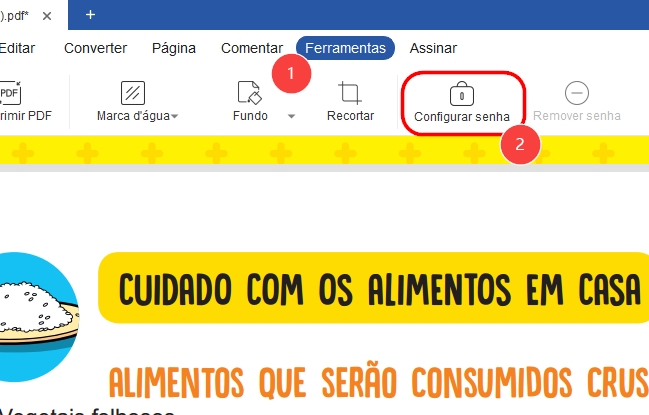
- Selecione Abrir senha> digite a senha> Confirme a Senha.
- Após a configuração, clique em Salvar para concluir a configuração da senha.
- Configurações de criptografia: de acordo com diferentes algoritmos de criptografia, existem três opções, RC4 (128 bits), AE3 (128 bits), AES (256 bits). A dificuldade de decodificação de 256 bits é maior que a de 128 bits.
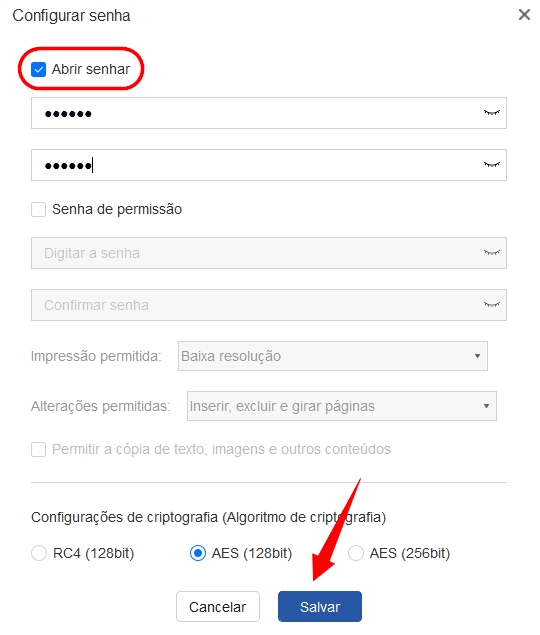
- A senha só pode ser aplicada após o arquivo ser salvo.
Definir senha de permissão
Se você quiser configurar uma permissão mais detalhada para imprimir, editar, copiar, assinar e comentar, consulte o tutorial a seguir. (A senha de abertura e a senha de permissão podem coexistir ou existir separadamente.)
- Selecione Senha de permissão > digite a senha > Confirme a Senha.
- Impressão permitida: Baixa resolução, Alta resolução e Nenhuma. Quando você escolhe Nenhum, outras pessoas precisam digitar a senha de permissão para imprimir o PDF. Quando você escolhe Baixa resolução, o PDF de baixa resolução pode ser impresso sem senha. Alta resolução é o mesmo.
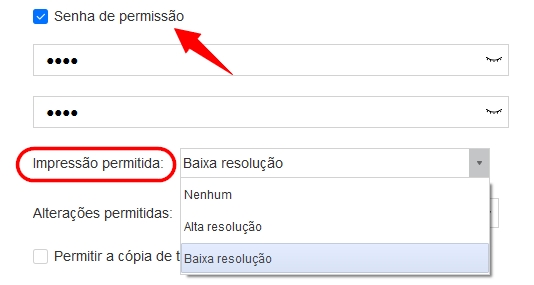
- Alterações permitidas: quando você escolhe Nenhuma (somente leitura), as pessoas sem senha podem apenas ler o arquivo e não podem fazer alterações. Se você selecionar alguma opção, significa que o leitor não precisa de senha e pode fazer as alterações correspondentes, todas as outras alterações precisam digitar a senha de permissão.
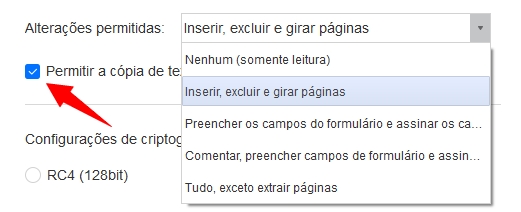
- Ativar cópia de texto, imagens e outros conteúdos: Quando esta opção é selecionada, o conteúdo do PDF pode ser copiado sem inserir a senha de permissão, caso contrário, a cópia não é permitida.
- Após selecionar o algoritmo de criptografia, clique em Salvar para concluir a configuração da senha. A senha só pode ser aplicada após o arquivo ser salvo.
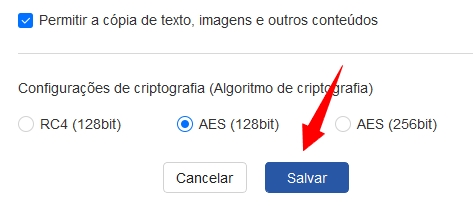
- Observação: a senha de abertura e a senha de permissão devem ser inconsistentes.
Remover senha
Se você souber a senha, poderá usar o LightPDF Editor para remover a senha ou redefinir uma nova senha. Se você não souber a senha, não poderá removê-la.
Se você encontrar algum problema no processo de uso do LightPDF Editor, sinta-se à vontade para entre em contato conosco.
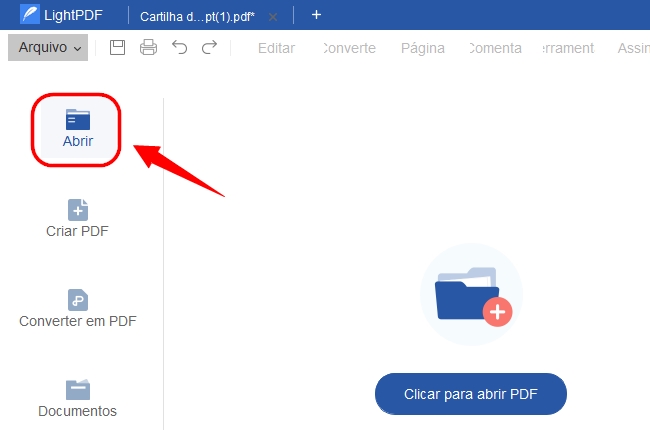
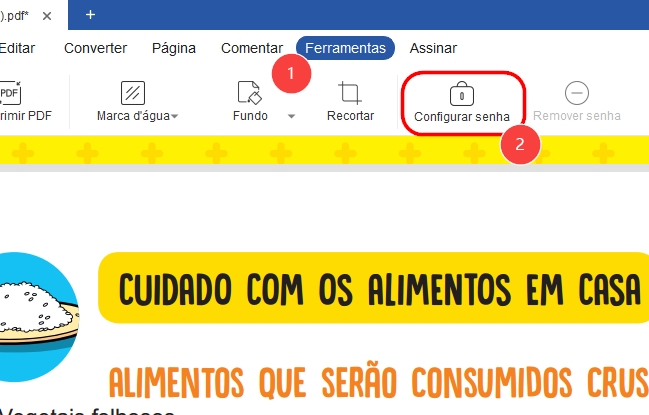
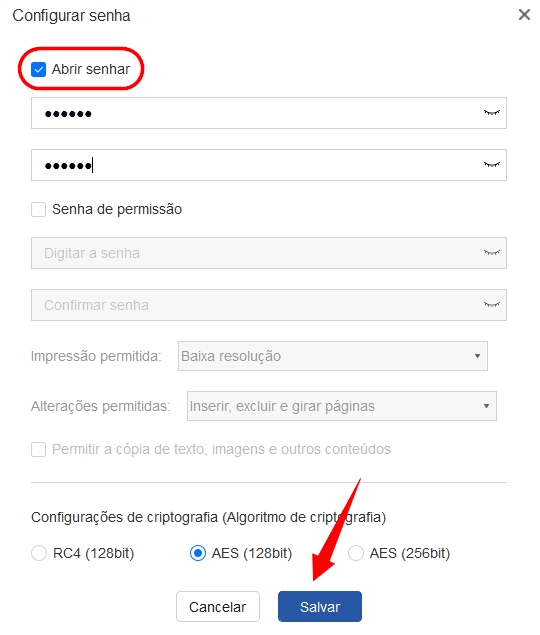
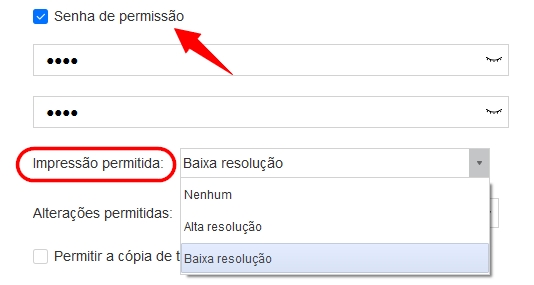
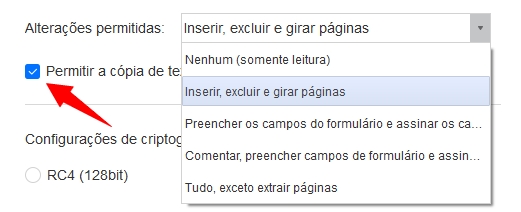
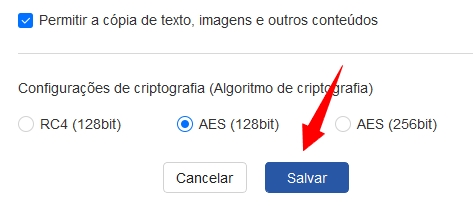
Deixe um Comentário