
O LightPDF Editor fornece um recurso de assinatura rápida e suporta a adição de assinaturas digitais e manuscritas a documentos PDF. Você pode criar uma assinatura importando uma imagem de assinatura ou desenhando sua própria assinatura. Se você quiser saber as etapas detalhadas, leia o tutorial a seguir.
Assinatura digital
Documentos importantes como contratos, pedidos, registros bancários e materiais de declaração alfandegária geralmente exigem assinaturas de vários departamentos. Usar o LightPDF Editor para editar e assinar PDFs não apenas protege os documentos, mas também acelera o processo de assinatura e melhora a eficiência do escritório.
- Abra um documento PDF.
- Clique emAssinar> Assinatura digital> Arraste o novo retângulo de assinatura.
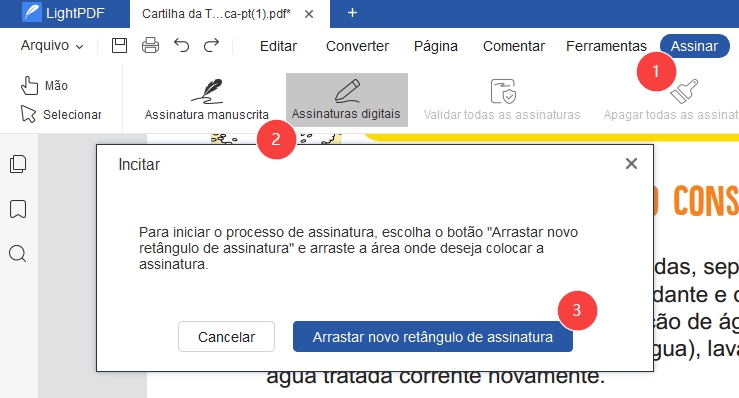
- Clique com o botão direito para selecionar a área de assinatura.
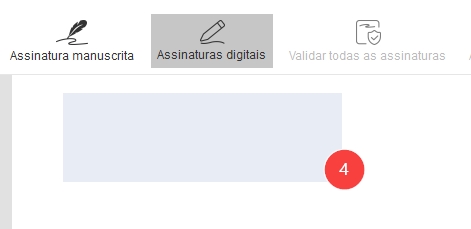
- Abra a janela Lista de assinaturas, esta janela pop-up tem muitas opções detalhadas, seja paciente e verifique as etapas a seguir.
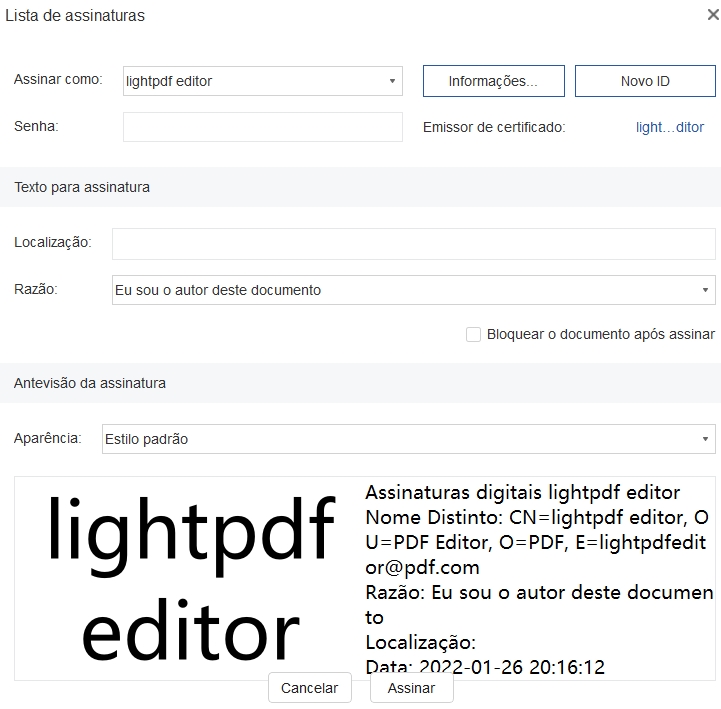
- Selecione Novo ID para criar sua assinatura de ID.
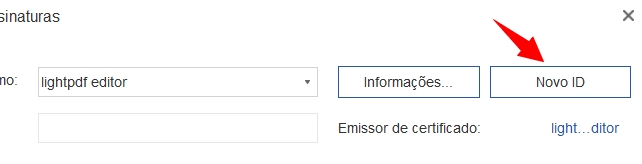
- Se você deseja importar o arquivo de ID digital salvo no local: Selecione Minha ID digital existente de um arquivo> Próximo> clique em Procurar para importar o arquivo de ID digital. Se o arquivo de ID estiver definido com uma senha, você precisará inserir a senha.
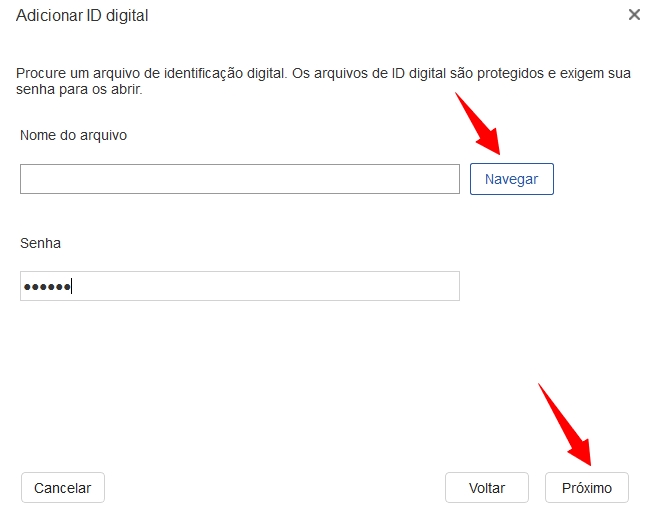
- Se você deseja criar um novo ID, marque Desejo criar um novo ID digital > Próximo.
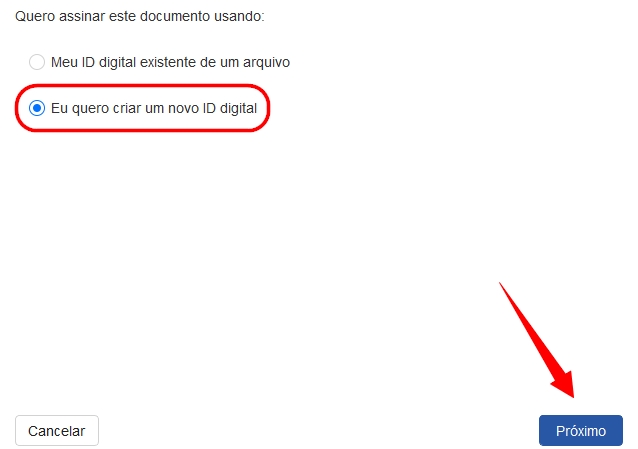
- De acordo com suas necessidades, escolha a forma como deseja armazenar o ID digital e clique em Avançar.
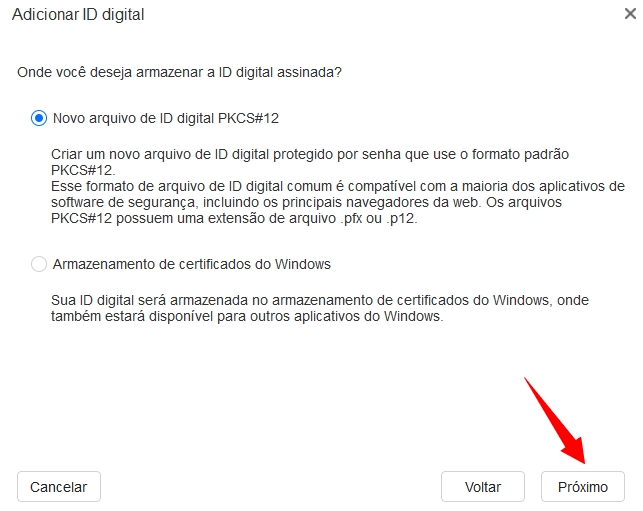
- Abra a janela de configuração de informações, insira suas informações de assinatura.
- Nome: Obrigatório;
- Unidade organizacional: Opcional;
- Nome da organização: Opcional;
- Endereço de e-mail: Obrigatório;
- País/região: Opcional, preencha conforme a necessidade;
- Algoritmo de chave: quanto maior o número de bits, mais difícil é decifrar;
- Usar ID digital para: se você escolher Assinaturas digitais, o documento será criptografado, o que pode provar a origem do documento e garantir que as informações do documento não foram adulterado durante a transmissão. Criptografia de dados é para criptografar os dados do PDF, somente quem tem o certificado pode navegar no PDF ou outra edição.
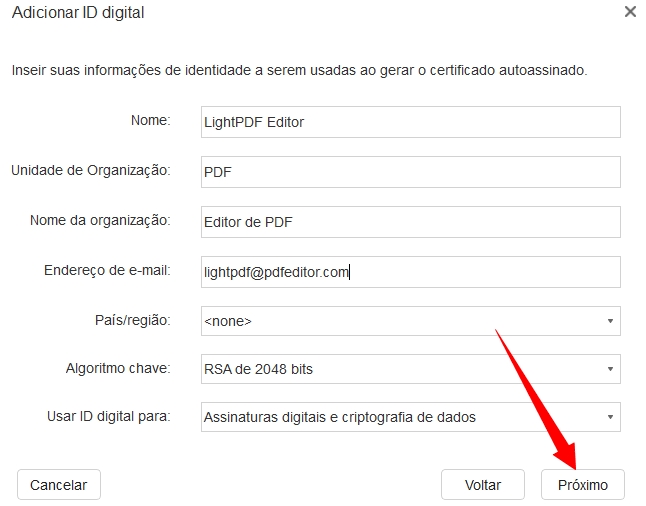
- Após preencher as informações, clique em Avançar para salvar a ID digital > Clique em Procurar para selecionar o local de armazenamento do novo ID digital e definir a senha (obrigatório).
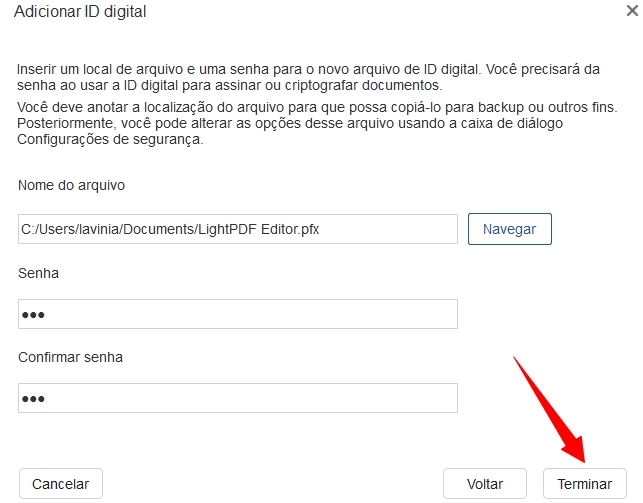
- Em seguida, clique em Concluir, a ID digital será salva na pasta local e, ao mesmo tempo, também será salva automaticamente no editor LightPDF.
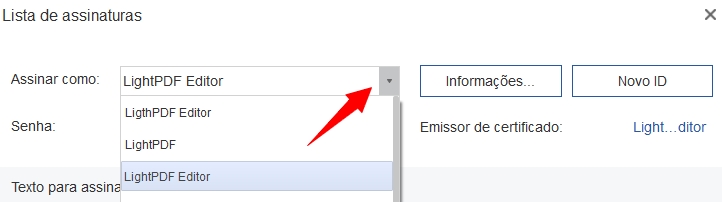
- Quando o ID digital é usado para assinar um documento novamente, a senha é necessária. E quando você quiser limpar a assinatura digital para descriptografar o documento, você também precisa digitar a senha.
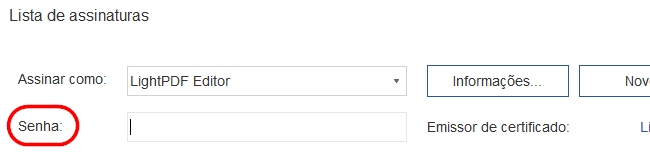
- O próximo passo é preencher o texto para assinatura:
- Local: Opcional; Se você não quiser que ele apareça na assinatura, você pode consultar a próxima etapa para remover o local;
- Motivo: Opcional: você também pode consultar a próxima etapa para remover o motivo;
- Criptografar documento após assinatura: se você selecionar esta opção, o documento PDF não poderá ser modificado de forma alguma após a aplicação da assinatura digital;
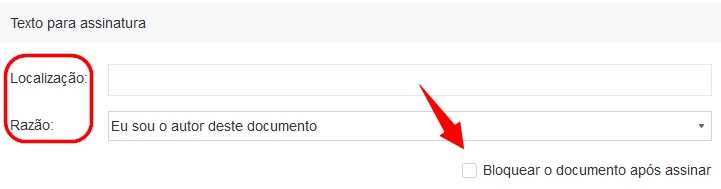
- A última é confirmar a aparência da assinatura: você pode visualizar sua assinatura com antecedência, se não estiver satisfeito com o estilo padrão, você pode selecionar Criar novo estilo> aparece a janela de configuração de estilo de assinatura;
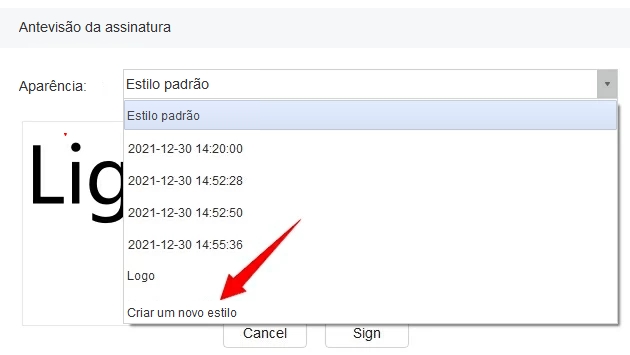 Título: Opcional; o estilo de assinatura que você criar será salvo na coluna de estilo. Se você não preencher o título, o estilo será nomeado automaticamente com a data em que foi criado;
Título: Opcional; o estilo de assinatura que você criar será salvo na coluna de estilo. Se você não preencher o título, o estilo será nomeado automaticamente com a data em que foi criado;- Configurar gráficos: Você pode optar por importar seu selo, logotipo etc. para estilo;
- Texto de configuração: Marque para adicionar novos elementos à sua assinatura, como data, motivo, rótulos, etc., se você remover os tiques, o elemento não será exibido em sua assinatura;
- Propriedades do texto: configura a direção do texto.
- Dica: você pode visualizar seu novo estilo de assinatura na caixa de visualização em tempo real, clique em OK para salvar o novo estilo.
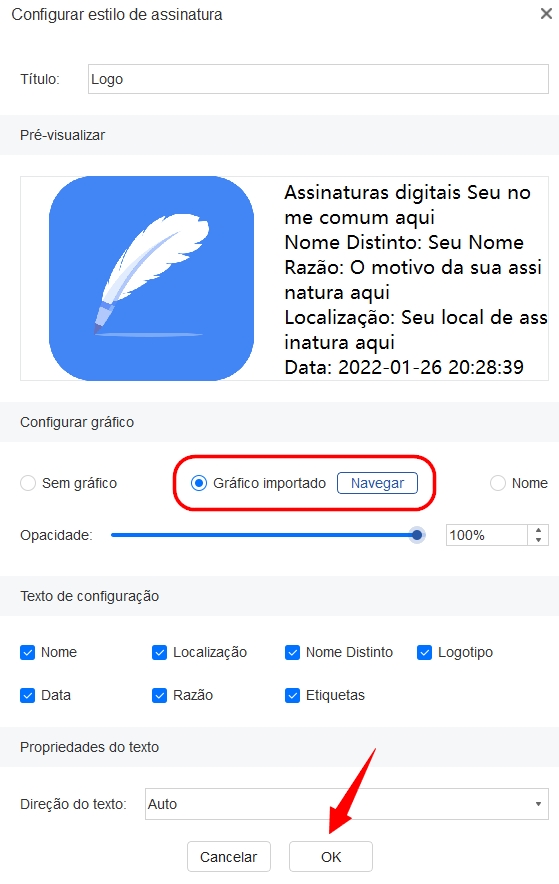
- Depois que as informações da assinatura forem configuradas, clique em Assinar, o arquivo assinado será salvo como um novo documento PDF e o novo documento será aberto automaticamente no LightPDF Editor. Após adicionar uma assinatura digital, o documento será criptografado e o conteúdo não poderá ser editado.
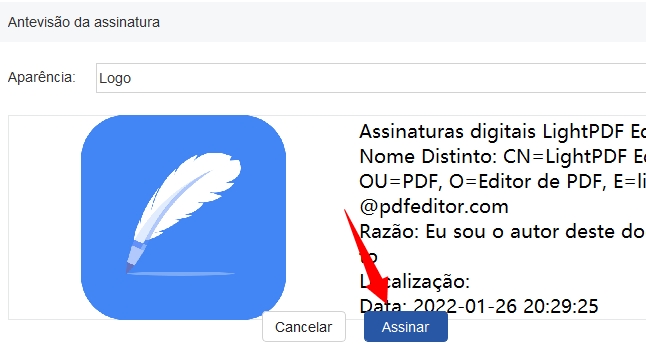
- Limpar assinatura: se você deseja remover a assinatura digital, clique com o botão direito do mouse na assinatura e selecione Limpar assinatura. Se você não é o autor da assinatura, você precisa digitar a senha da assinatura para limpá-la; Depois que a assinatura for apagada, o documento será descriptografado e o conteúdo poderá ser editado novamente.
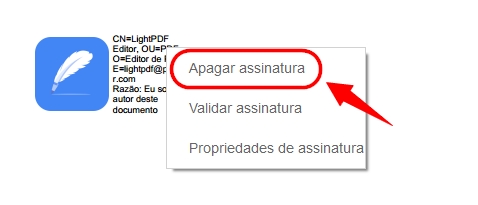
- Propriedades da assinatura: clique com o botão direito do mouse na assinatura e selecione Propriedades da assinatura para mostrar o e-mail do autor da assinatura, hora da assinatura e outras informações; você também pode clicar duas vezes na assinatura digital para visualizar as propriedades.
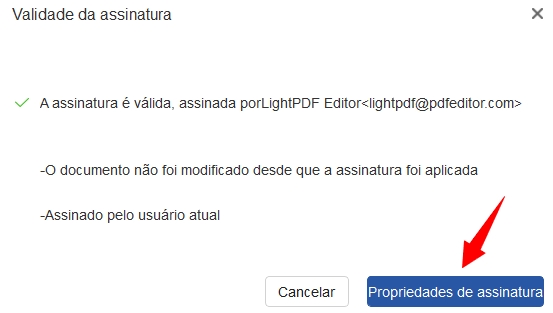
Assinatura Manuscrita
- Clique em Assinar> selecione Assinatura manuscrita> clique em + para inserir uma assinatura manuscrita.
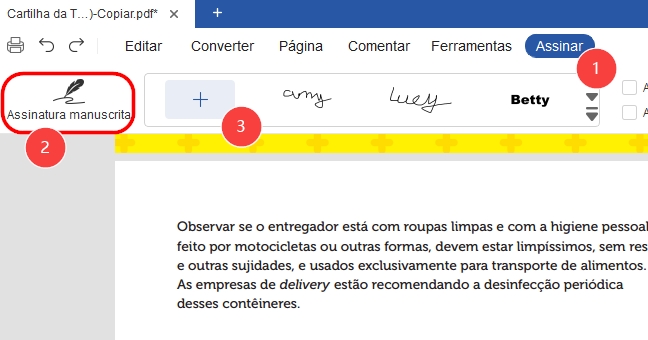
- Você pode criar uma assinatura manuscrita desenhando diretamente uma assinatura, importando um arquivo de assinatura local e digitando uma assinatura.
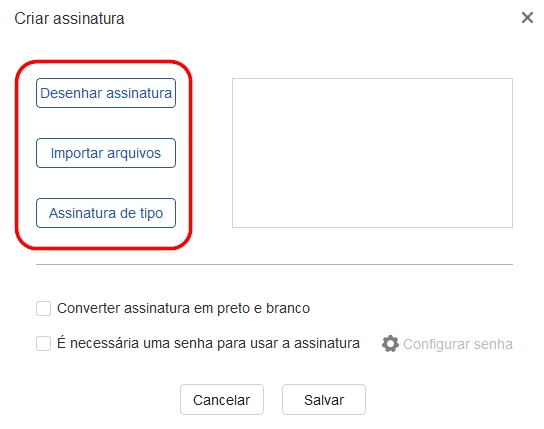
- Desenhar uma assinatura: use o mouse para desenhar a assinatura diretamente na caixa de caligrafia e, após clicar em OK, você pode arrastá-la para colocar a assinatura onde desejar.
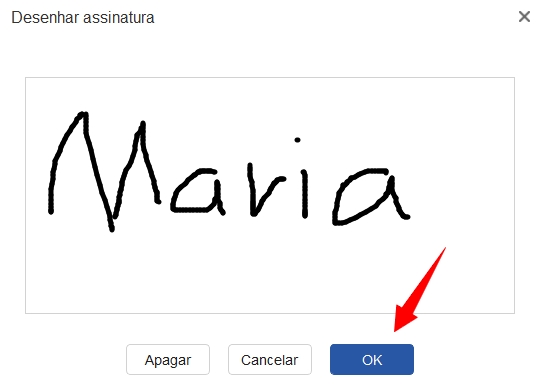
- Importar arquivos: navegue e importe a imagem da assinatura local, clique em OK e arraste-a para colocar a assinatura onde desejar.
- Digite a assinatura: escolha as fontes>digite seu nome no campo>clique em OK para salvar no documento.
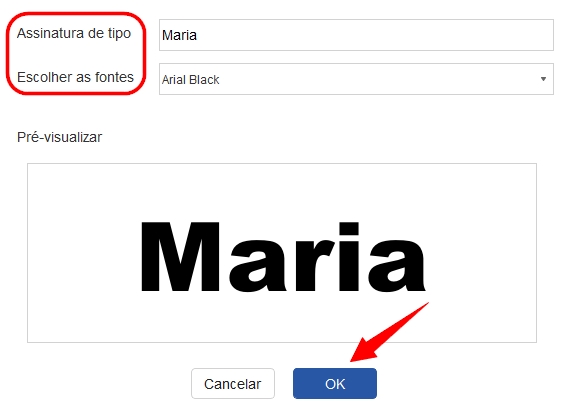
- Para os três métodos de assinatura manuscrita acima, você pode escolher se deseja definir uma senha de assinatura. Depois de definir a senha, ao usar a assinatura, você precisa digitar a senha.
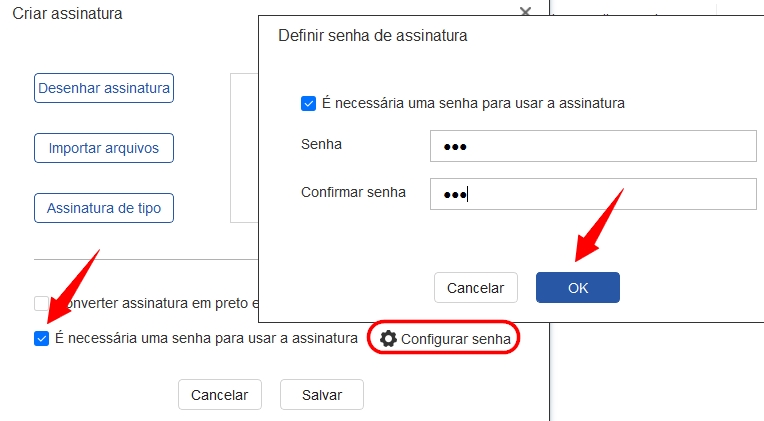
- Todas as assinaturas manuscritas criadas com sucesso podem ser salvas no LightPDF Editor para uso repetido, e você também pode marcar Adição contínua e Adicionar a todas as páginas para economizar seu tempo de assinatura.
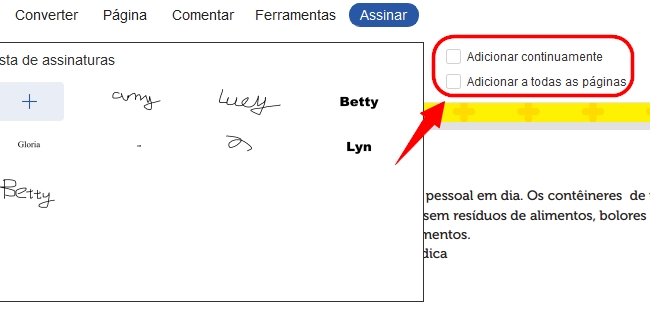
- Arraste e solte a assinatura manuscrita no documento PDF e você poderá ajustar o tamanho e a posição da assinatura manuscrita de acordo com suas necessidades.
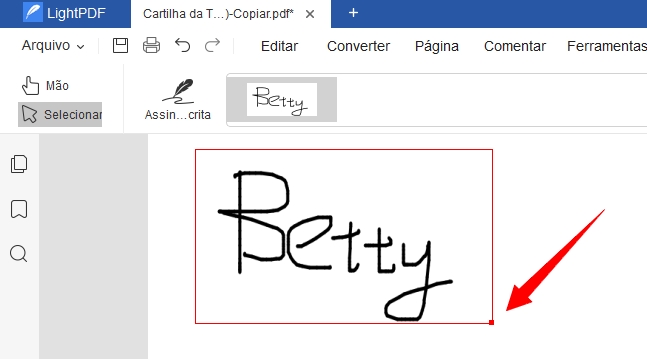
- Em seguida, clique com o botão direito do mouse em Aplicar as assinaturas, você pode adicionar várias assinaturas, depois de editar todas elas, clique com o botão direito do mouse e selecione Aplicar todas as assinaturas para aplicar todas as assinaturas manuscritas de uma só vez.
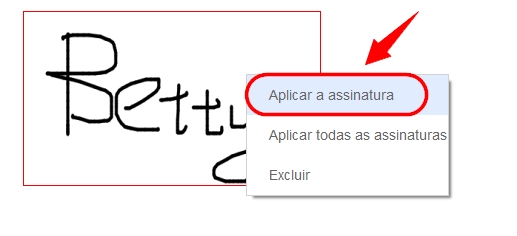
- Excluir a assinatura manuscrita: depois que a assinatura for aplicada, a assinatura não poderá mais ser alterada, editada ou excluída.
- Dica: adicionar uma assinatura manuscrita não afeta a edição e outras permissões de documentos.
Se você encontrar algum problema no processo de uso do LightPDF Editor, sinta-se à vontade para entre em contato conosco.
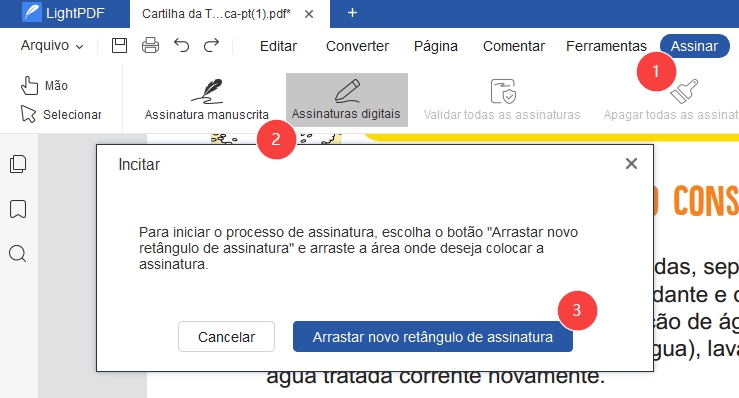
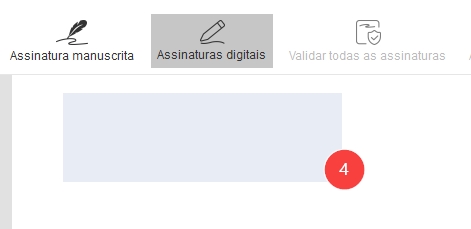
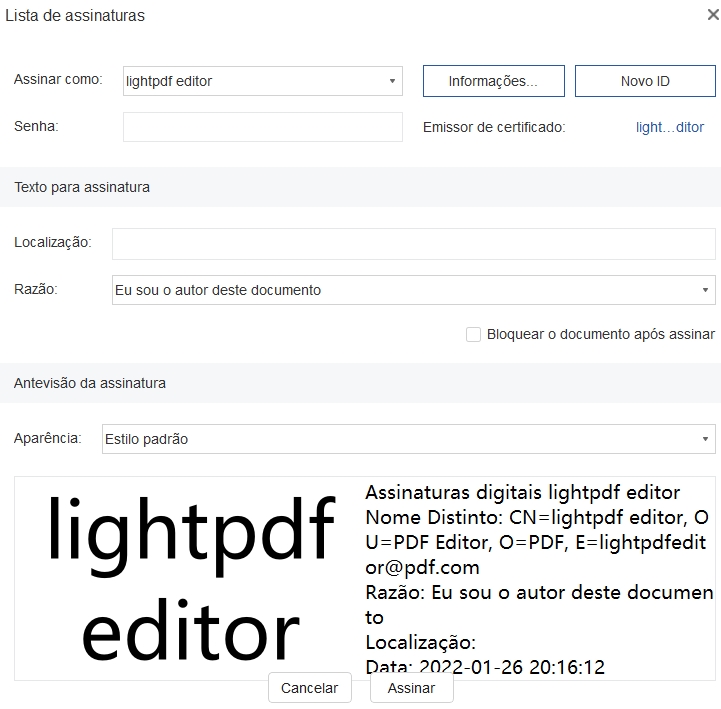
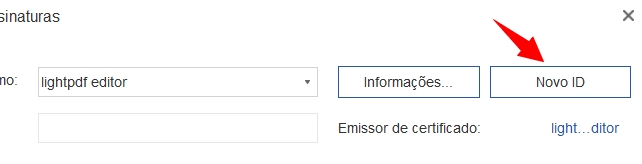
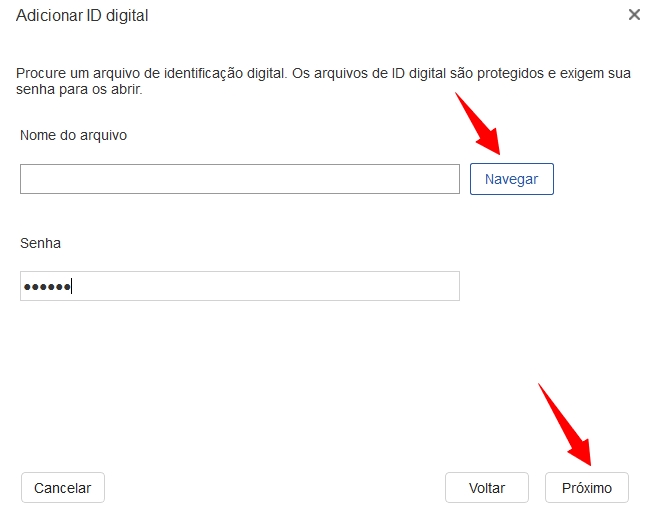
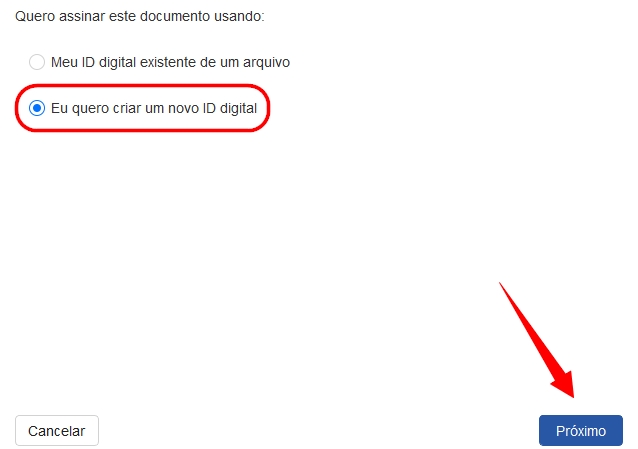
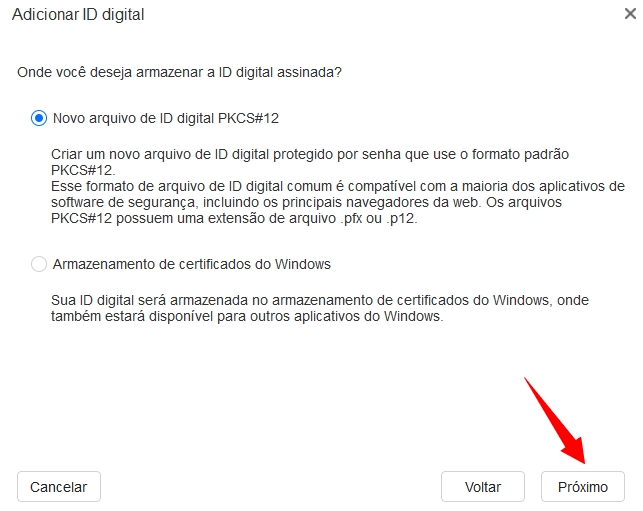
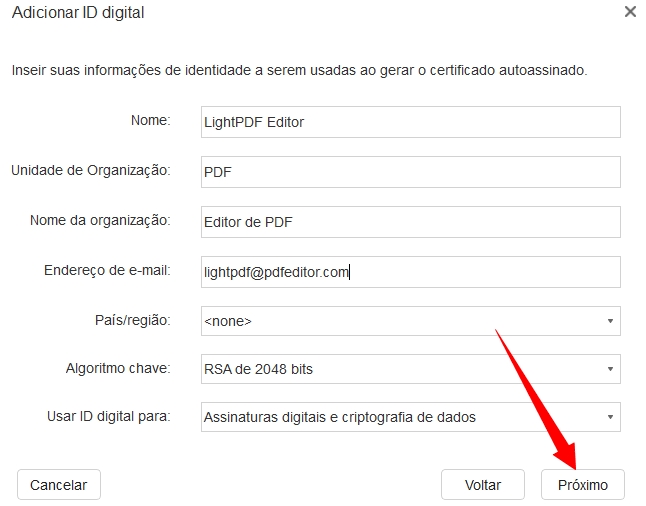
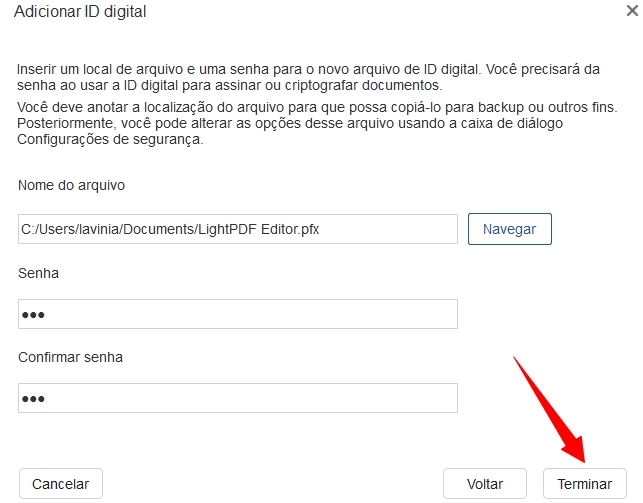
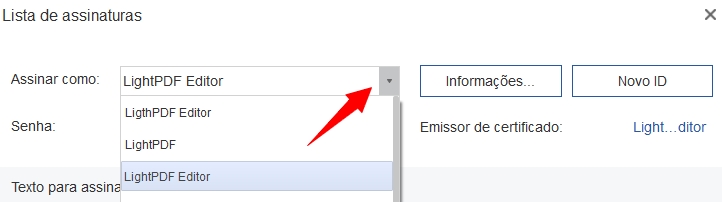
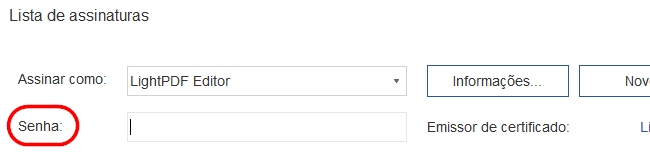
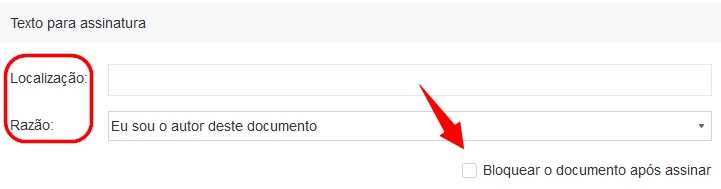
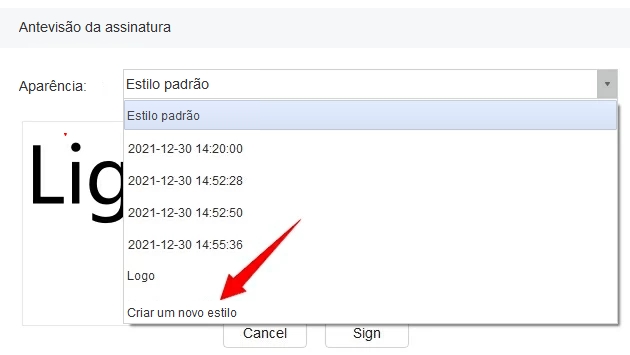 Título: Opcional; o estilo de assinatura que você criar será salvo na coluna de estilo. Se você não preencher o título, o estilo será nomeado automaticamente com a data em que foi criado;
Título: Opcional; o estilo de assinatura que você criar será salvo na coluna de estilo. Se você não preencher o título, o estilo será nomeado automaticamente com a data em que foi criado;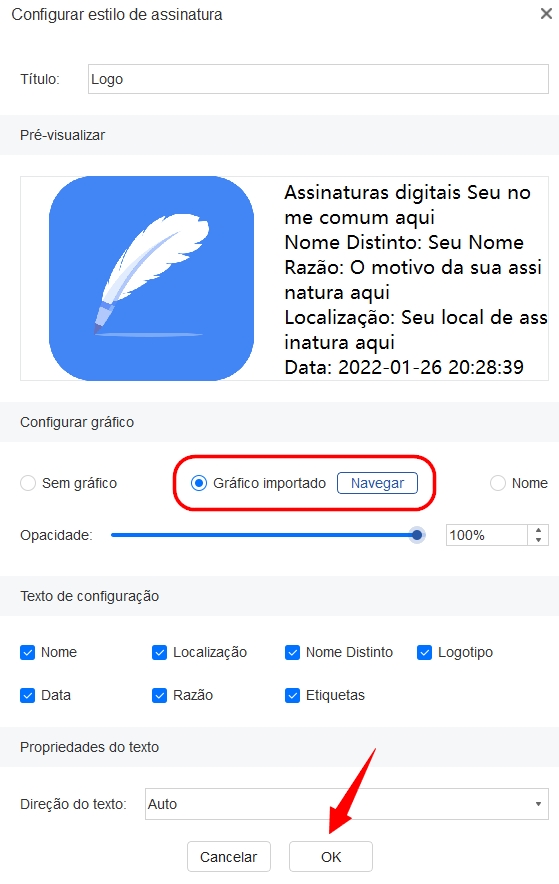
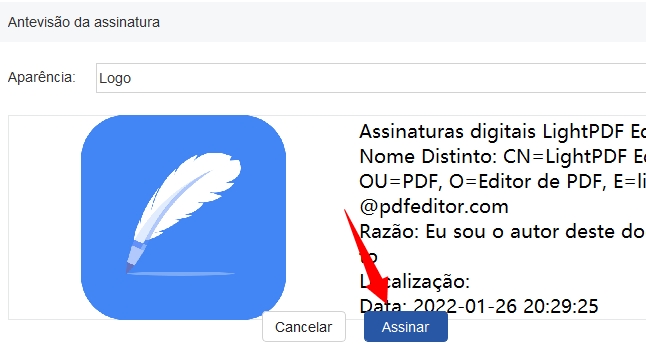
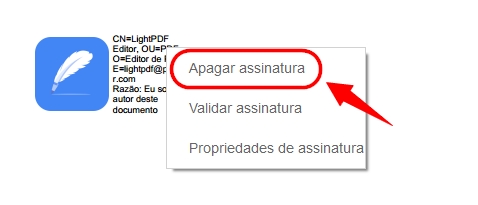
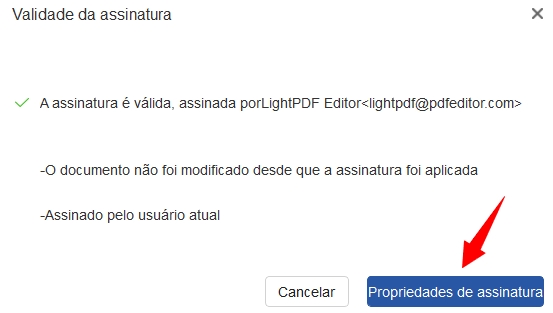
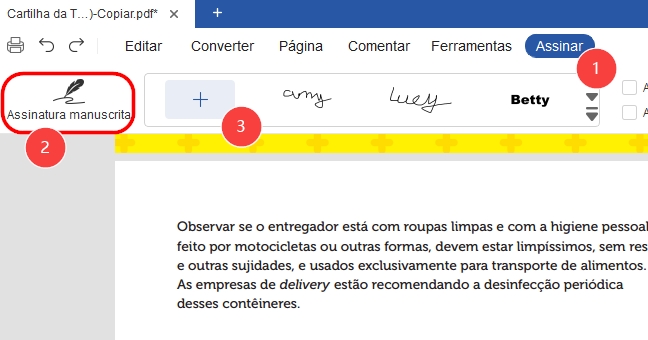
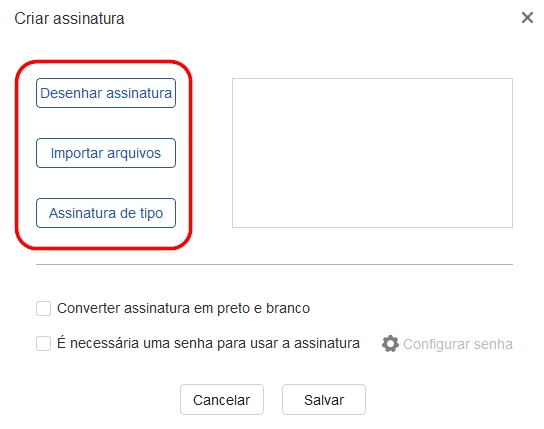
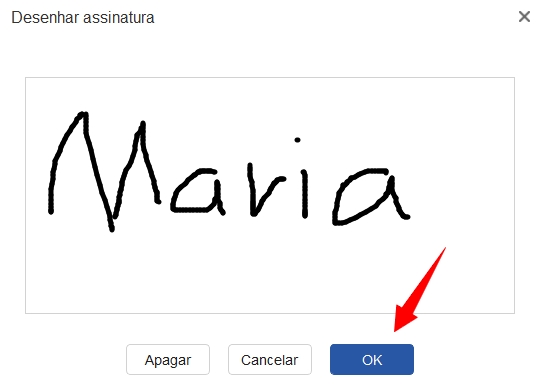
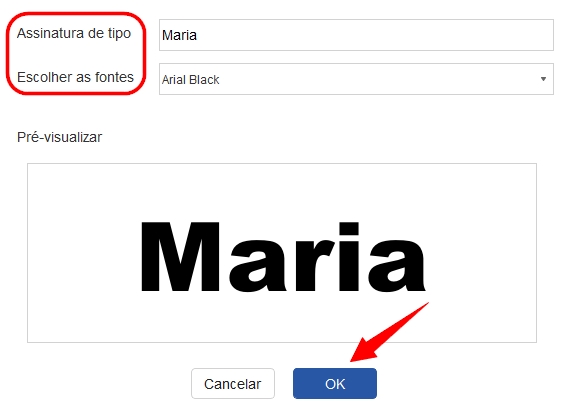
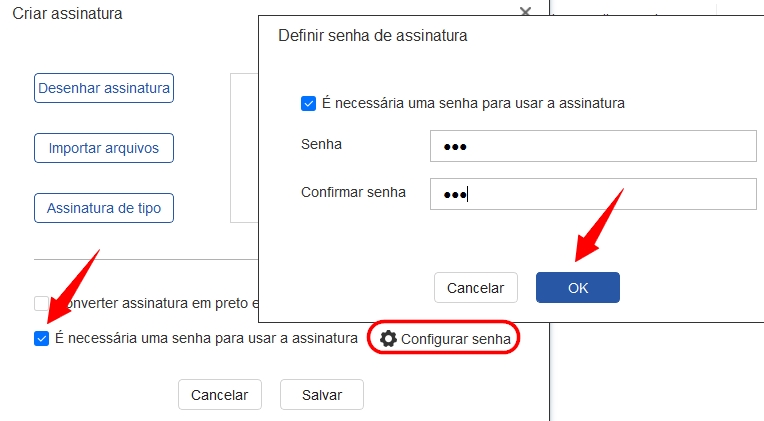
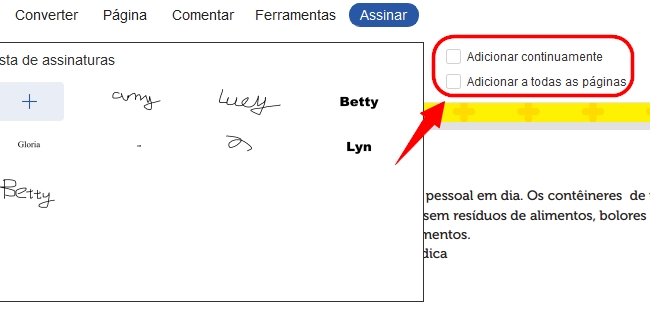
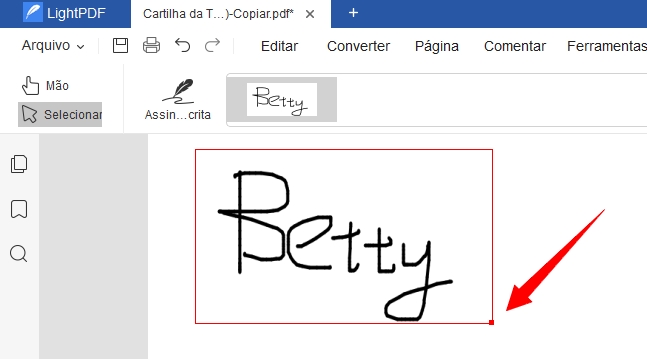
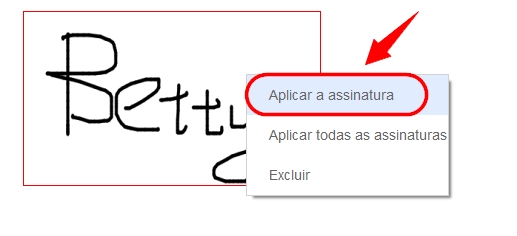
Deixe um Comentário