- Como adicionar PDF em uma Apresentação do PowerPoint com o LightPDF
- Método Tradicional para Adicionar PDF ao PowerPoint usando o Microsoft Office
Como adicionar PDF em uma Apresentação do PowerPoint com o LightPDF
LightPDF
Método 1. Converta o PDF em PPT e Edite o Arquivo PPT
Você pode usar a ferramenta gratuita LightPDF para fazer a conversão. O LightPDF é um serviço que permite converter PDFs em diferentes formatos de arquivos, ou vice-versa. Uma coisa que destaca a plataforma é que você pode converter arquivos em lote, mesmo sendo apenas uma ferramenta online.
Mais do que isso, o processo de conversão é preciso e simples, especialmente quando se trata de inserir PDF ao PowerPoint. Assim, você pode editar e ajustar a apresentação de acordo com sua preferência após o PDF ser convertido em .pptx. Se você deseja inserir um PDF no Excel ou outros aplicativos, este método também é eficaz.
Abaixo, você confere as etapas para converter PDF em PowerPoint facilmente:
- Visite o site oficial do programa e selecione a função “PDF para PPT“, no menu “Ferramentas para PDF”.
- Clique em “Escolher Arquivos” para fazer o upload do PDF no seu computador.
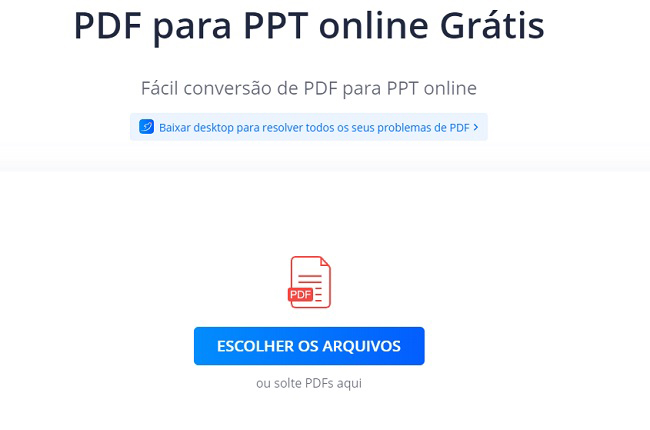
- Pressione o botão “Converter” para iniciar o processo.
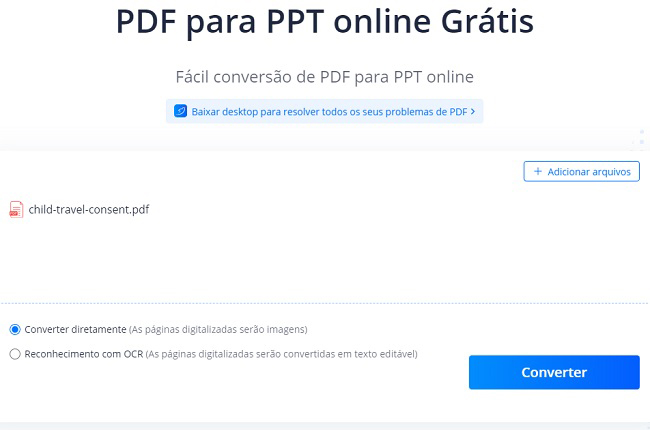
- Quando terminar, clique no botão “Baixar Arquivo PPT” para salvar no seu PC.
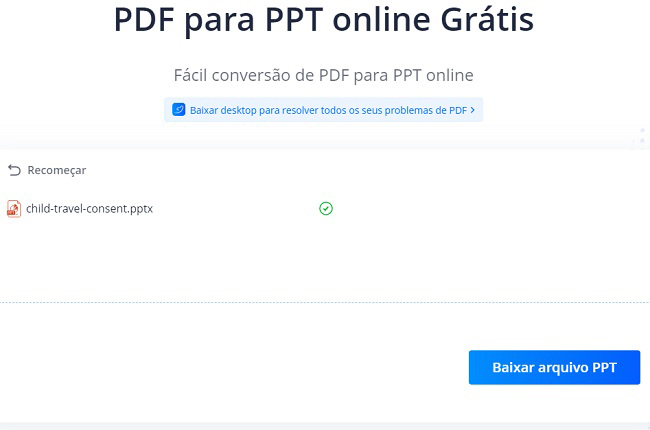
- Pronto, você já pode abrir o arquivo convertido em PPT para editar e adicionar mais conteúdo.
Método 2. Converta o PDF em Imagem e Insira no PowerPoint
Este é outro método para inserir PDF no PowerPoint usando o LightPDF. Neste caso, você pode escolher a função PDF para JPG do LightPDF Online. Veja as etapas abaixo para salvar o arquivo PDF como imagem em apenas alguns cliques:
- Escolha a função “PDF para JPG” para iniciar o processo.
- Em seguida, clique em “Escolher Arquivos” para importar o PDF do seu PC.
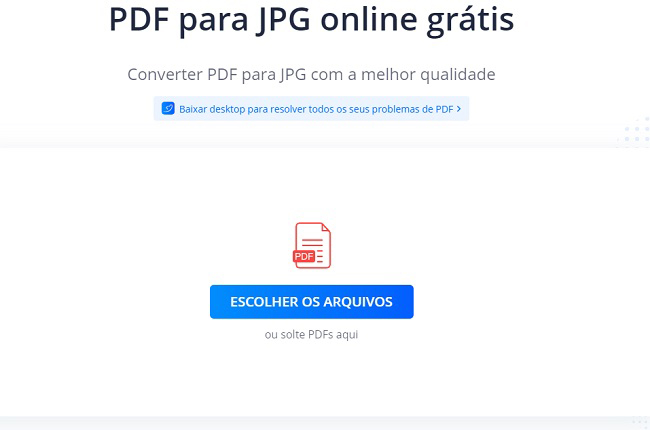
- Depois de carregado com sucesso, clique no botão “Converter” para transformar seu PDF em arquivo de imagem.
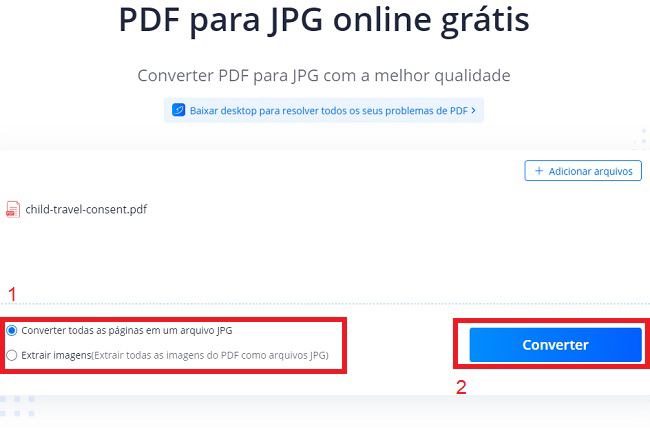
- Clique em “Baixar Arquivo JPG” para salvar uma cópia no seu computador.
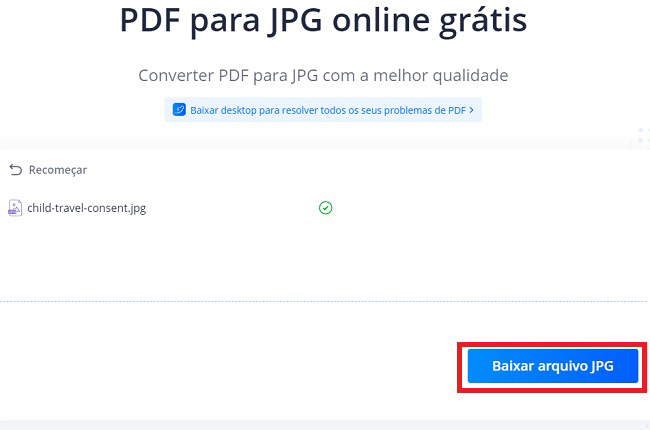
- Por fim, abra a apresentação do PowerPoint que você deseja editar e insira a imagem convertida.
Método Tradicional para Adicionar PDF ao PowerPoint usando o Microsoft Office
Microsoft PowerPoint
O Microsoft PowerPoint é o software mais popular para criar apresentações de slides que você pode usar para diferentes fins. O programa ajuda você a produzir conteúdo divertido, oferecendo muitos recursos úteis. Além disso, ele possui uma interface simples, que permite que qualquer pessoa crie apresentações de slides em poucos minutos.
Veja as etapas abaixo para saber como inserir PDF ao PowerPoint usando o método padrão:
- Inicie o Microsoft PowerPoint para abrir a apresentação que você deseja editar.
- Clique no menu “Inserir” e selecione a opção “Objeto”.
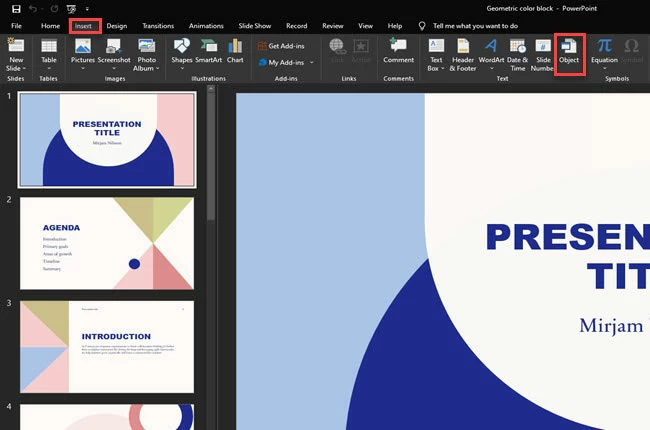
- Agora, escolha “Criar do arquivo” e clique em “Procurar” na janela que aparecerá.
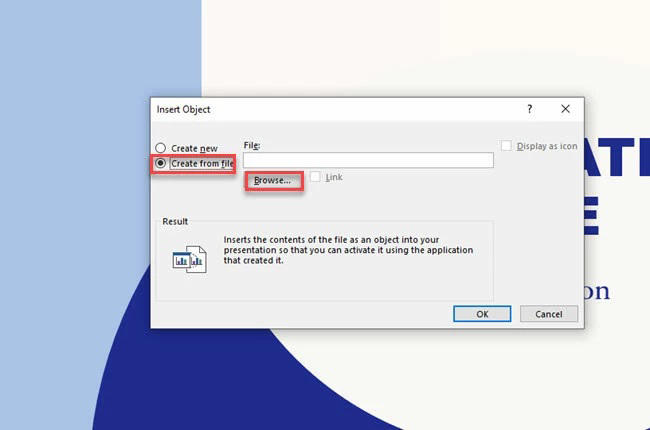
- Clique em “OK” para adicionar o PDF na apresentação.
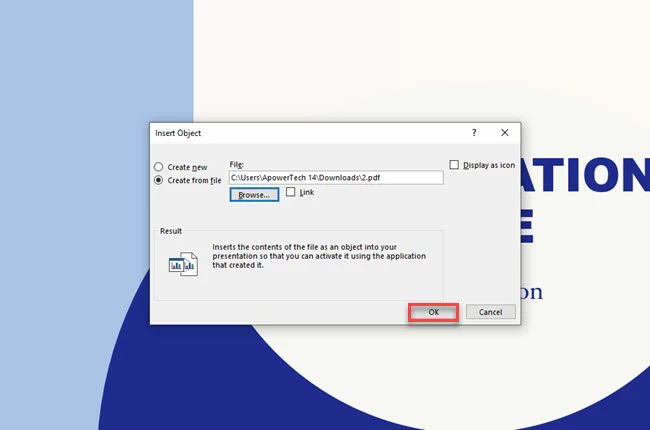
- Pronto, basta digitar o atalho “CTRL+S” no teclado para salvar o arquivo.
No entanto, há algumas desvantagens que você pode enfrentar inserindo o PDF na apresentação usando o método padrão. Uma das principais desvantagens é que você precisa de um aplicativo de terceiros, especificamente um leitor de PDF, para abrir o arquivo. Assim, você será redirecionado para o aplicativo para visualizar o PDF. Além disso, abrir o PDF na apresentação do PowerPoint abrirá um pop-up perguntando se o arquivo é seguro.
No Microsoft PowerPoint você também pode inserir o PDF no PowerPoint como um link:
- Para começar, abra o arquivo da apresentação do seu PC.
- Vá para a seção “Inserir” e selecione a opção “Objeto”.
- Em seguida, escolha “Criar do arquivo” e clique no botão “Procurar” para selecionar o arquivo PDF que você deseja inserir na apresentação.
- Pressione o botão “Link”, abaixo da barra de endereço, e clique em “OK”.
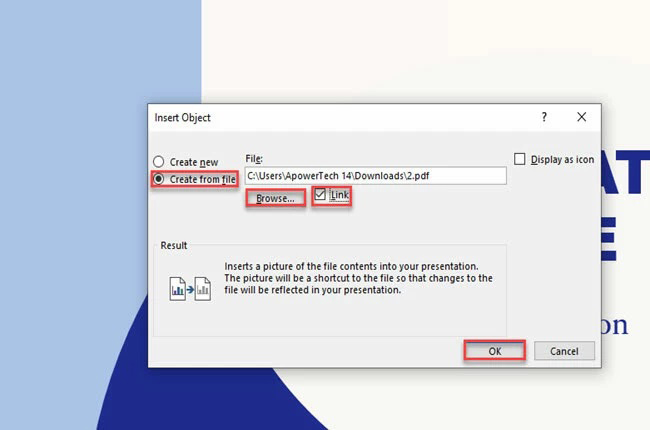
- Uma vez satisfeito, digite “CTRL+S” para salvar as alterações feitas.
Uma das desvantagens mais significativas ao inserir um PDF no PowerPoint como link é que o arquivo não será aberto se o arquivo PDF for movido para outra pasta. Além disso, se a apresentação do PowerPoint for compartilhada em outros dispositivos, o PDF não será aberto.
Conclusão
Como mencionamos acima, essas são as maneiras mais simples para inserir o PDF no PowerPoint usando diferentes métodos. Como você pode ver, converter o PDF em PowerPoint ou em imagem com o LightPDF é muito mais eficiente do que o método tradicional. Para mais sugestões, fique à vontade para comentar abaixo.

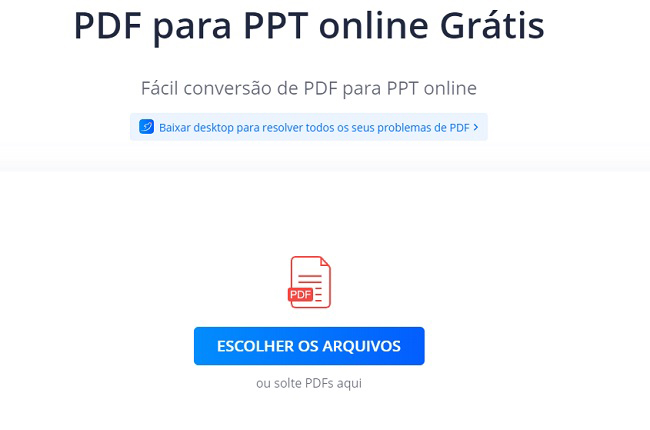
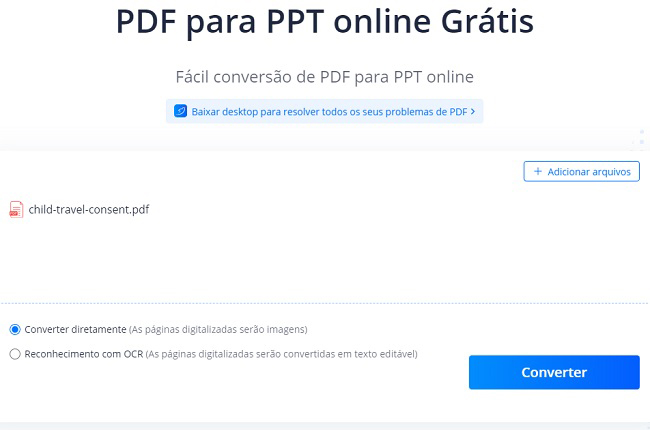
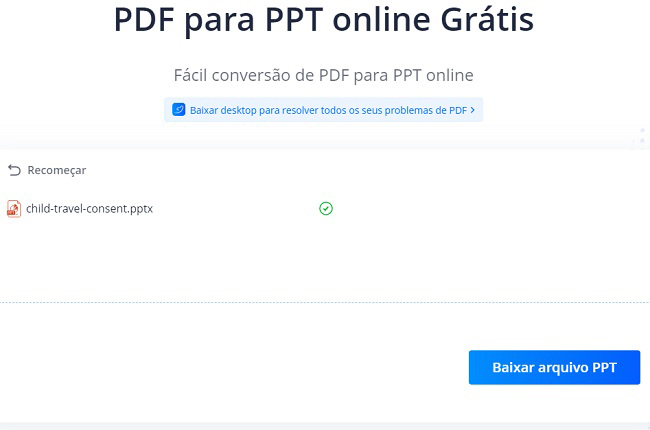
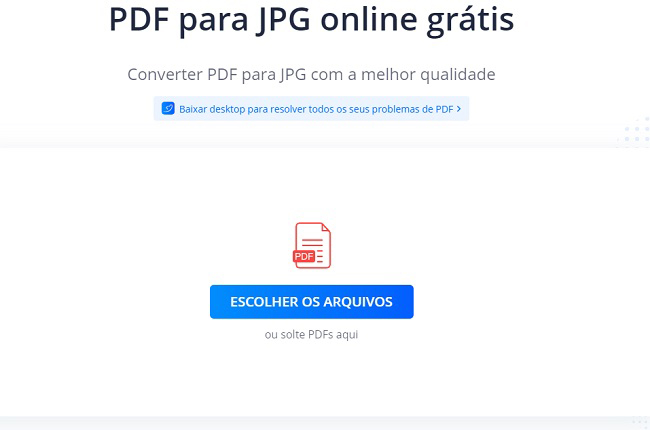
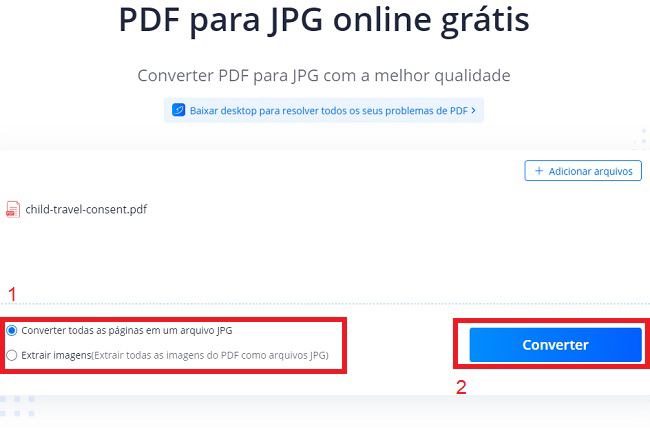
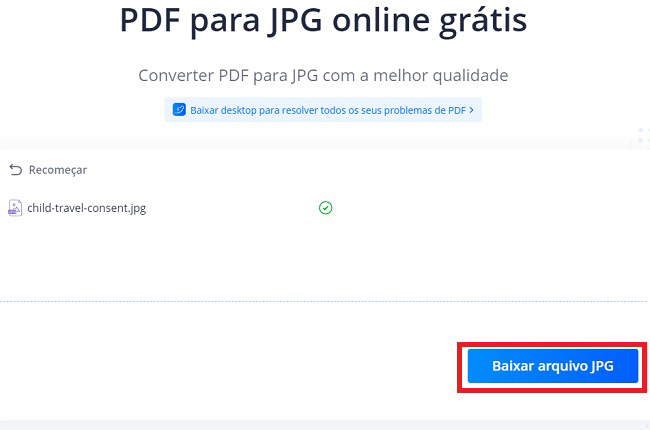
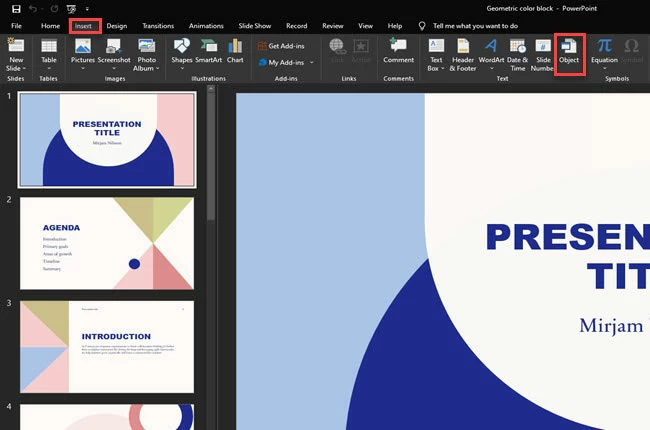
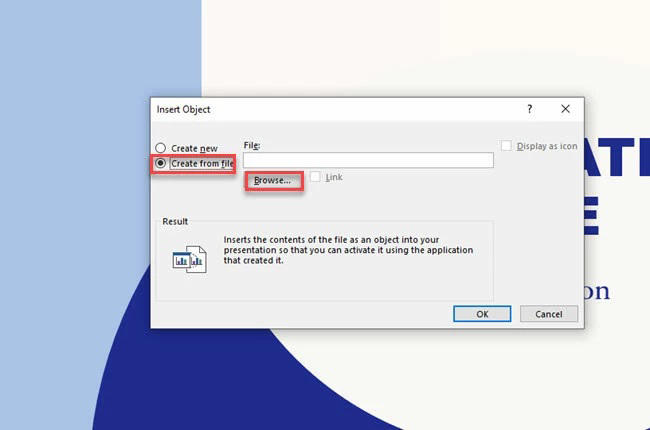
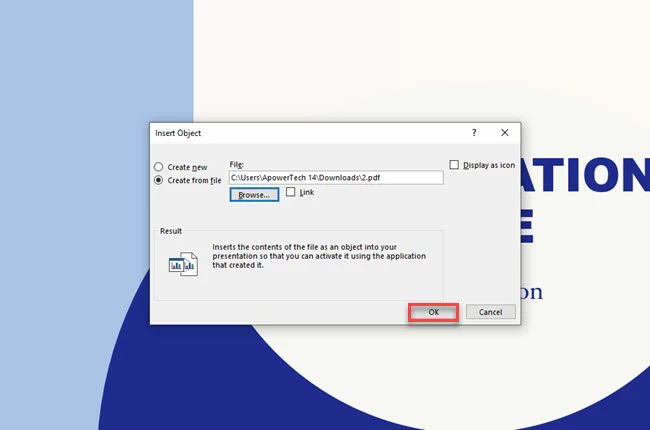
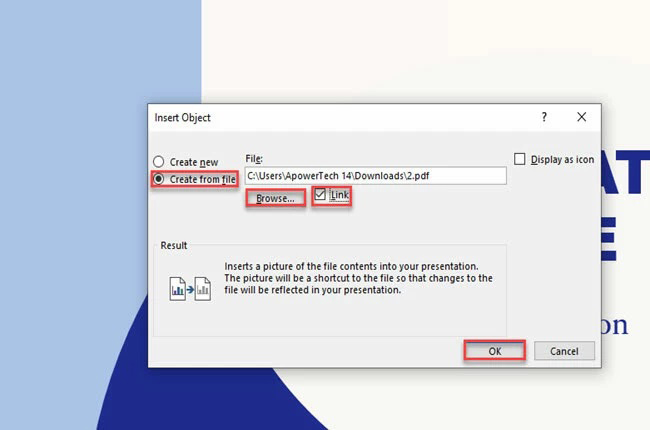
Deixe um Comentário