5 Soluções Recomendadas para Proteger PDF
LightPDF Editor
Método 1: Defina uma senha de permissão
Tenha controle total dos seus documentos com o LightPDF Editor. O serviço ajuda você a proteger seus documentos confidenciais, criptografando-os com uma senha. Assim, você pode garantir que seus arquivos estejam sempre protegidos de serem acessados, copiados, impressos e editados sem sua permissão.
Proteja o PDF com uma senha:
- Inicie o LightPDF Editor no seu dispositivo. Faça o upload do documento clicando no botão Abrir.
- Depois de abrir o PDF, abra o painel Ferramentas e clique na opção Definir Senha.
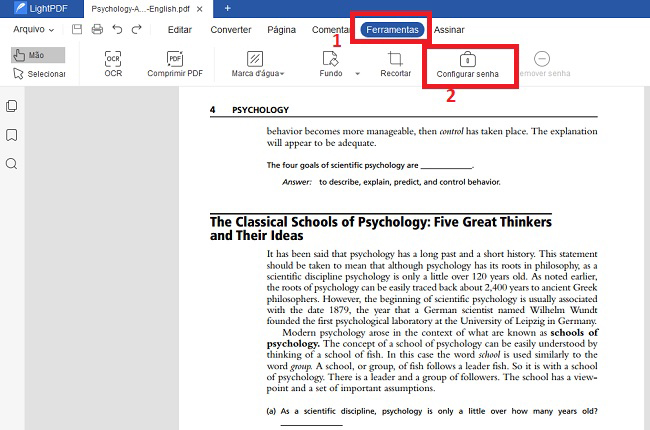
- Na janela pop-up, marque a caixa antes de Abrir senha> Digite a senha> Confirme a senha. Assim, seu arquivo exigirá uma senha toda vez que você o acessar. Em seguida, marque a caixa antes de Senha de permissão > Digite a senha> Confirme a Senha. Isso protegerá seu arquivo sempre que você o compartilhar com outras pessoas. Você pode configurar as configurações de impressão, modificação e cópia do arquivo.
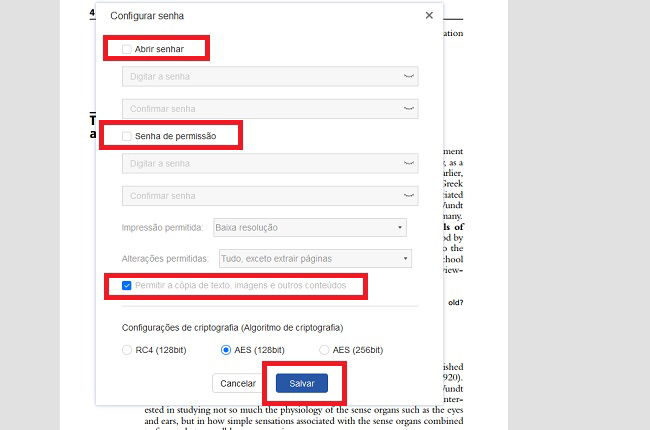
- Por fim, escolha o algoritmo de criptografia do seu documento com até 256 bits AES. Clique no botão Salvar para que o programa proteja instantaneamente seu PDF com a senha.
Nota: Clique no tutorial em vídeo para aprender como usar o LightPDF Editor
Método 2:Converter o PDF em Imagem
O LightPDF Editor é conhecido como um editor de PDF completo. Ele não apenas protege seus arquivos com senha, mas também permite convertê-los em outros formatos. Transformar PDF em imagem é uma maneira eficaz de evitar que outras pessoas modifiquem seus arquivos ou editem o conteúdo. Este aplicativo útil ajuda você a converter arquivos em formato de imagem sem perder a qualidade.
Transformar PDF em imagem
- Abra um documento PDF no painel de carregamento.
- Clique no botão Converter e escolha a opção Para imagem. Depois, o programa transformará instantaneamente seu PDF em JPEG.
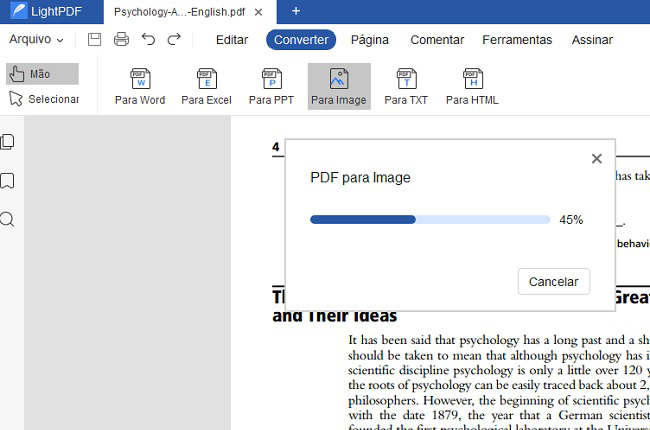
- Para ver o resultado, clique no botão Abrir e você verá que seu PDF já está em formato de imagem
PDFEncrypt
Como o nome sugere, o PDFEncrypt é uma ferramenta código aberto que você pode usar para proteger seus PDFs usando algoritmos padrão. O conteúdo do seu documento se torna ilegível quando está criptografado e só pode ser visto no Adobe Reader ou Adobe Acrobat, pedindo uma senha para abrir o arquivo.
- Na janela do PDFEncrypt, selecione o arquivo que você deseja criptografar.
- Depois, escolha o local para o arquivo criptografado ou crie uma pasta para organizar os arquivos processados.
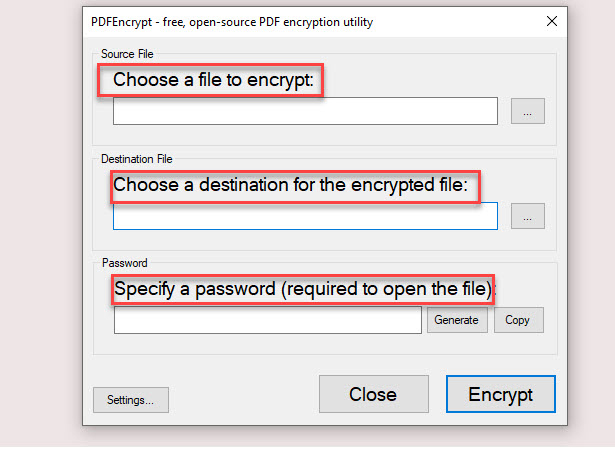
- Crie uma senha ou deixe o programa gerá-la para você. Defina as configurações de criptografia e clique no botão Criptografar.
Wondershare PDFelement
Conhecido como um software de PDF muito promissor, o PDFelement permite gerenciar PDFs com diferentes recursos, incluindo uma ferramenta de proteção para evitar a edição não autorizada dos documentos. Além disso, ele permite escolher o nível de criptografia para proteger o PDF.
- Após o envio do documento, vá ao painel Proteção para abrir o recurso.
- Clique em Definir senha e uma janela pop-up aparecerá. Você pode marcar a caixa antes da opção Abrir senha para criar uma senha sempre que quiser acessar o arquivo. Em seguida, marque a caixa antes de Senha de permissão para que você possa definir uma senha para conceder permissão para a modificação do PDF.
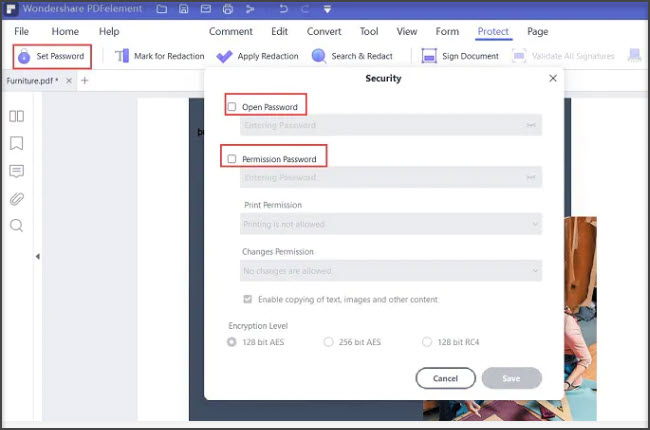
- Clique no botão Salvar para confirmar as alterações que você fez no documento.
Soda PDF
O Soda PDF é um dos editores e conversores de PDF mais utilizados para adicionar restrições aos documentos. Ele permite que você crie uma senha para o seu arquivo com criptografia 256 Bit AES. Assim, ninguém pode acessá-lo sem a sua permissão.
- Abra o arquivo que você deseja proteger. Clique em Segurança e escolha o menu Restringir Permissões.
- Marque Requer Senha para Abrir Documento e defina a senha desejada.
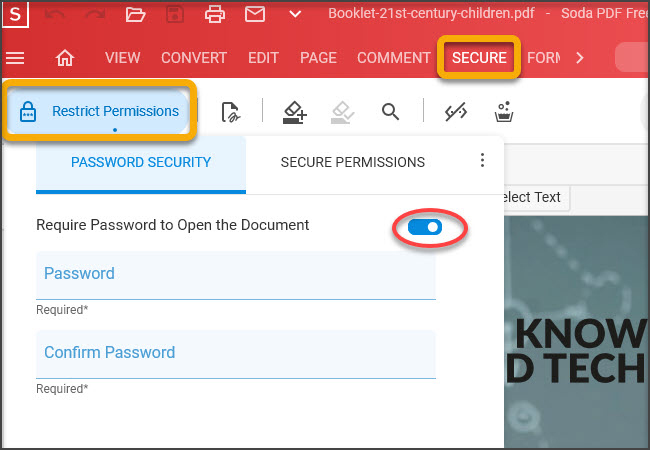
- Por fim, clique no botão Aplicar para adicionar a senha ao seu documento.
Adobe Acrobat
Por último, mas não menos importante, o Adobe Acrobat é amplamente conhecido quando se trata de formato de documento portátil (PDF). Além da visualização, edição e conversão, ele possui uma ferramenta de proteção por senha em sua assinatura premium. Assim, você pode definir uma senha para proteger o PDF de ser acessado e usado por outras pessoas.
Siga as instruções abaixo para adicionar uma senha ao PDF:
- Carregue o arquivo PDF e clique em Ferramentas> Proteger
- Escolha entre restringir o arquivo de edição ou criptografá-lo com um certificado ou uma senha.
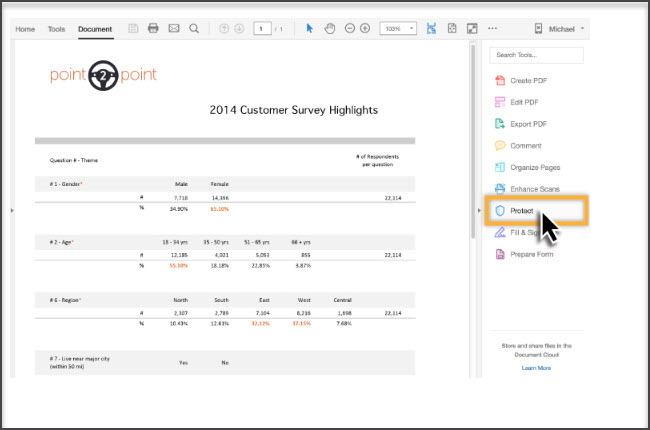
- Defina a senha e escolha as configurações de segurança. Depois, clique em OK> Salvar e o programa restringirá automaticamente outras pessoas de acessar ou fazer alterações no arquivo.
Conclusão
Garantir que seus arquivos PDF estejam protegidos de hackers e pessoas mal intencionadas pode ser complicado. Mas felizmente, as soluções listadas acima podem ajudar você a proteger seu PDF com recursos exclusivos. Dito isso, concluímos que o LightPDF é a ferramenta mais flexível e eficiente para impedir que outras pessoas editem seus dados.

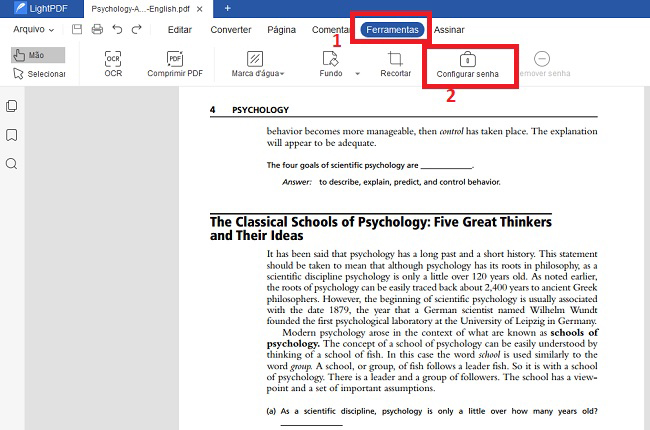
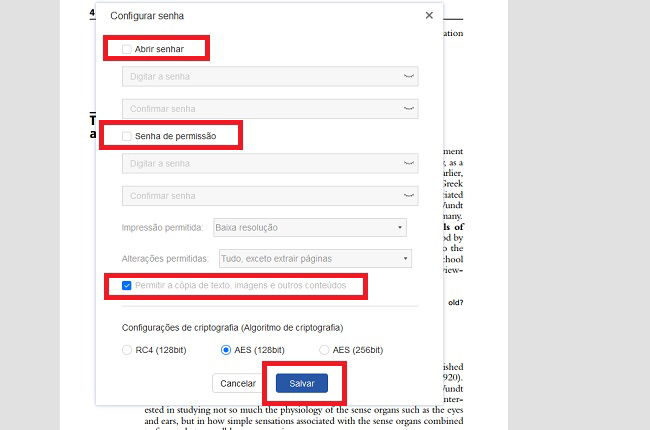
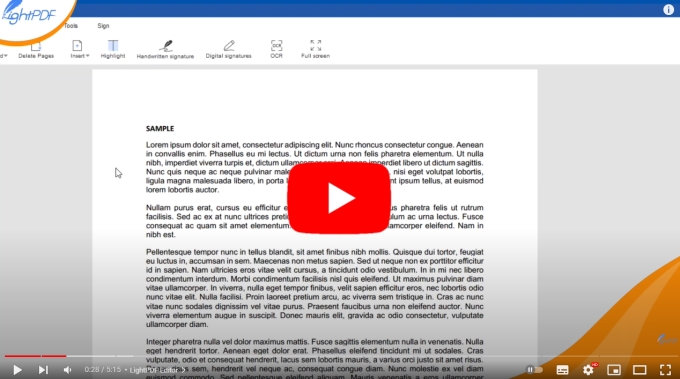
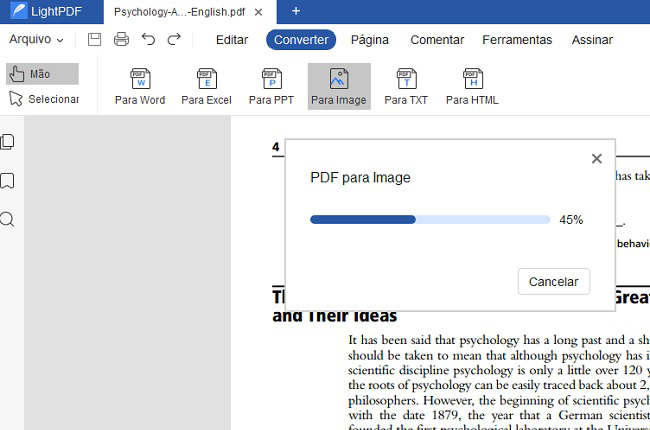
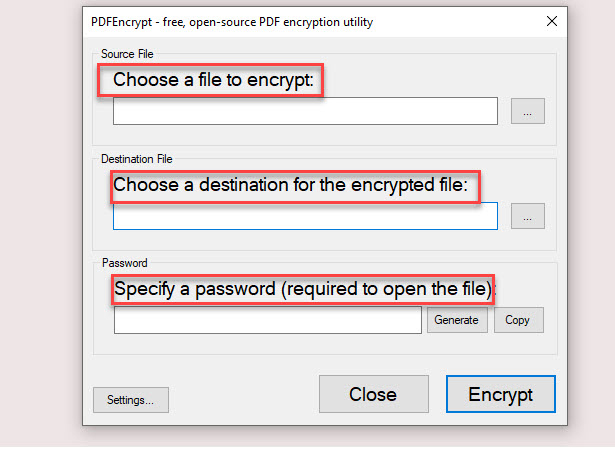
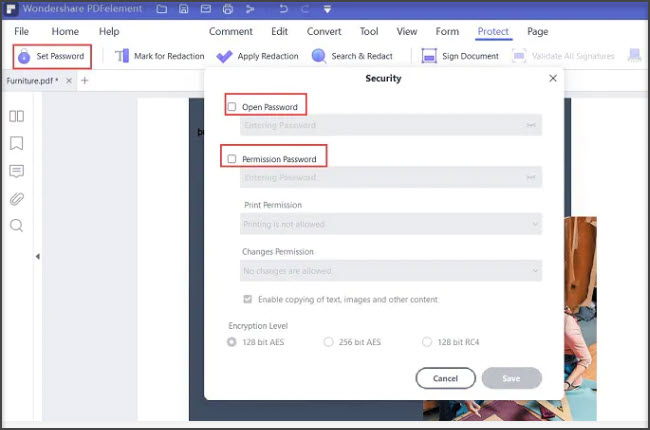
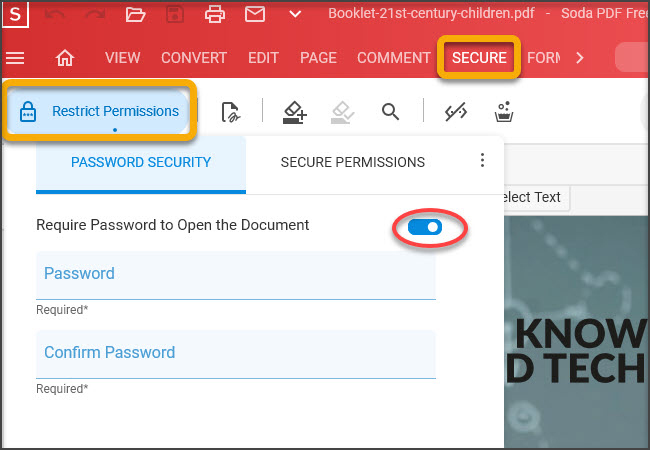
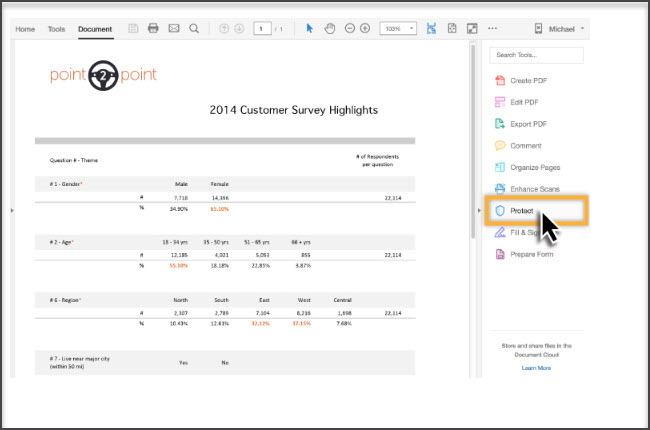
Deixe um Comentário