Seja você um profissional que faz anotações importantes no seu PDF, ou um estudante se preparando para um exame, destacar partes do texto é muito útil. Sem dúvida alguma, essa técnica é muito eficiente, especialmente quando lidamos com grandes documentos. Por outro lado, há momentos em que precisamos excluir todas as marcações que fizemos. E para ajudar você com isso, preparamos três etapas fáceis que você pode seguir para remover marcações de seus PDFs.
Marcar Textos no PDF é um Bom Hábito
Focar nos detalhes mais importantes de um PDF é muito benéfico para os leitores. Uma maneira de fazer isso é destacar palavras ou frases relevantes para você. De fato, existem alguns estudos que mostram que fazer isso pode aumentar a produtividade dos leitores e melhorar sua compreensão de leitura. Escolher as partes do documento que serão destacadas e revisá-las mais tarde é uma maneira muito eficiente de assimilar as informações.
Há Casos em que Precisamos Remover Marcações
Já vimos a importância de destacar os textos importantes dentro de um documento PDF, útil especialmente para estudantes e profissionais. O destaque é ótimo para fazer anotações, mas há alguns casos em que precisamos excluir os destaques de um PDF. Abaixo, listamos algumas situações em que precisamos remover as marcações.
Você Precisa Enviar o Documento a Alguém
Vamos supor que você está trabalhando em uma pesquisa ou uma análise de negócios, mas para registrar algumas informações para revisar depois, você destacou as partes mais importantes. Depois de algum tempo, você termina sua tarefa e está pronto para enviar o documento ao seu professor ou chefe. Claro, você não quer enviar o papel com suas marcações, certo? Por isso, você precisa remover os destaques das palavras para deixar o documento limpo.
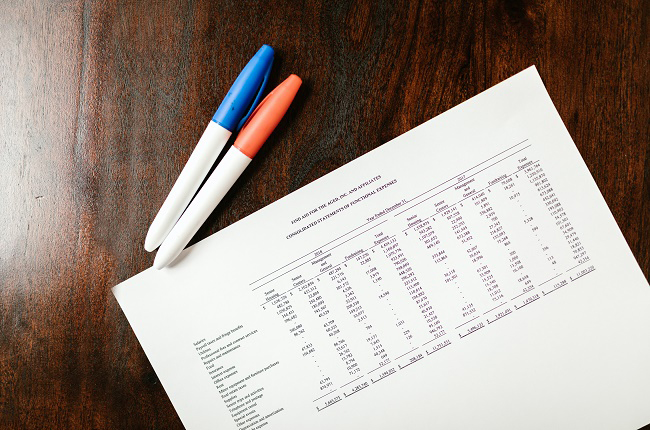
Baixar e Imprimir o PDF
Há também algumas situações em que você quer uma cópia impressa do documento, mas sem ar marcações que você fez. Assim, você deseja baixar e imprimir o PDF em seu formato original, pois não quer que o documento impresso fique cheio de marcações e anotações.
Compartilhar o Documento Original com Colegas / Professores
Durante a pandemia, muitos escritórios e escolas estão conduzindo as aulas e reuniões a partir de suas casas. Assim, todos os documentos são enviados virtualmente. E pode ser pouco profissional enviar com suas marcações e destaques. Por isso, é importante deixar o arquivo limpo e sem marcações.
Enviar para Plataformas Online
Por algum motivo, você quer compartilhar seu arquivo PDF em alguma plataforma online. Assim, as marcações e destaques serão visíveis a todos, se você não os excluir. Parece estranho ver seu documento com as palavras destacadas, certo? Então, antes de compartilhar seus arquivos PDF, certifique-se de remover todas as marcações desnecessárias que você inseriu.
Como Remover Marcações no PDF
LightPDF Editor
O LightPDF Editor é um ótimo serviço que você pode usar para remover destaques em um PDF. Além dessa função de edição e conversão, ele também é uma solução bem recomendada para ajudar você a manusear o PDF, incluindo unir ou extrair páginas, adicionar comentários, OCR, marca d’água e muito mais. Porém, vamos focar no recurso de remoção de destaques. Isso pode ser feito facilmente e o documento ficará como novo.
- Instale e baixe o software no seu aparelho. Em seguida, inicie-o e clique no ícone Abrir Arquivo para carregar o documento que você deseja remover as marcações.
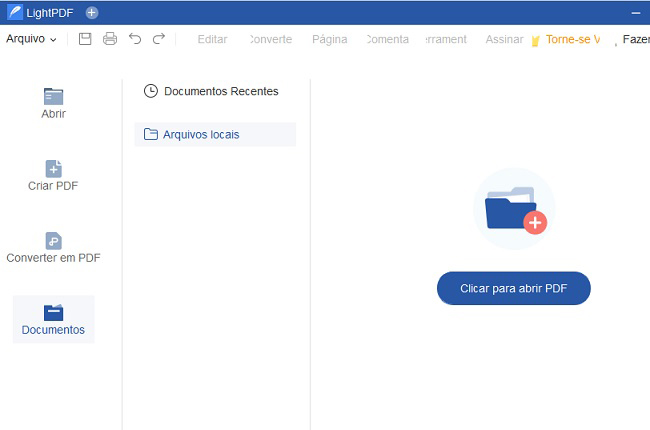
- Encontre e clique nas palavras ou frases destacadas que você quer limpar. Em seguida, pressione a tecla Excluir para apagar ar marcações.
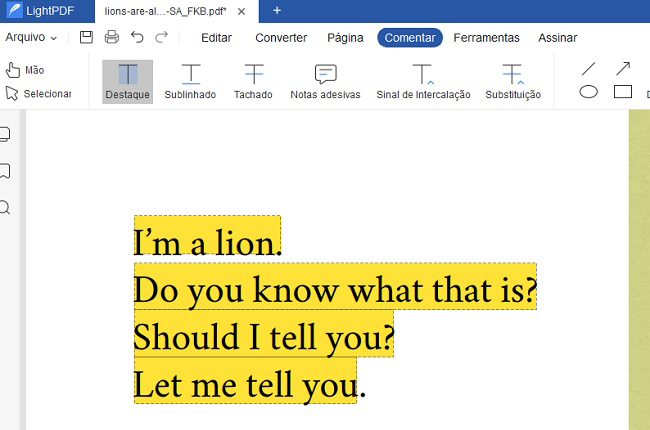
- Quando terminar de remover todos os destaques indesejados do documento, pressione Arquivo> Salvar ou Salvar Como.
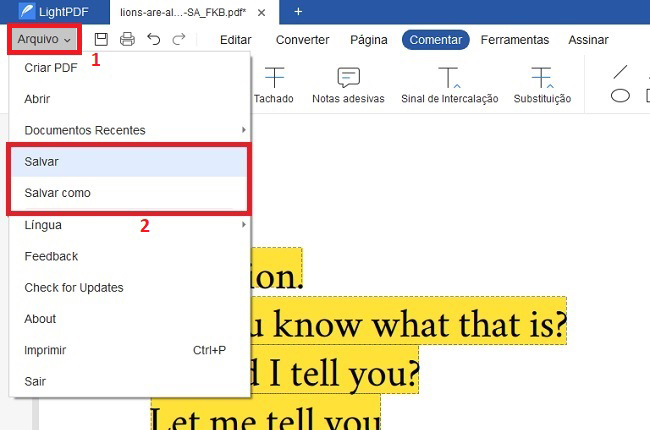
ApowerPDF Editor
Outra ferramenta poderosa que pode ser usada para excluir marcações nos seus documentos é o ApowerPDF, um aplicativo conhecido por sua ampla variedade de recursos para arquivos PDF, dentre eles, sua capacidade de remover marcações de textos. Assim como o LightPDF, ele permite que você remova os textos destacados de seus documentos com facilidade e rapidez.
E para remover os destaques de palavras ou frases, basta seguir os passos abaixo
- Inicie o aplicativo. Na interface principal, clique no botão “Abrir” para importar o arquivo.
- Depois, selecione as marcações de textos que você deseja remover do documento.
- Pressione o botão Delete no teclado para excluir e clique em “Salvar” na guia “Arquivo” para salvar as alterações que você fez.
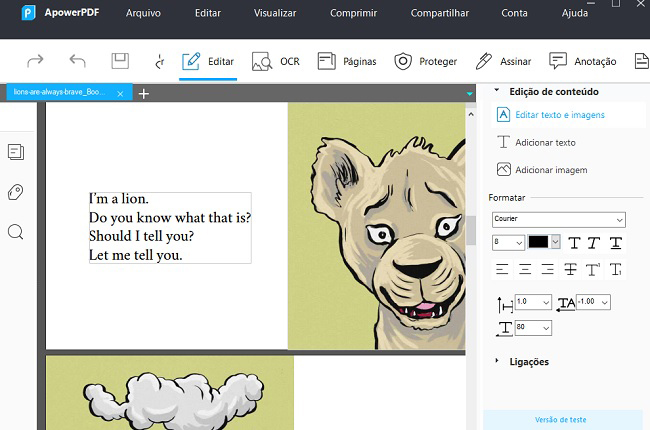
Adobe Acrobat DC
O Adobe, criador do formato PDF, também pode ser usado para ver, criar e imprimir arquivos PDF. O software também permite adicionar comentários, anotações, assinaturas digitais e marcações em trechos dos documentos. Além disso, também há um recurso extra que permite remover os destaques indesejados de seus textos.
Siga os passos abaixo para conhecer o recurso de excluir marcações de textos.
- Primeiro, abra um PDF com o Adobe,
- Selecione o conteúdo onde está a marcação que você deseja remover. Você pode ir em Ver> Comentários> “Anotações” para acessar todo o texto realçado. Selecione o que você deseja remover a marcação e pressione o botão Delete no teclado.
- Quando terminar de remover todos os destaques, salve o novo arquivo PDF.
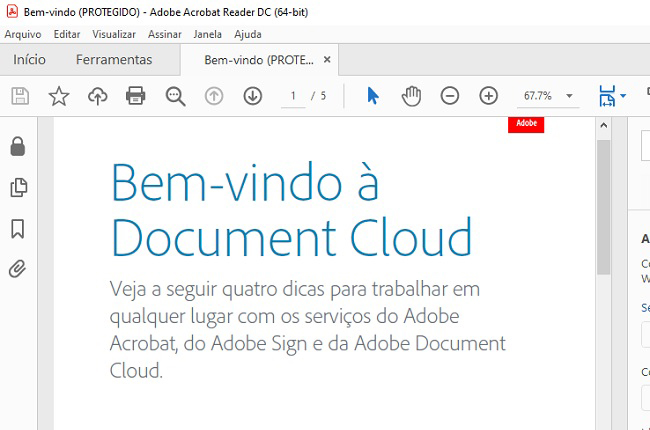
Como Remover Todas as Marcações de uma Vez
Você pode desejar remover todos os destaques de um documento PDF o mais rápido possível. Sendo assim, o Foxit permite se livrar instantaneamente dos realces de um PDF sem ter que fazer isso manualmente. Mas antes de qualquer coisa, é preciso lembrar você precisa estar com o programa sempre atualizado para usá-lo.
De qualquer forma, veja as 3 etapas simples para apagar todos os destaques em seus documentos de uma só vez.
- Vá ao painel de comentários, no canto esquerdo do Foxit PDF Editor/Foxit PDF Reader, e escolha classificar os comentários por tipo. Assim, você pode encontrar diferentes tipos de comentários categorizados.
- Depois, clique duas vezes no tipo de comentário para expandir todos os comentários realçados no painel de comentários.
- Clique com o botão direito do mouse nos comentários destacados e clique em Delete no menu pop-up para excluir todos eles.
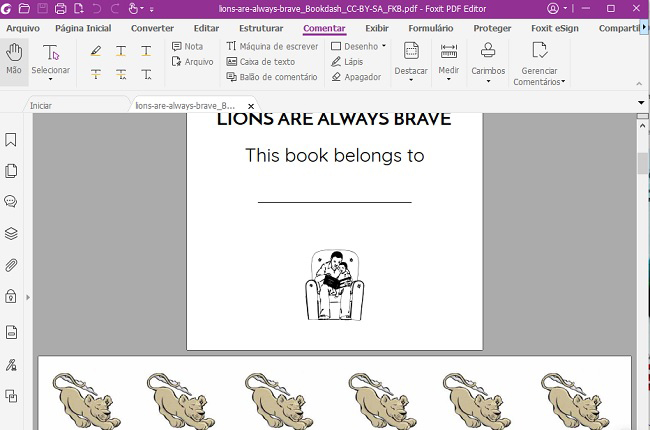
Qual é a melhor escolha?
| Solução | Facilidade de uso de sua interface | Sem limites de tamanho do arquinvo | Exclui facilmente as marcacoes de textos | Compatibilidade com o Windows |
| LightPDF | ✔ | ✔ | ✔ | ✔ |
| ApowerPDF | ✔ | ✔ | ✔ | ✔ |
| Adobe Reader | ✘ | ✔ | ✘ | ✔ |
Conclusão
Para resumir, as soluções apresentadas acima são muito eficientes para excluir destaques de seus documentos PDF em apenas um piscar de olhos. É visível que cada um deles tenha recursos excelentes para deixar seus documentos limpos e profissionais. No entanto, podemos dizer que, quando se trata de facilidade de uso e viabilidade, o ApowerPDF Editor e o LightPDF Editor se destacam.
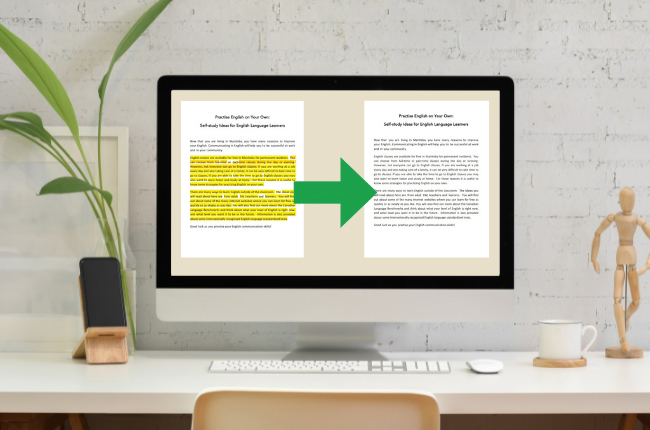
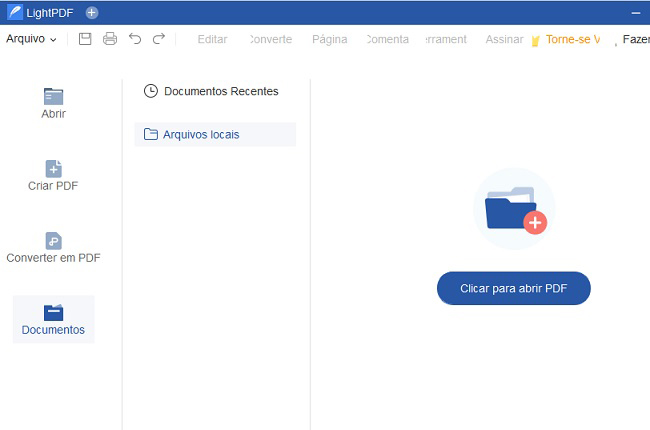
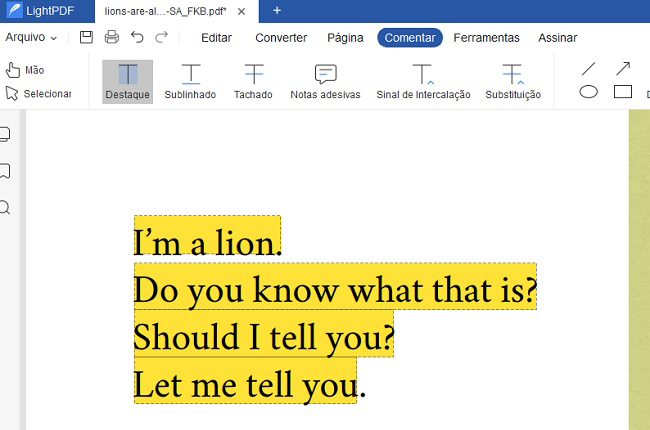
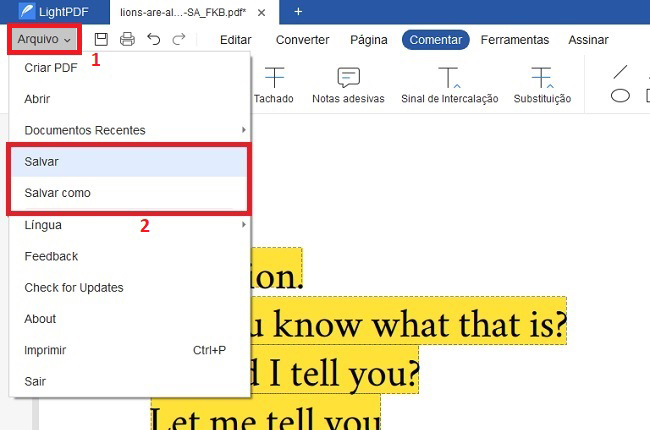
Deixe um Comentário