
Word belgelerinde dilediğimiz yere kolay not eklemenin nasıl yapılacağını biliyoruz. Ancak PDF formatında bir fatura ya da ders notunuz varsa ve bu belgelere ek not almanız gerekiyorsa bu işlemi önce belgeyi Word’e dönüştürüp ardından yeniden PDF’ye dönüştürmeden yapmanın bir yolu olup olmadığını anlamak biraz zor olabilir. Neyse ki bahsedeceğimiz PDF araçlarıyla PDF not yazma işi için artık farklı olanaklar var.
PDF’ye Nasıl Not Eklenir?
LightPDF kullanımı
Çok sayıda ücretsiz PDF aracı bulunuyor ancak çoğu işlemlere kısıtlama getiriyor ve bazıları da çıktı formatına filigran ekliyor. Bu nedenle size LightPDF’yi öneriyoruz. Bu programı kullanmak kesinlikle ücretsiz olduğu gibi dosya boyutu ya da dönüştürme işlemine uyguladığı her hangi bir süre ya da sayı sınırlaması yok. Ayrıca kayıt ya da yükleme yapmanız gerekmiyor. PDF dosyasını Word, PNG, JPG, PPT gibi sayısız formata dönüştürebilir ve bu formatlardan PDF elde edebilirsiniz. Üstelik bunları yalnızca internet tarayıcınız üzerinden gerçekleştirebilirsiniz. Dahası, PDF dosyalarınızı hızlıca bölebilir, birleştirebilir, kilitleyebilir, kilidini açabilir, imzalayabilir ve düzenleyebilirsiniz. Son derece pratik bir ara yüze sahip programı kullanmak çok kolay.
LightPDF ile PDF’ye Nasıl Not Eklersiniz?
- Tarayıcınızı açık PDF Düzenleme fonksiyonuna gelin.
- Dosyanızı yüklemek için iki yoldan birini tercih edebilirsiniz. Ya dosyaya tıklayıp sürükleyerek bunu dikdörtgen alana bırakabilirsiniz ya da “Dosya Seçin” butonunu kullanabilirsiniz.
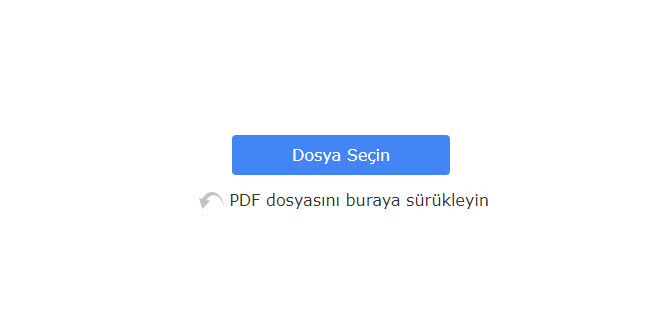
- Araçlara tıkladıktan sonra kalem, dikdörtgen, elips, çizgi, vurgu kalemi ve metin araçlarından birini seçerek PDF dosyanıza not ekleyebilirsiniz. Renk, font türünün yanı sıra piksel boyutunu seçmenize de olanak verir. Eklediğiniz notu seçtikten sonra farenizle dört mavi noktayı kullanarak notu yakınlaştırabilir ya da uzaklaştırabilirsiniz. Eklediğiniz notu silmek isterseniz notu seçtikten sonra araç çubuğunda yer alan “Çöp” simgesine tıklayabilirsiniz.
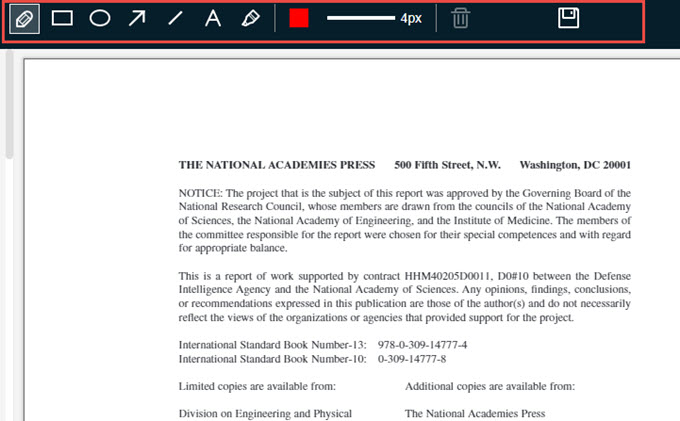
- İşlemi tamamladıktan sonra dosyayı kaydetmek için sağ üst köşede bulunan “Kaydet” butonuna tıklamanız yeterli. Son olarak dosyayı bilgisayarınıza indirmek için “İndir” butonuna tıklayın.
ApowerPDF kullanımı
PDF notu ekleme işi için online yöntemi kullanmak istemiyorsanız ApowerPDF’yi deneyebilirsiniz. ApowerPDF, PDF dosyalarını düzenleme, dönüştürme, kilidini açma, koruma vb. işlevlere sahip bir masa üstü uygulamasıdır. Bu uygulamayla PDF dosyanızda bulunan sayfaları silme, kırpma, döndürme, bölme vb. işlemleri sadece birkaç tıkla gerçekleştirebilirsiniz. Bunların yanı sıra yeni bir dijital imza oluşturarak PDF belgesini imzalamanıza izin verir. Ek olarak PDF dosyalarınızı bilgisayarınızda görüntülemek için çeşitli modlar sunar.
ApowerPDF kullanarak PDF’ye not ekleme işlemi çok basittir. Aşağıda belirtilen adımları takip ederek bunu yapabilirsiniz:
- ApowerPDF’yi indirip yükleyin.
- Programı çalıştırdıktan sonda “File”> “Open” yolunu takip ederek PDF dosyanızı yükleyin. PDF dosyanızda şifre koruması varsa ekrana gelen diyalog kutusuna bu şifreyi girip “OK” butonuna tıklayın.
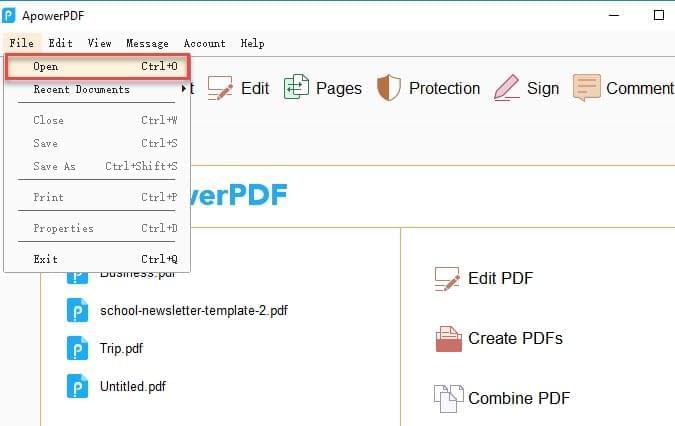
- Sondaki “Comment” sekmesine gidin ve “Annotations”menüsünde bulunan ekleme tarzlarından birini seçin. Ekleme yapmak istediğiniz metni seçmek için “I” harfine benzeyen fare imlecini sürükleyin. “Drawing Markups” opsiyonuna tıklayarak çizgi, ok, dikdörtgen, daire vb. araçları PDF belgesine ekleyin.
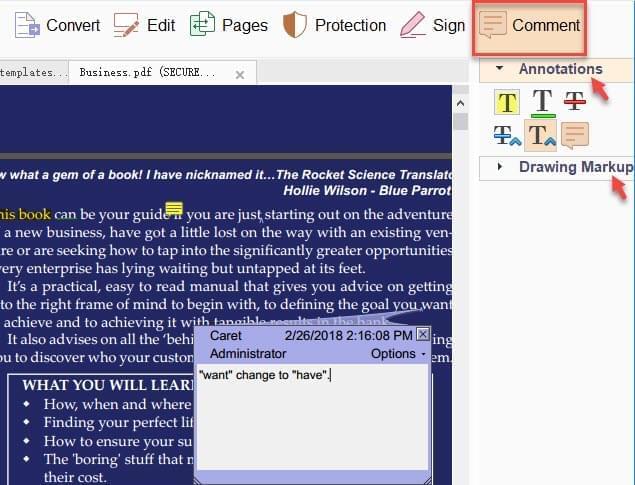
- “File”> “Save As” yolunu takip ederek düzenlemesini bitirdiğiniz PDF belgesini kaydedin.
Sonuç
Ofiste veya yolda dilediğiniz yerde PDF notları yazmak için yukarıda bahsedilen iki aracı kolay ve hızlı sonuçlar almak için kullanabilirsiniz. LightPDF yalnızca metin, ok ya da çizgi gibi basit şekilleri PDF dosyanıza eklemek istediğinizde oldukça iyi bir seçenek olacaktır. Ancak PDF metinlerini takip etmek, çok daha düzenli şekil veya stillerle belgenize ekleme yapmak isterseniz o zaman ApowerPDF’yi denemenizi tavsiye ederiz.
Karşılaştırarak konuşursak ApowerPDF, LightPDF’ye göre çok daha profesyonel bir PDF yönetim aracıdır. Mesela, bu programı metin, resim düzenleyerek ve dikdörtgen bağlantılar ekleyerek PDF dosyanızda oynama yapmak için kullanabilirsiniz. Kısacası her ikisinin de kendine göre avantajları ve dezavantajları var hangisini kullanacağınıza kadar vermeden önce ikisine de bir bakmanız en iyisi olur.
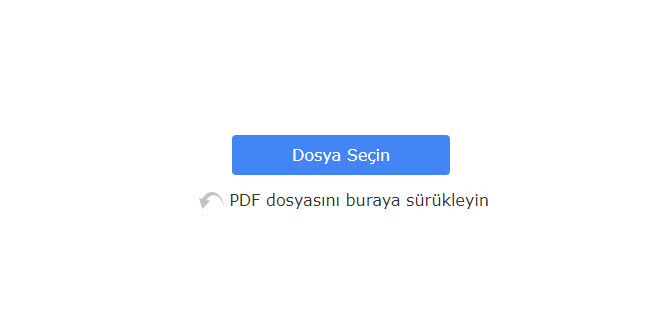
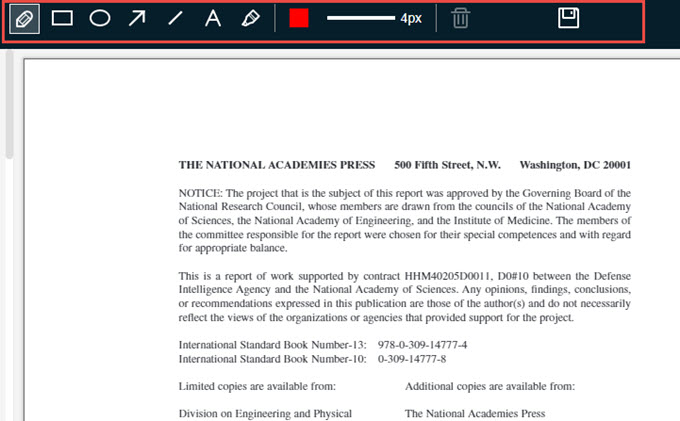
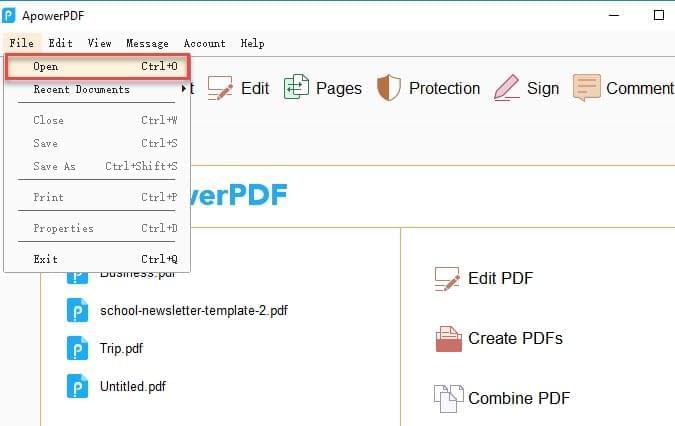
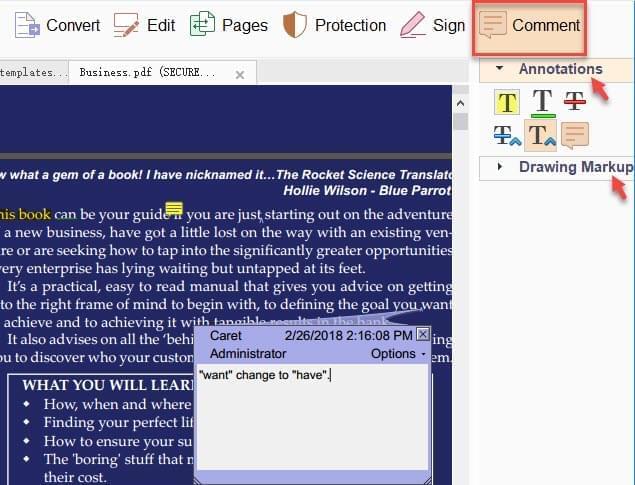
Yorum yap