
為了讓PDF內容顯得更直觀和美觀,我們經常需要編輯PDF中的圖片,如何使用LightPDF對圖片進行刪除、添加等處理呢?這篇文章會詳細講解,請參考文中操作步驟:
免费下载
添加圖片
- 如果您想要在PDF文件檔中添加圖片,請先在工具列中選擇「編輯」,隨後點擊「編輯全部」切換成編輯模式;
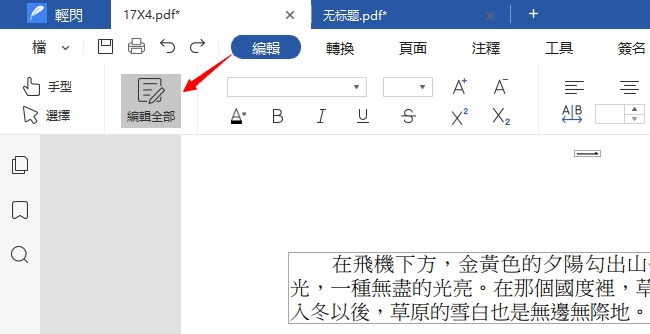
- 然後,點擊編輯欄中的「添加圖片」,在硬碟資料夾裡選中需要添加的圖片,點擊「打開」;
- 添加圖片之後,右鍵選中圖片,移動滑鼠即可調整圖片位置,也可以將滑鼠移至邊框來放大和縮小圖片尺寸;
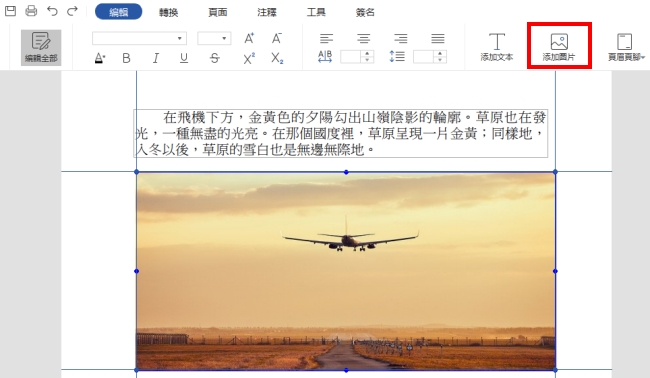
- 除此之外,您也可以在編輯模式下,點擊滑鼠右鍵,選擇「添加圖片」即可在PDF中插入圖片;
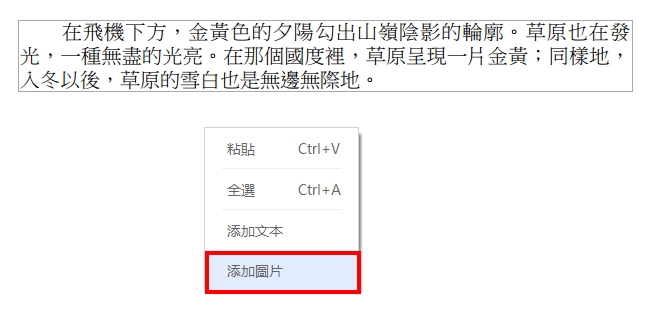
刪除圖片
- 如果想要刪除圖片,同樣需要在編輯模式下選中圖片,然後點擊滑鼠右鍵,點擊「刪除」即可;
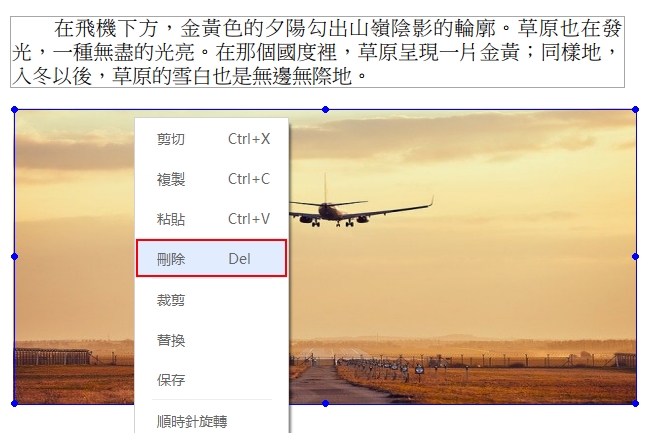
- 亦可選中圖片後,按「Delete」鍵刪除圖片;
調整圖片
- 改變圖層:如果你想將文字置於圖片之上,選中圖片,然後右擊選擇「置底」,即可將圖片置於文字底部。若你想將圖片置於文字上面,右擊選擇「置頂」,圖片即可顯示在文字之上。
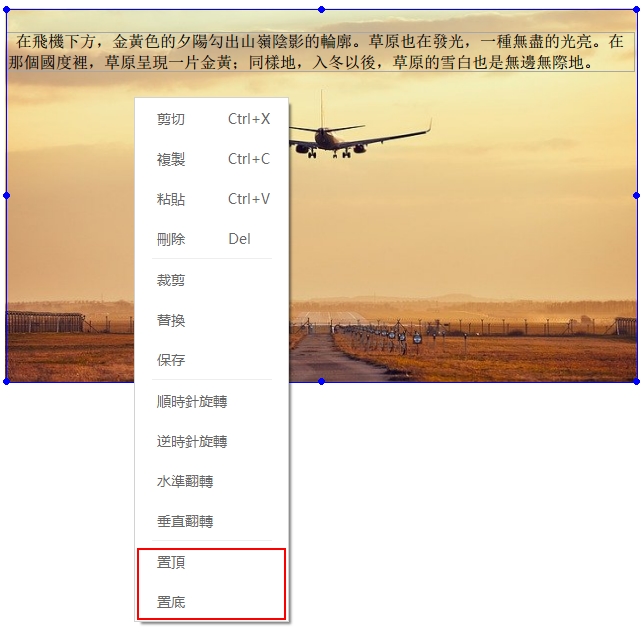
- 旋轉圖片:如果想要更換圖片方向,選中圖片後右擊滑鼠,選擇「順時針旋轉」或「逆時針旋轉」即可進行旋轉。
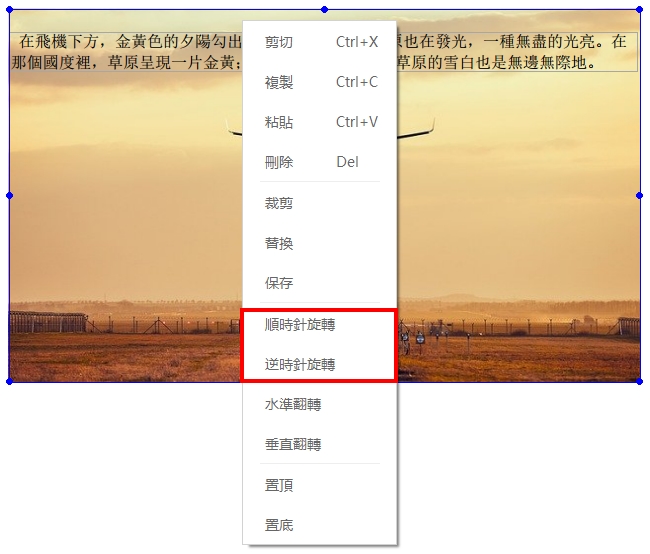
- 替換圖片:右擊滑鼠,選擇「替換」,在電腦資料夾中選擇圖片,即可替換選中圖片。
- 裁剪:右擊滑鼠,選擇「裁剪」,將滑鼠移至圖片邊框,拖拉滑鼠以裁剪圖片。
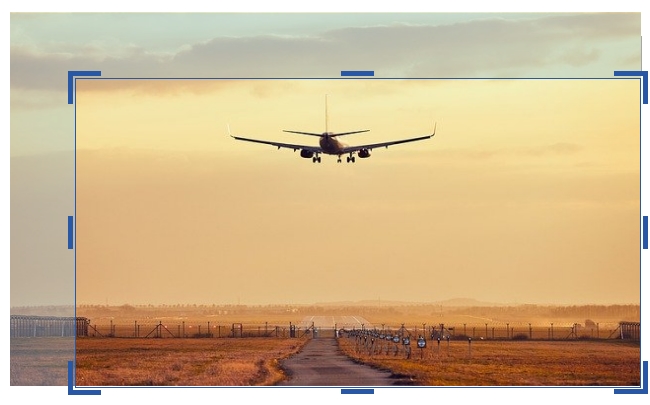
- 翻轉:右擊滑鼠,選擇「水平翻轉」或「垂直翻轉」即可。
如果您在使用LightPDF編輯的過程匯總遇到任何問題,請隨時與我們聯繫。
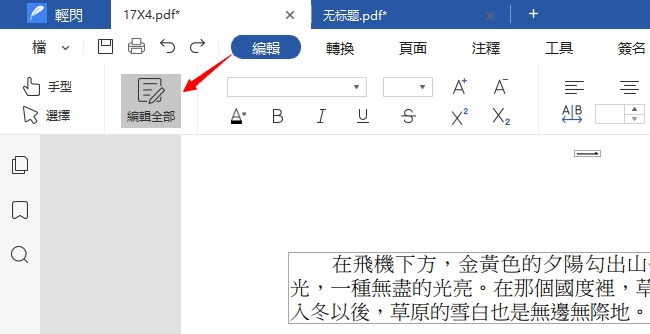
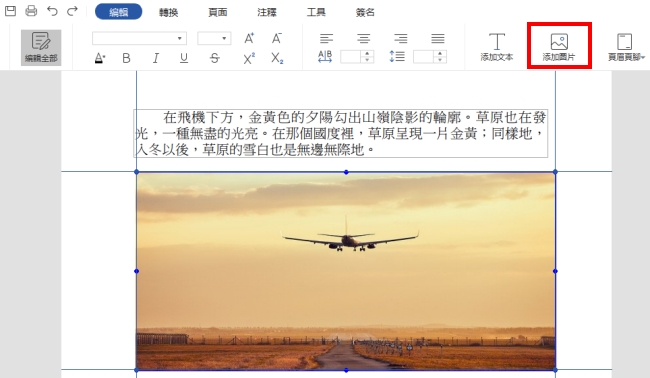
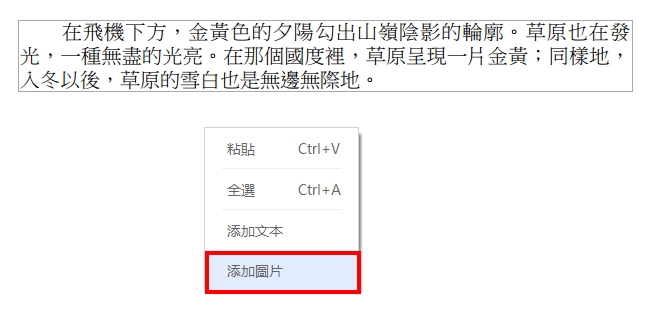
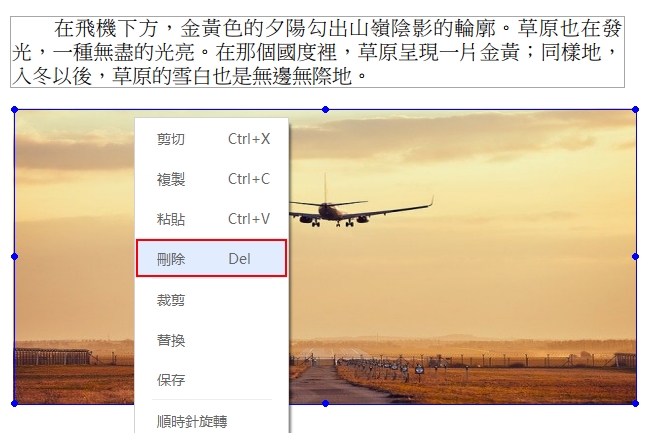
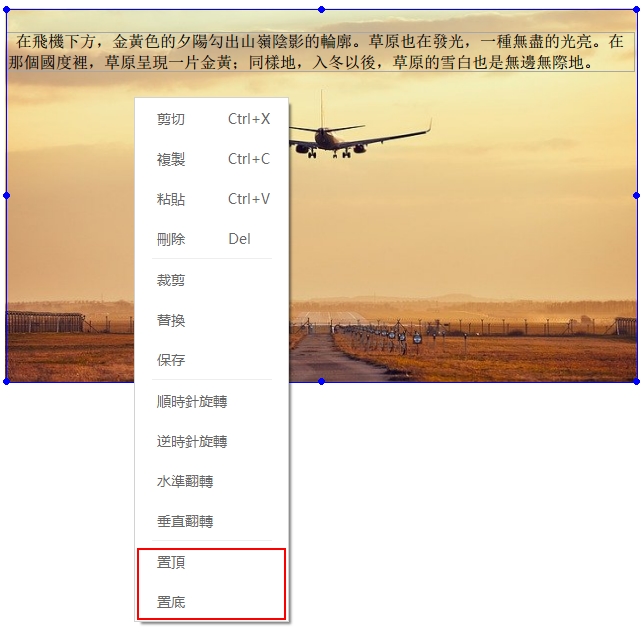
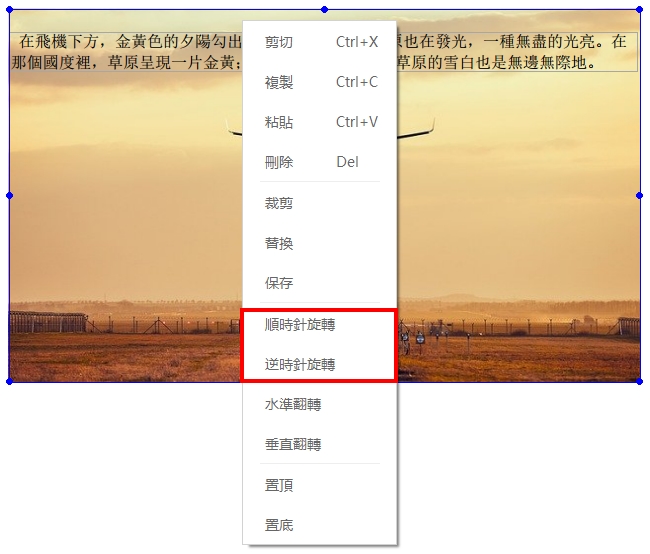
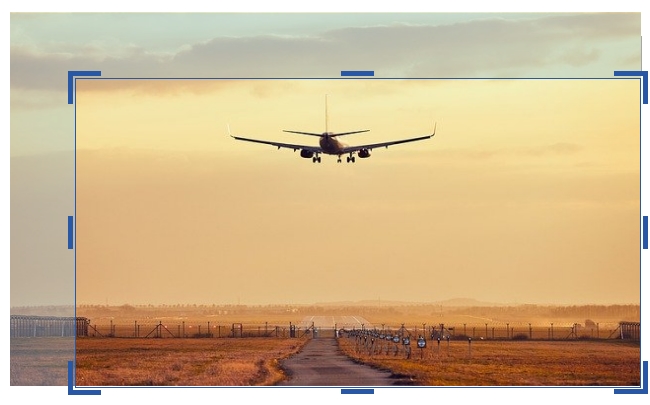
我要評論