
為了讓大家在閱讀PDF文件檔、PDF書籍時能充分利用閱讀工具,提高學習效率,本文詳細介紹了如何使用輕閃PDF編輯來閱讀PDF檔,請點擊下載按鈕,跟著教程一起輕鬆閱讀吧。
閱讀PDF文件檔
- 游標選擇:有手型和選擇兩個選項,當選擇手型游標時,即便在編輯模式也無法選中文字和圖片;
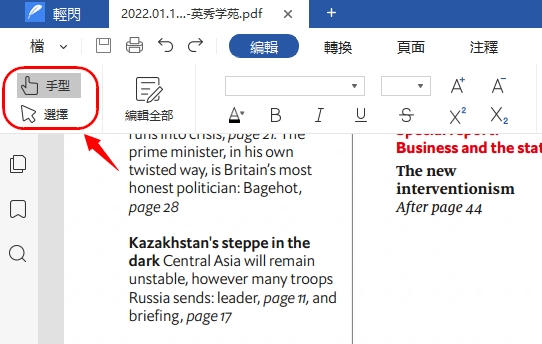
- 懸浮窗:懸浮窗有放到縮小、翻頁等工具。懸浮窗可移動,可隱藏。隱藏之後,點擊右下角按鈕即可打開懸浮窗;
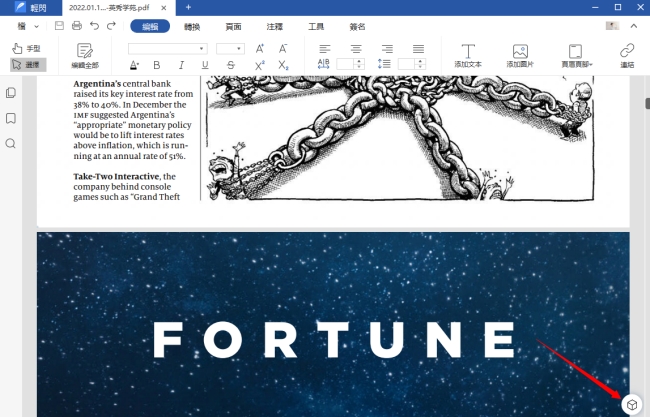
閱讀模式:單頁(一次顯示一頁)、雙頁(一次顯示雙頁),亦可勾選「連續模式」(垂直連續顯示頁面);
放大和縮小:可點擊「—」號縮小文件檔頁面,點擊「+」號放大文件檔頁面,獲取更清晰的視圖,也可以直接選擇百分數來設置閱讀視窗大小;
實際大小:以實際大小顯示頁面;
適應高度:按照視窗的高度調整頁面大小;
適應寬度:按照可視區域大小調整頁面大小,移除空白區域;
翻頁:點擊箭頭上下翻頁;
頁碼:輸入頁碼,按下「Enter」鍵跳到對應頁面;
右鍵點擊頁面:亦可做放大、縮小、調整視圖等操作;
添加書籤
- 打開PDF文件檔;
- 打開需要添加書籤的頁面;
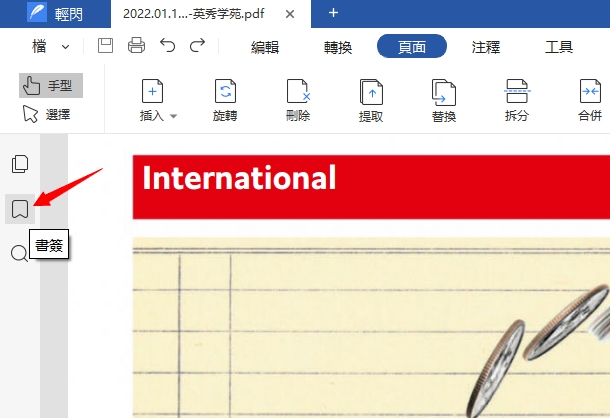
- 左側工具列選擇第二個按鈕「書籤」,跳出書籤欄;
- 點擊「+」號添加在對應頁面添加書籤,並為書籤命名;
- 若您想刪除書籤,選中對應書籤,點擊「回收站」按鈕即可;
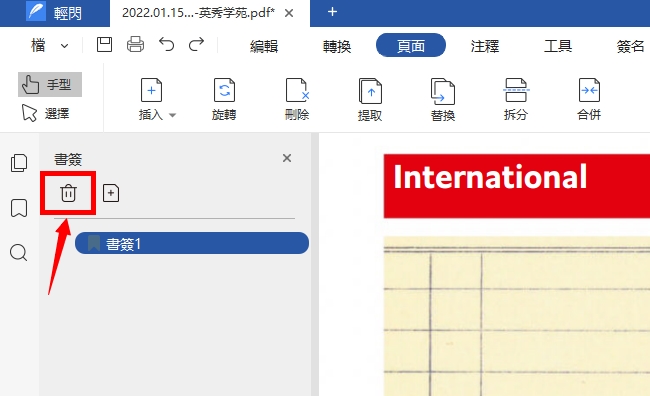
- 左鍵點擊書籤即可跳轉到對應頁面繼續閱讀;
搜尋文字
- 打開PDF文件檔;
- 左側工具列選擇第三個按鈕「放大鏡」,跳出搜尋欄;
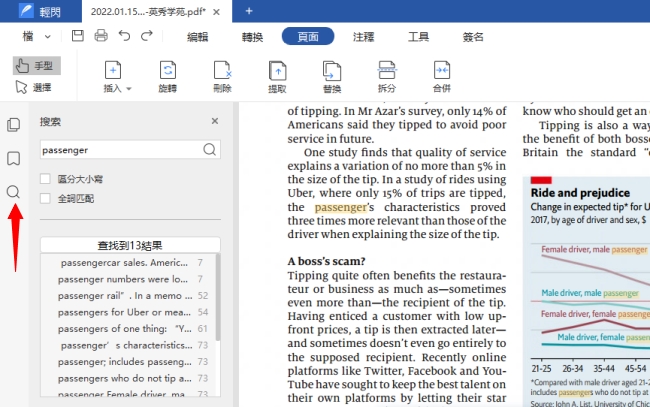
- 輸入欄位在文件中搜尋;
- 如果您想搜尋英文單詞,請注意是否區分大小寫;
添加連結
- 打開PDF文件檔;
- 在工具列選擇「編輯」>「連結」;
- 移動游標選中文字、圖片、或空白位置>跳出設置連結視窗;
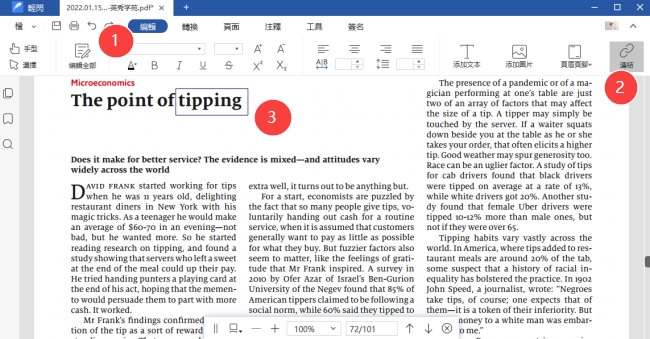
- 設置邊框樣式、顏色之後;
- 添加鏈向的檔案、頁面或檔案;
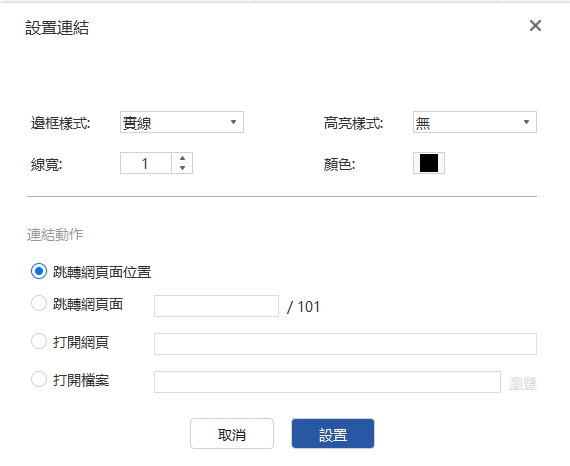
如果您在使用輕閃PDF編輯的過程遇到任何問題,請隨時與我們聯繫。
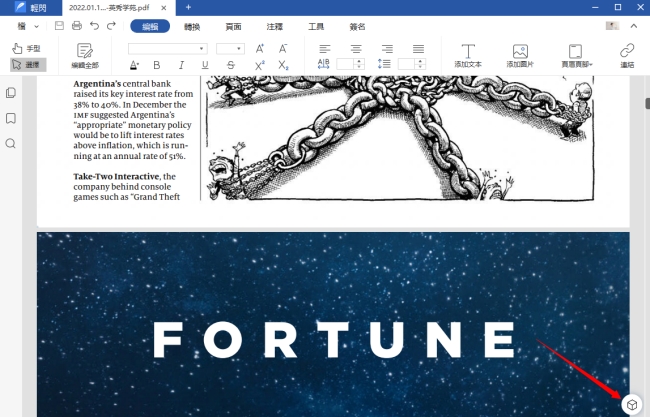
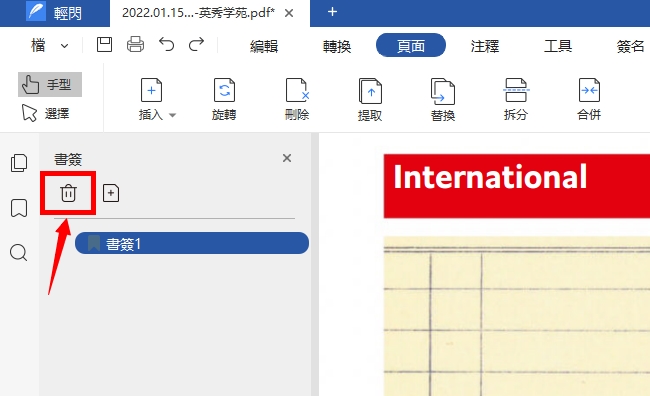
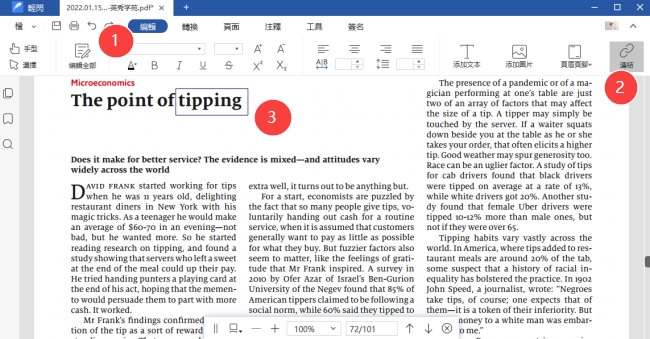
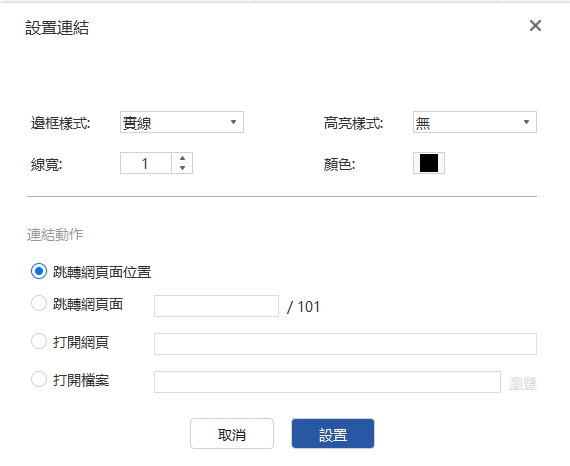
我要評論