文字的添加與修改
添加文本
- 點擊界面上方的「編輯」選項卡,然後選擇「添加文本」按鈕。
- 在PDF頁面上點擊想要添加文字的位置,輸入你的文字。
- 可以通過工具欄上的文字格式選項,調整文字的字體、大小、顏色等屬性。
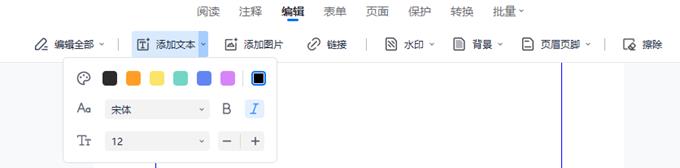
修改文字
- 在「編輯文本」模式下,直接點擊你想要修改的文本區域。
- 文本框將被激活,此時可以直接對其進行編輯或刪除。
- 使用弹出的工具欄調整選擇文字的格式。
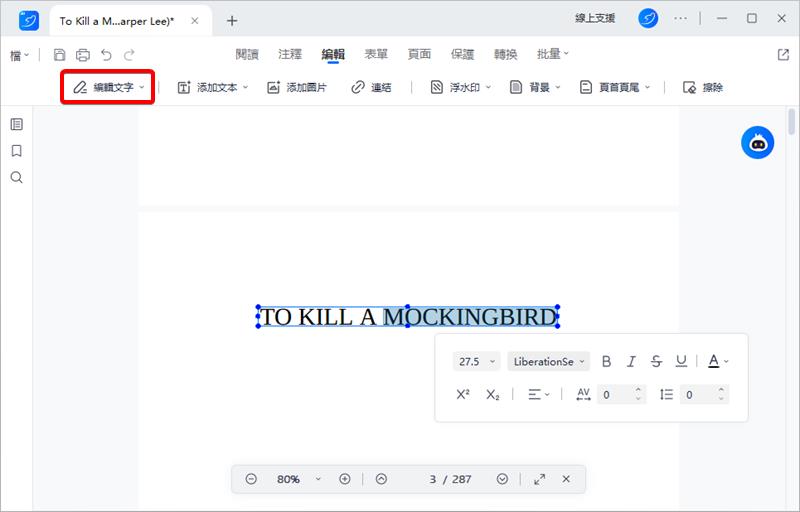
圖片的添加與修改
添加圖片
- 在「編輯」選項卡下,點擊「添加圖片」按鈕。
- 選擇需要添加的圖片文件,將其插入PDF中。
- 可以通過拖拽圖片的邊角來調整圖片的大小,或者拖動圖片來改變其在頁面上的位置。
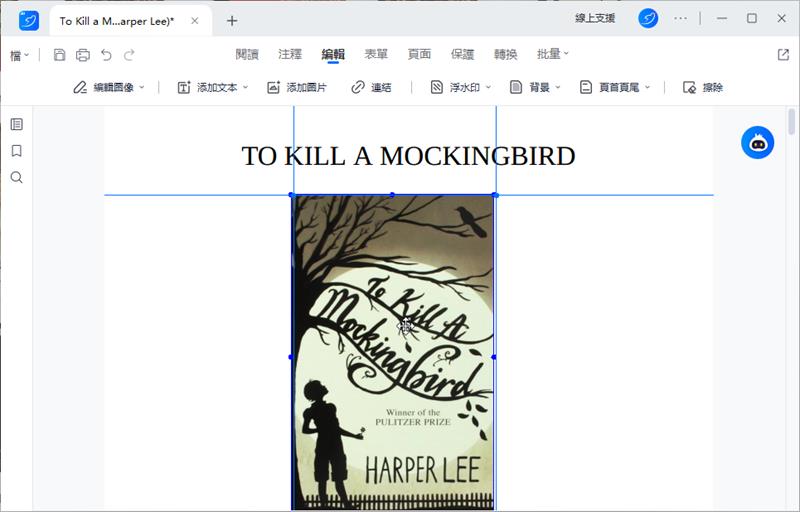
修改圖片
- 要修改PDF中的現有圖片,首先需要在「編輯圖像」模式下選中該圖片。
- 一旦選中,你可以使用刪除鍵將其刪除,或是拖拽來改變圖片的位置和大小。
- 如需替換圖片,可以右鍵原圖片,在彈出的窗口中選擇「替換」。
- 如需旋轉圖片,可以右鍵原圖片,在彈出的窗口中選擇「旋轉」。
- 如需裁剪圖片,可以右鍵原圖片,在彈出的窗口中選擇「裁剪」。
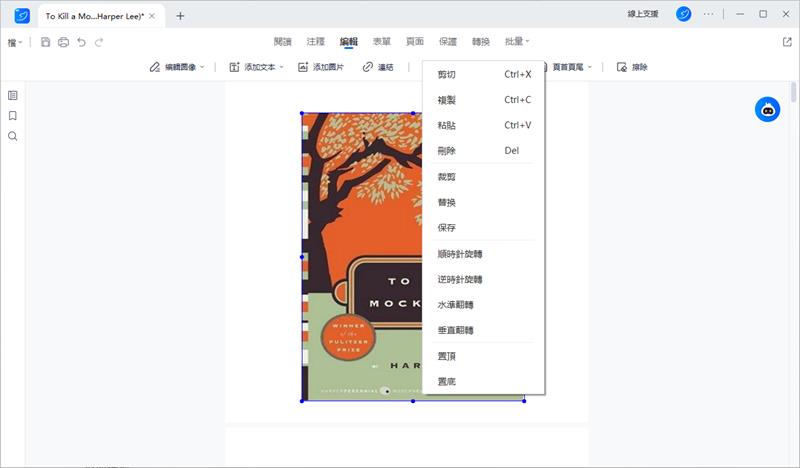
連結的添加與修改
添加連結
- 選擇「編輯」選項卡下的「連結」工具。
- 在PDF文件中拖動滑鼠以創建一個連結區域。
- 在彈出的對話框中輸入連結的URL地址,並設置連結的動作(如打開網頁)。
- 點擊「確定」完成連結添加。
- 若要修改已添加的連結,只需雙擊連結,即可修改
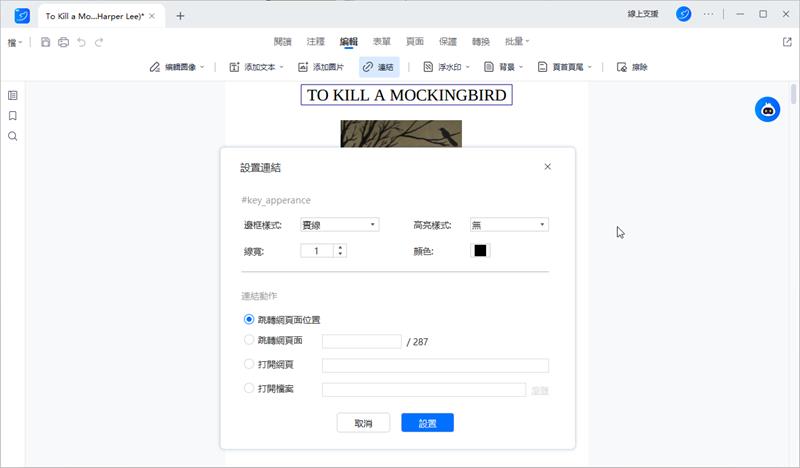
編輯背景
- 在LightPDF中打開您的PDF文件。
- 尋找並點擊“背景”功能選項。
- 選擇“添加背景”,您可以選擇純色背景或上傳圖片作為背景。
- 調整背景的位置和透明度。
- 確認應用更改,並保存文檔。
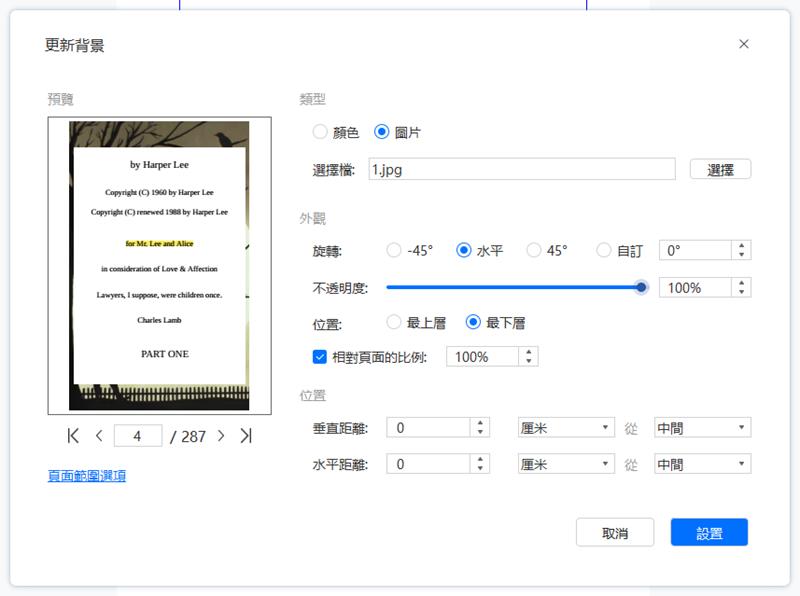
編輯頁首頁尾
- 打開您要編輯的PDF文件。
- 查找並選擇“頁首頁尾”功能。
- 在彈出的設置視窗中,輸入您想要在頁首或頁尾顯示的文本,如頁碼、文檔標題等。
- 設置文本的佈局、字體和大小。
- 應用更改,並保存您的PDF文件。
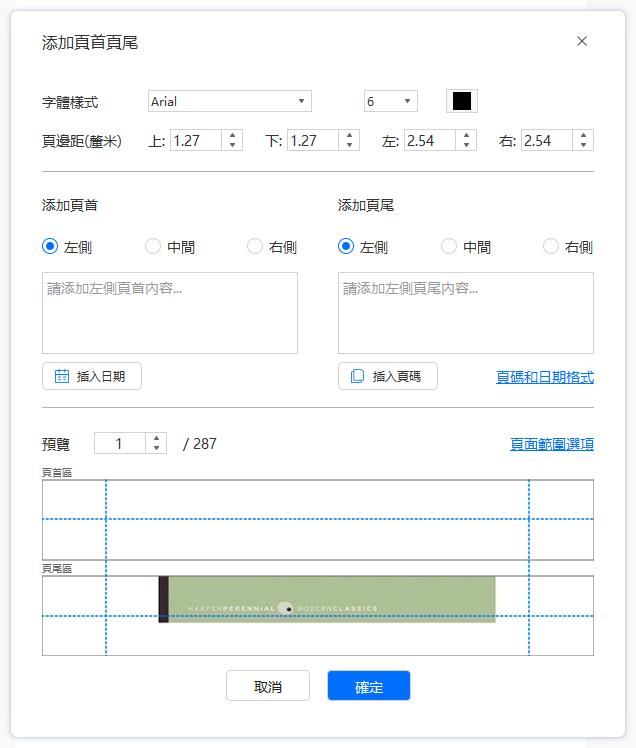
擦除功能
- 打開LightPDF,選擇並打開您想要編輯的PDF文件。
- 在工具欄中找到“擦除”或類似的編輯工具。
- 框選需要刪除的區域(需要注意擦除的操作無法撤回)。
總結
通過上述步驟,你可以輕鬆地在LightPDF中添加和修改文字、圖片以及連結,從而豐富你的PDF內容。LightPDF的編輯功能強大而直觀,即使是PDF編輯新手也能快速上手。無論是製作報告、整理文件還是創建教學資料,LightPDF都能幫助你高效完成工作。

我要評論