Das Gute ist, dass Sie jetzt mit Hilfe der PDF-Reader/Editoren, die die Anzeige von PDF-Anhängen unterstützen, problemlos eine Datei an PDF anhängen können.
Beginnen Sie mit den folgenden Tools Dateien an PDFs anzuhängen
Adobe Acrobat

Wenn Sie das beste Tool möchten, um eine Datei an PDF anhängen zu können, dann sollten Sie sich zuerst den Adobe Acrobat Reader ansehen. Dieses Tool dient in erster Linie zum Erstellen, Anzeigen, Drucken und Bearbeiten von PDF-Dateien auf Ihren Windows und MacOS Plattformen. Das Gute daran ist, dass Sie mit der neuesten Version jetzt noch mehr tun können, z. B. eine Vielzahl von Dateien an Ihre PDF anhängen: Dazu gehören Microsoft Word, Excel, sowie Bilder und Videodateien. Wenn Sie eine Datei via Adobe Acrobat anhängen möchten, dann folgen Sie einfach den unten aufgeführten Schritten.
- Öffnen Sie Ihre PDF-Datei mit dem Adobe Acrobat Reader.
- Klicken Sie auf die Option „Werkzeuge“ und wählen Sie „Kommentieren“.
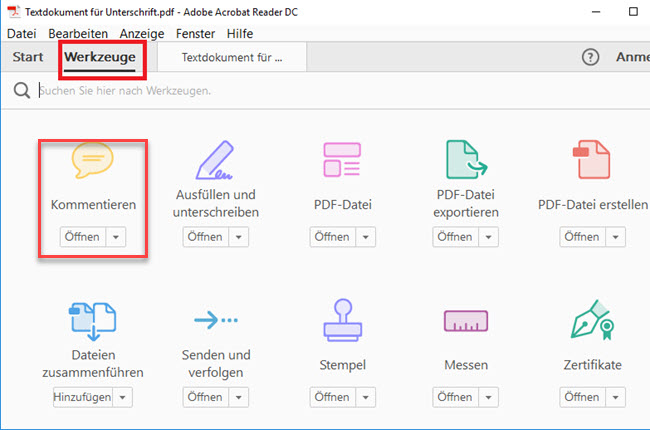
- Klicken Sie dann ganz oben im Bildschirm in der Toolbar auf „Datei anhängen“.
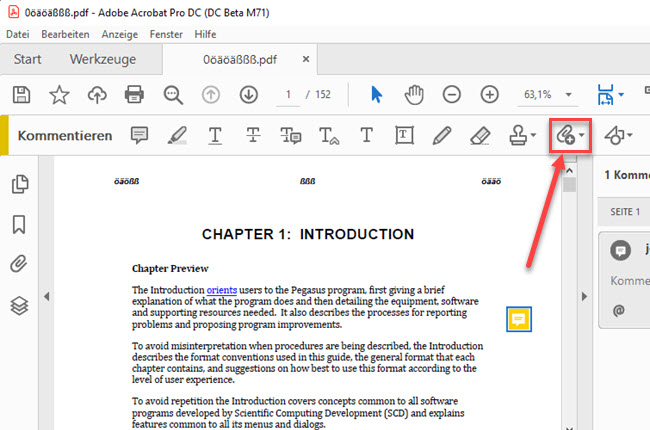
- Bestimmen Sie den Ort in Ihrer PDF, an dem Sie die Datei anhängen möchten.
- Finden Sie dann die anzuhängende Datei und klicken Sie auf „Auswählen“.
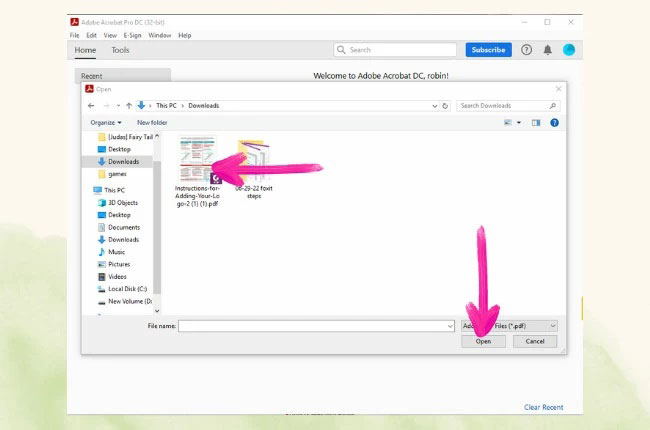
- Über die Dialog-Box können Sie dann noch das Aussehens des Anhangs verändern. Klicken Sie dann auf „OK“.
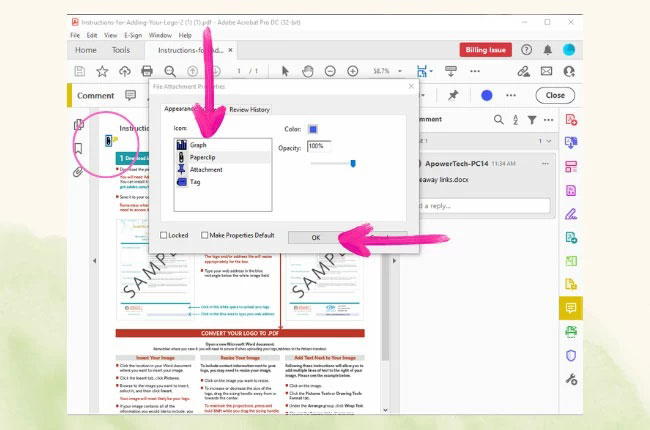
- Zum Schluss klicken Sie im Menü auf „Datei“ und dann auf „Speichern“.
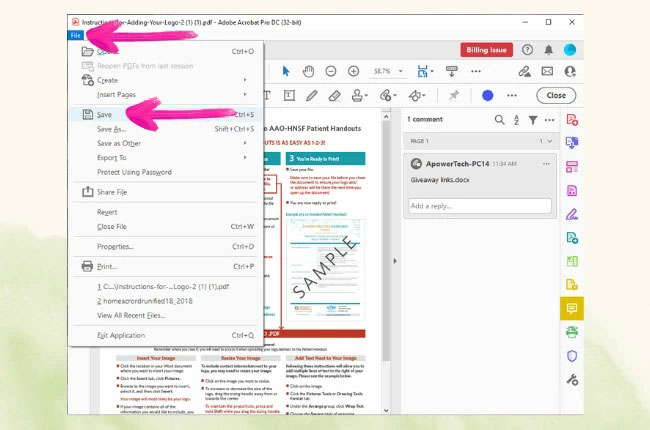
Hinweis: Wenn Sie den Adobe Reader nicht besitzen, dann gehen Sie auf diesen Link https://get.adobe.com/reader und nutzen Sie ihn auf Windows, Mac oder Android OS.
Foxit Reader

Sie können auch einen der stärksten PDF-Reader und -Editoren, die es gibt ausprobieren, um eine Datei in PDF anhängen zu können. Und zwar Foxit Reader. Damit können Sie eine vorhandene PDF-Datei jederzeit und überall über Desktop, Web und Mobilgeräte anzeigen, mit Anmerkungen versehen, ausfüllen, unterschreiben und Dateien anhängen. Sie können problemlos Dateien wie Dokumente, Bilder und sogar Musik und Videos an Ihre PDFs anhängen. Um mit dem Einfügen von Anhängen in Ihre PDF-Datei zu beginnen, folgen Sie einfach den unten aufgeführten Schritten.
- Starten Sie den Foxit PDF Reader auf Ihrem Desktop.
- Öffnen Sie die PDF-Datei an der Stelle, an der Sie etwas einfügen möchten.
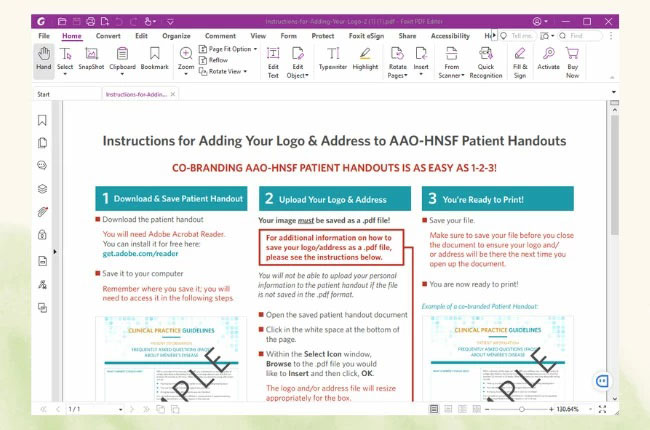
- Klicken Sie im Menü auf „Bearbeiten“ und dann oben im Interface in der Toolbar auf „Dateianhang“.
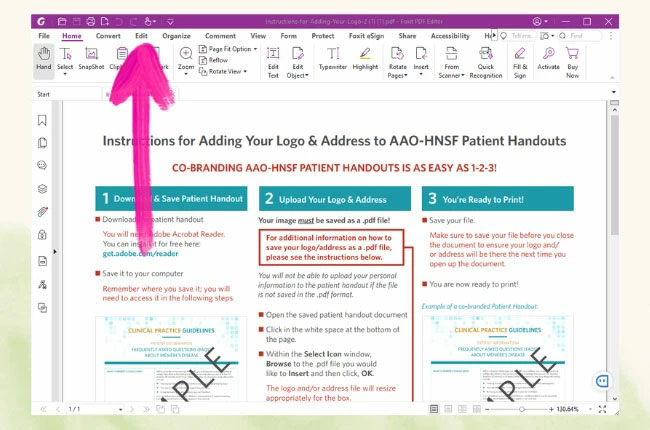
- Wählen Sie die Datei, die Sie anhängen möchten und klicken Sie auf „OK“.
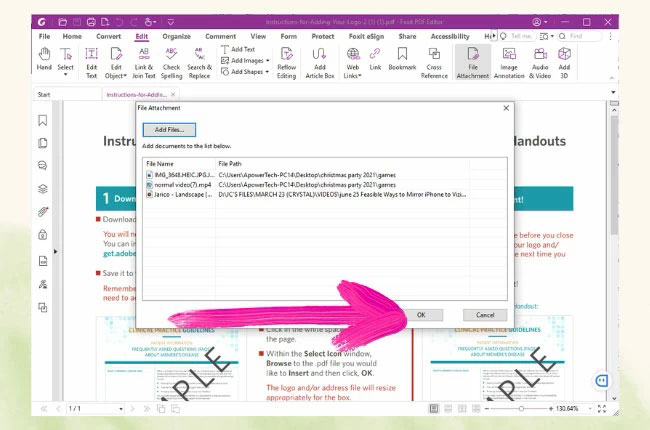
- Ihre Datei ist nun als Anhang in der PDF zu finden.
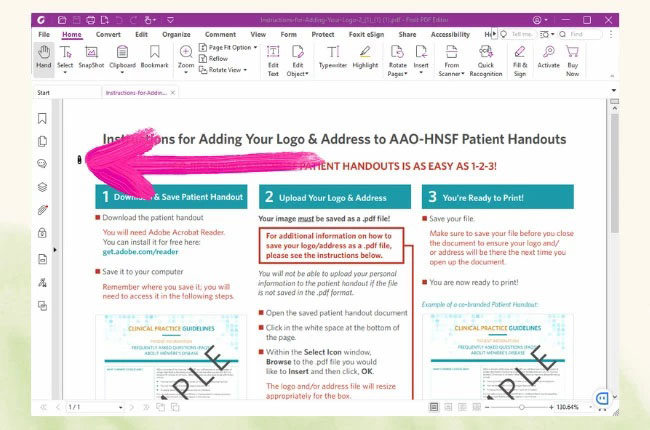
Wondershare PDF Element

Ein weiterer PDF-Editor, mit dem Sie Anhänge zu PDFs hinzufügen können, ist Wondershare PDF Element. Es erlaubt Ihnen, Text, Bilder, Wasserzeichen, Links, Hintergründe, Kopf- und Fußzeilen zu bearbeiten, sowie Anmerkungen durch Hinzufügen von Formen, Unterstreichungen, Hervorhebungen, Kommentare und vieles mehr einzufügen. Sie können damit auch andere Dateiformate zu PDF konvertieren und umgekehrt. Ebenso können Sie einfach und direkt Dateien an Ihre PDF anhängen. Folgen Sie dafür einfach den unten aufgeführten Schritten.
- Starten Sie die App auf Ihrem Desktop und klicken Sie auf „Dateien öffnen“, um Ihre PDF zu öffnen.
- Gehen Sie oben im Interface zum Symbol für Anhänge.
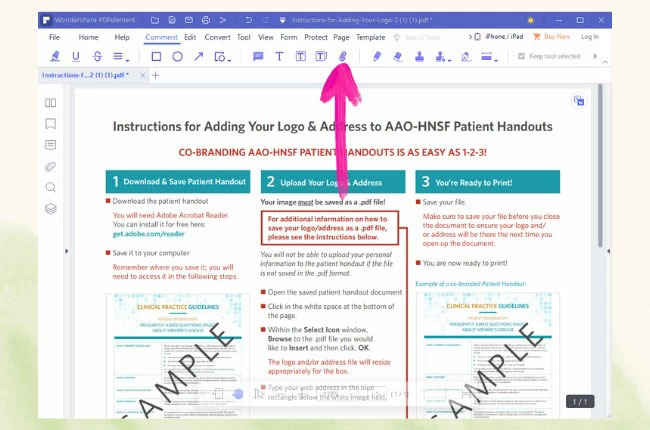
- Wählen Sie dann die Datei, die Sie Ihrer PDF anhängen möchten.
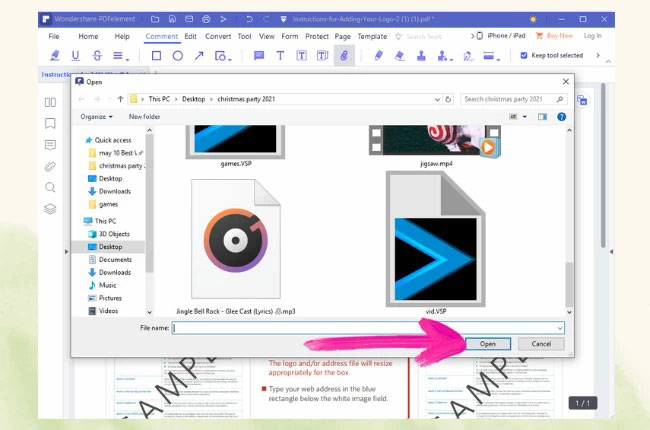
- Nun ist die Datei angehängt.
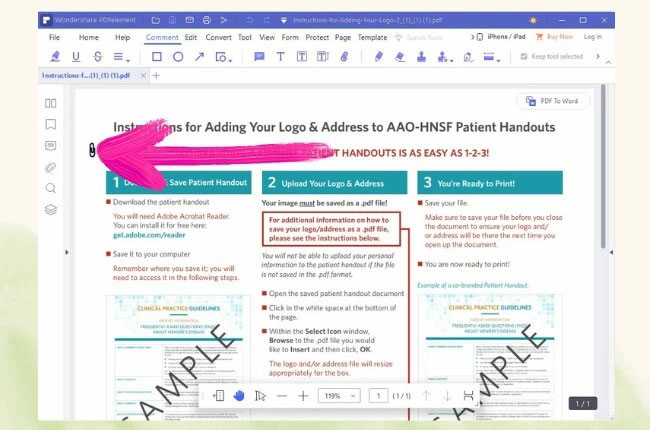
Wie sieht man sich PDF-Anhänge an, wenn man eine PDF mit Anhang zugesandt bekommt?
Adobe Acrobat
- Öffnen Sie die PDF-Datei im Adobe Reader. Sie werden ein kleines Anhang-Symbol sehen, das bedeutet, dass eine Datei an dieses Dokument angehängt ist.
- Klicken Sie auf das Clip-Symbol auf der linken Seite, um die Liste Ihrer Anhänge anzuzeigen.
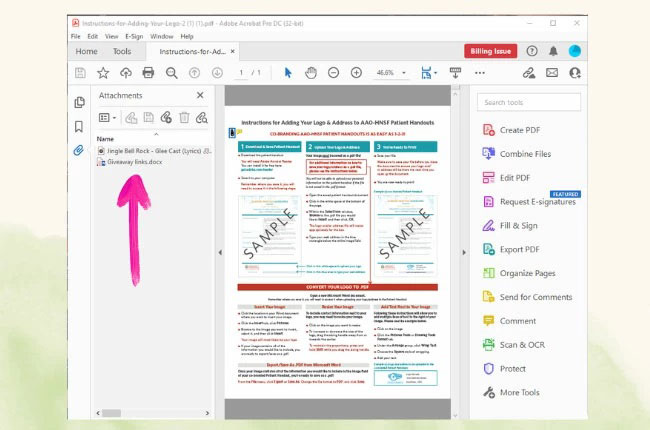
Foxit Reader
- Öffnen Sie die PDF-Datei im Foxit Reader.
- Klicken Sie in der Menüleiste auf der linken Seite der Benutzeroberfläche auf das Symbol für Anhänge, dann werden die angehängten Dateien angezeigt.
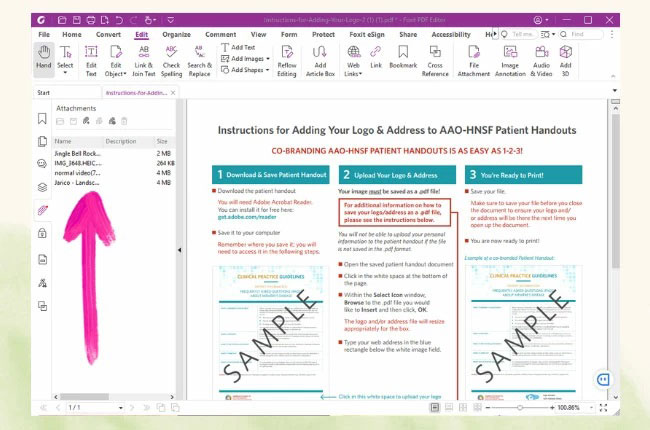
Wondershare PDF Element
- Öffnen Sie Ihre PDF-Datei.
- Klicken Sie auf das Anhangsymbol auf der linken Seite Ihrer Benutzeroberfläche, um die angehängten Dateien anzuzeigen.
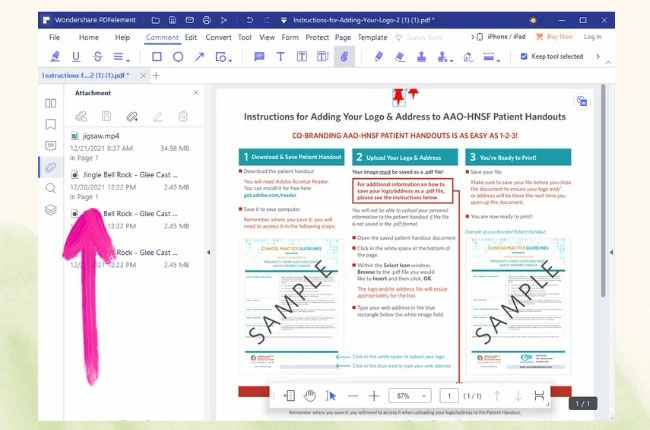
Wichtig: Nicht alle PDF-Reader unterstützen das Ansehen von PDFs mit Anhang!
Beachten Sie, dass nicht alle PDF-Reader und PDF-Editoren die Funktion zur Anzeige von angehängten Dateien an einer PDF unterstützen.
Tools die das Ansehen von PDF-Anhängen unterstützen:
- Adobe Acrobat
- Foxit Reader
- Wondershare PDF Element
- SharePoint List In PDF Viewer
- Slim PDF
- Nitro Reader
- Sumatra PDF
- Xodo PDF Reader

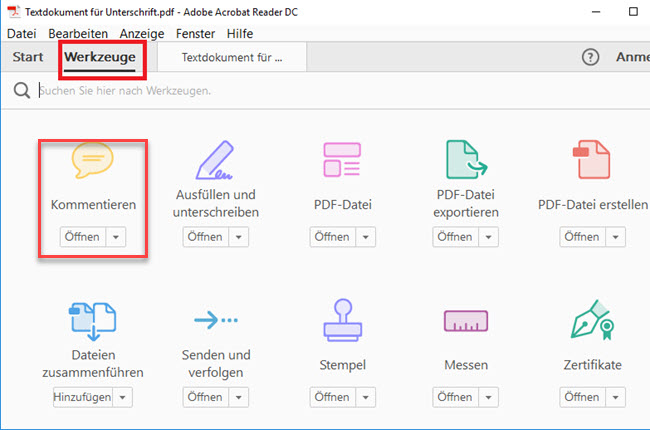
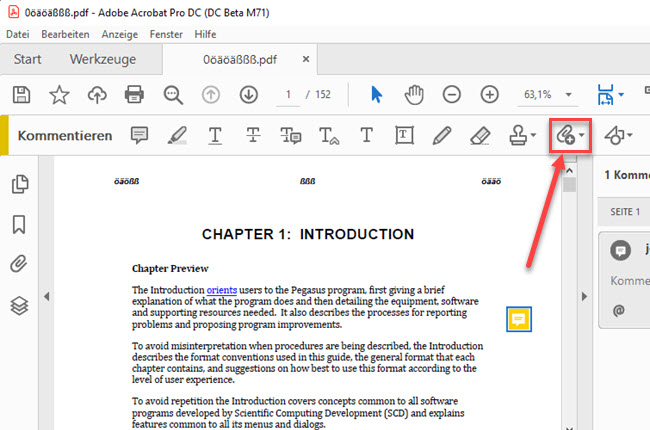
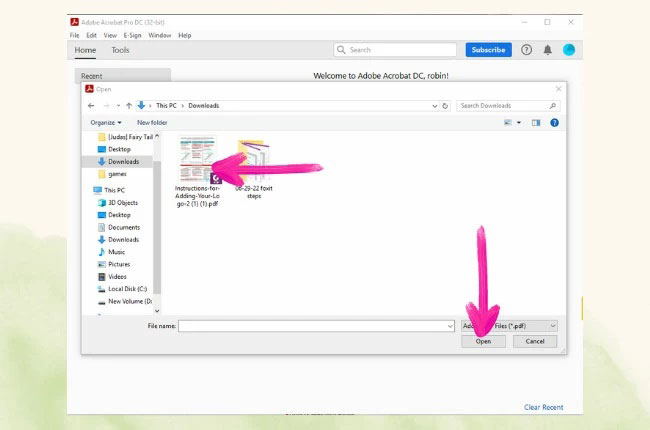
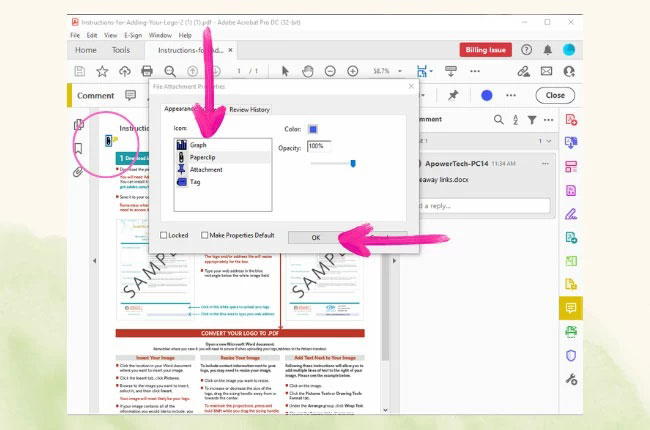
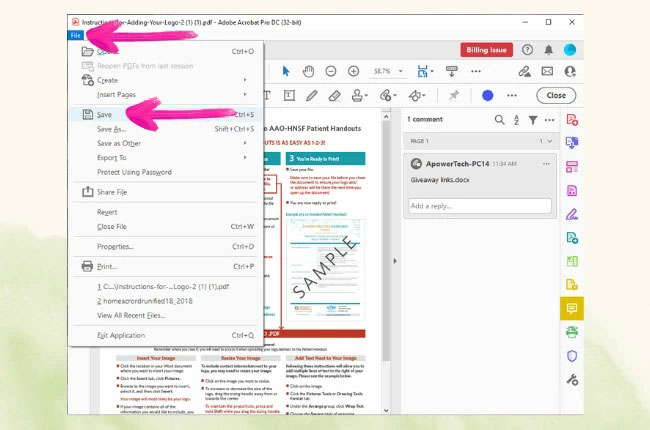
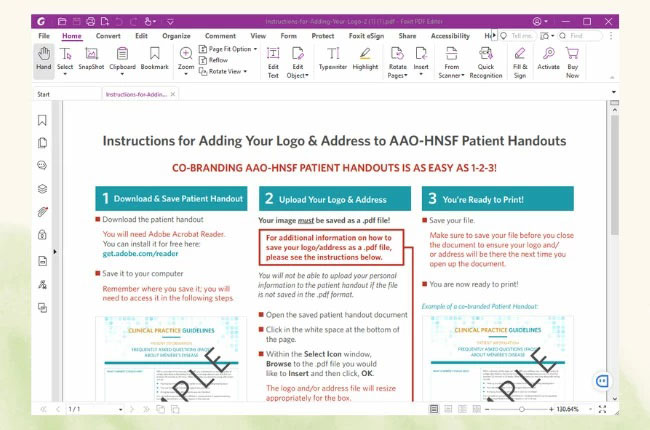
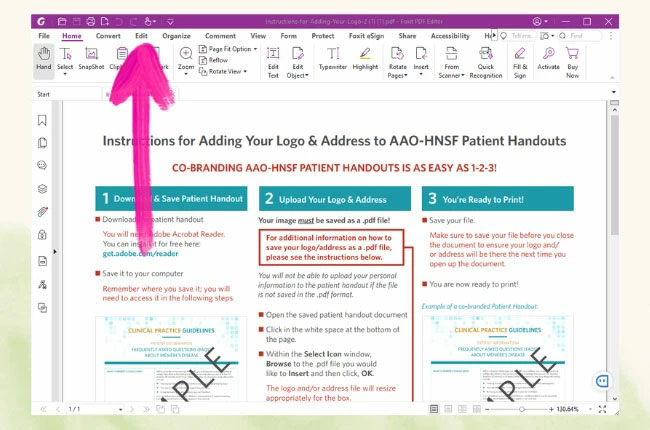
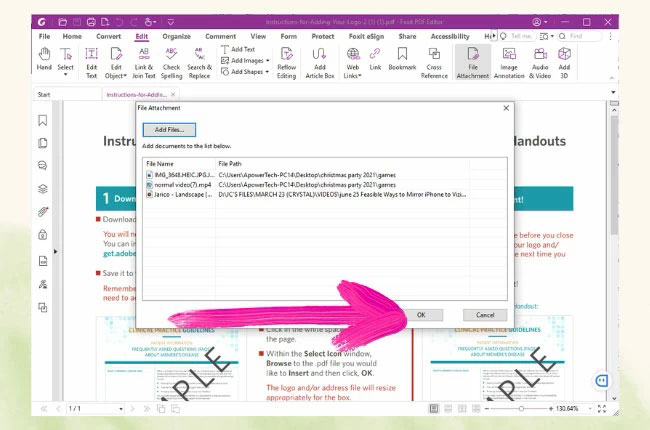
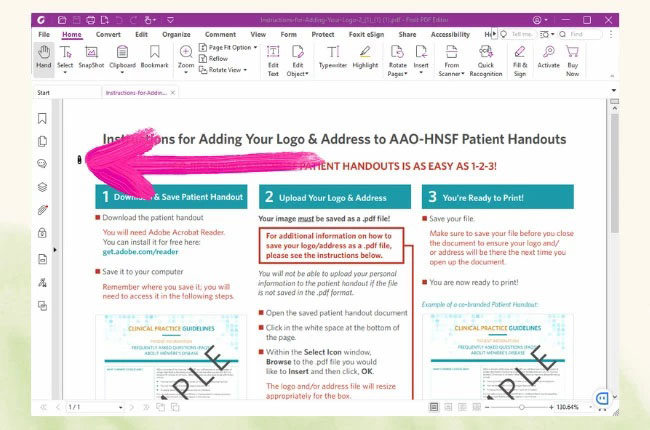
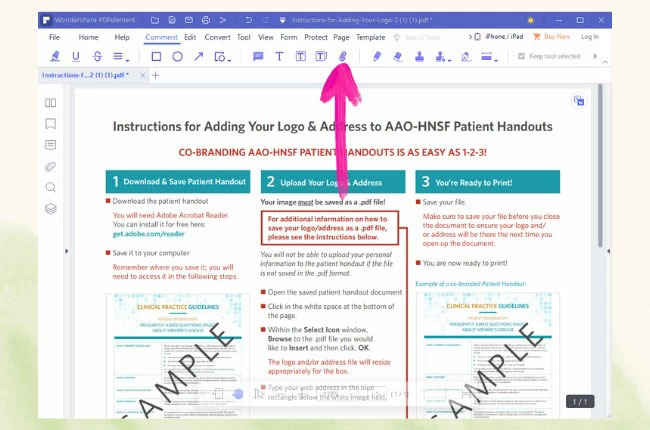
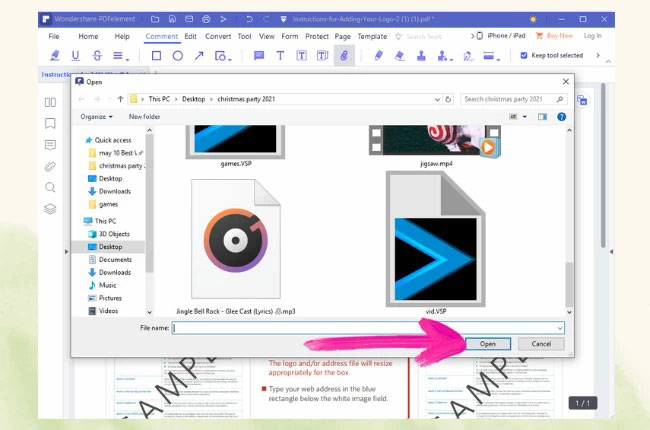
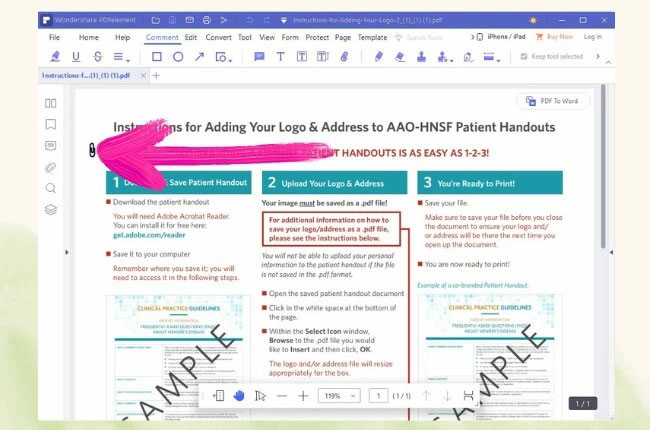
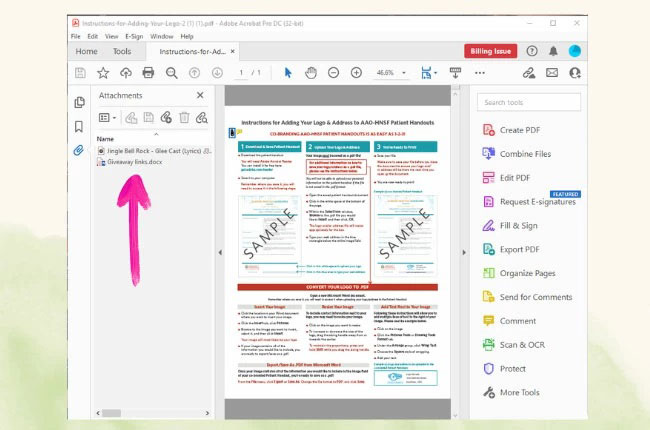
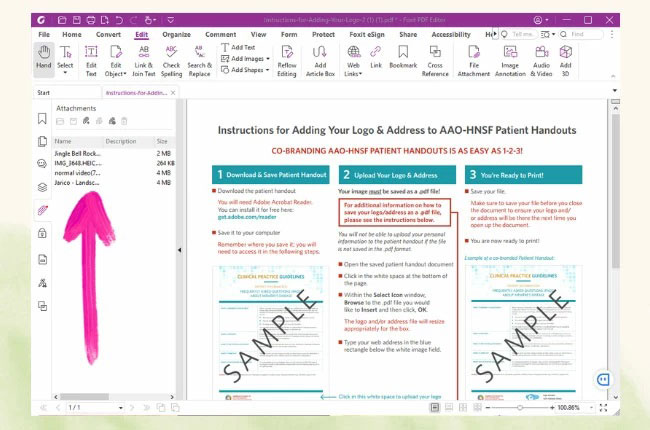
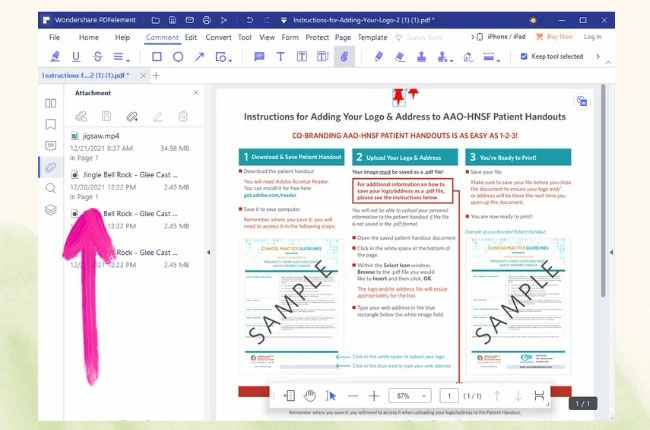
Kommentar hinterlassen