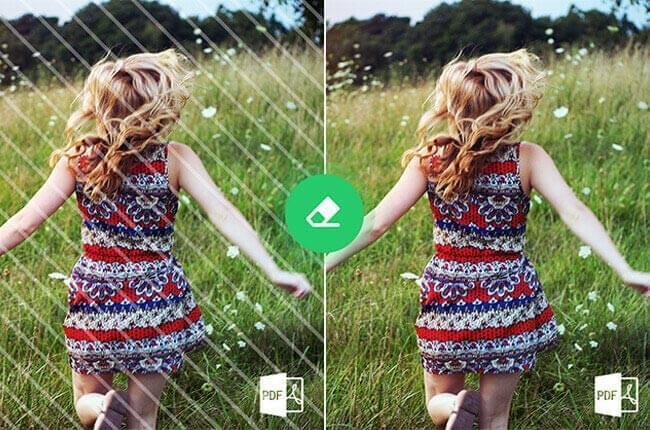
Toisinaan kohdalle osuu PDF-tiedosto, jonka haluat säilyttää, mutta tiedostoon on ujutettu häiritsevä vesileima. Joskus taas on mielekästä poistaa vanha vesileima ja korvata se uudella. Esimerkiksi näissä tilanteissa voi olla tarpeen poistaa vesileima PDF-asiakirjasta. Esittelemme tässä artikkelissa sekä ilmaisia että maksullisia työkaluja, joista voi olla apua.
Paras ilmainen ratkaisu PDF-vesileiman poistoon
LightPDF
Tämä ilmainen ratkaisu vesileiman poistamiseksi on verkkopohjainen PDF-konvertteri nimeltään LightPDF. Ohjelma muuntaa minkä tahansa PDF-asiakirjan kuvaformaattiin PPT-tiedostoksi tai minkä tahansa MS Office asiakirjan PDF-muotoon. Lisäksi ohjelma omaa lisätoimintoja, joiden avulla yhdistää PDF, jakaa PDF, poistaa PDF-asiakirjan lukitus tai lisätä PDF-tiedostoihin vesileima, yms. Alta selviää, miten poistaa vesileima PDF-tiedostosta, kun apuna on LightPDF.
- Siirry vain viralliselle sivustolle, etsi “PDF – Word” -toiminto ja napsauta sitä.
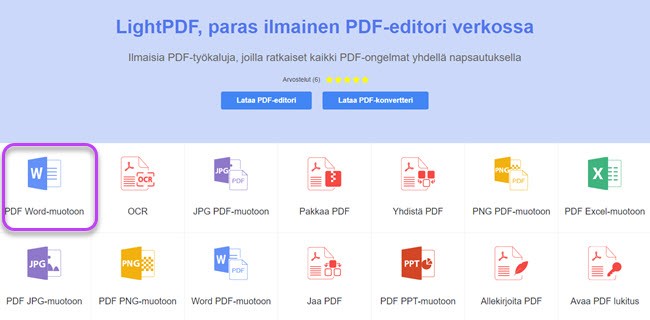
- Valitse PDF-tiedosto ja raahaa se ladattavaksi. Ohjelma lataa ja muuntaa PDF-tiedostosi tämän jälkeen automaattisesti.
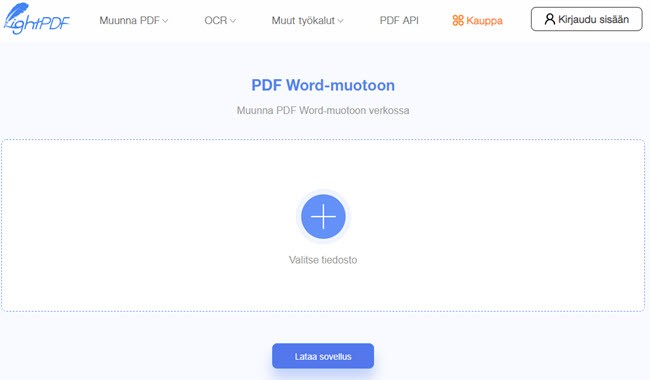
- Kun konvertointi on valmis, näet esikatselukuvan. Napsauta latauspainiketta ja tallenna tiedosto tietokoneellesi.
- Avaa tämän jälkeen Word-tiedosto Microsoft Wordin avulla ja poista haluamasi vesileimat manuaalisesti. Näin pääset vesileimoista onnistuneesti eroon.
Jos sinun tarvitsee muuntaa tiedosto takaisin PDF-muotoon, siirry LightPDF etusivulle ja valitse “Word – PDF” -muuntotoiminto.
Plussat
- Ei sisäänkirjautumista tai rekisteröitymistä
- Ei edellytä ulkoisten sovellusten lataamista
- Toimii hyvin puhelimilla ja tietokoneilla
Miinukset
- Vesileima täytyy poistaa erikseen manuaalisesti
Google Drive
Yksi ilmainenkeino poistaa vesileima PDF-asiakirjasta on Google Drive. Kyllä, luit aivan oikein! Tavallisestitätä verkkopohjaista palvelua käytetään tiedostojen varmuuskopiointiinverkossa, jotta pääsy niihin on helppoa ilman ulkoisia tiedontallennusvälineitä.Tämän käyttötavan lisäksi palvelulla voi avata tiedostoja ja tehdä niihinpieniä muokkauksia. Lisäksi palvelua voi käyttää vesileiman poistamiseen PDF-tiedostostaverkossa. Lue alta, miten uskomattoman helppoa on poistaa vesileima PDF-tiedostosta Google Driven avulla.
- Avaa Google Drive -tilisi, joka on käytännössä sama kuin Gmail-tili.
- Napsauta “Uusi” > “Lataa tiedosto”, valitse haluamasi PDF-asiakirja ja lataa se.
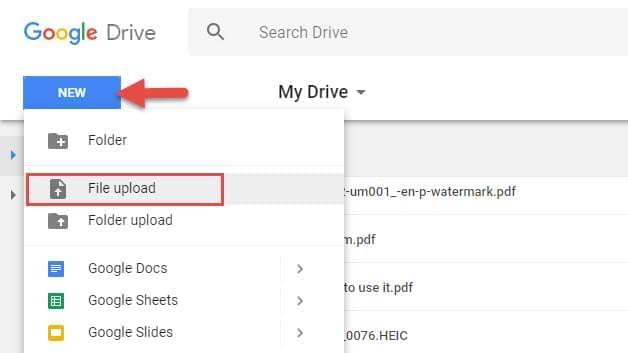
- Kun olet valmis, voit tarkistaa ladatun tiedoston Drivessa ja napsauttaa sitten oikeanpuoleisella painikkeella avataksesi “Google Docs” -toiminnon avulla.Tämän jälkeen vesileima poistetaan automaattisesti. Tallentaaksesi tiedoston, valitse “Tiedosto”, napsauta “Lataa nimellä” ja valitse sitten “PDF-asiakirja”.
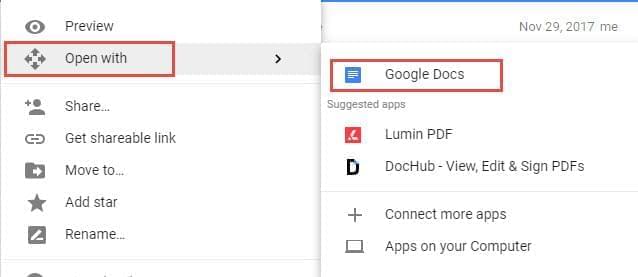
- Tämän jälkeen vesileima poistetaan automaattisesti. Tallentaaksesi tiedoston, valitse “Tiedosto”, napsauta “Lataa nimellä” ja valitse sitten “PDF-asiakirja”.
Plussat
- Käytännöllinen
Miinukset
- Edellyttää kirjautumista Gmail-tilin avulla
- Kuvat poistetaan automaattisesti siitä riippumatta, onko vesileimaa vai ei
- Ei toimi salasanalla suojatuille tiedostoille
- Toimii ainoastaan tietokoneella, sillä mobiilisovellus ei tue tätä toimintoa.
ApowerPDF – Ammattimainen työkalu poistaa PDF-vesileimat
Ilmainen PDF-vesileiman poisto käy edellä mainituilla palveluilla suhteellisen hyvin, mutta ne vievät aikaa. Ajan ollessa kortilla, kannattaa valita ApowerPDF. Tässä ohjelmassa on kaikki toiminnot, joita kunnon PDF-ohjelmalta edellytetään. Työkalun avulla on mahdollista luoda PDF tyhjästä, muokata PDF-tiedostoja, lisätä suojaa tai allekirjoituksia ja jopa kommentteja. Lisäksi “Sivut”-painikkeen alta löytyy useita erilaisia toimintoja, kuten valinta vesileimojen poistamiseksi tai lisäämiseksi.
Poistaaksesi vesileiman PDF-asiakirjasta tämän työkalun avulla, seuraa alla olevia vaiheita.
- Aloita hankkimalla ja asentamalla kyseinen PDF-työkalu alta löytyvän painikkeen avulla.
- Asennuksen ollessa valmis, avaa vain sovellus ja lataa PDF-tiedosto, jota haluat käsitellä. Tämä käy napsauttamalla “Avaa tiedostot” tai raahaamalla tiedosto suoraan ohjelman käyttöliittymään.
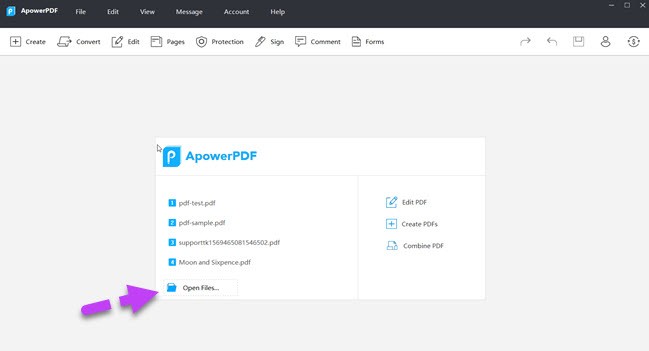
- Kun tiedosto on ladattu, siirry kohtaan “Sivut” ja etsi “Vesileima”. Valitse tämän jälkeen pudotusvalikosta “Poista”. Huomaat tällöin vesileiman katoavan välittömästi.
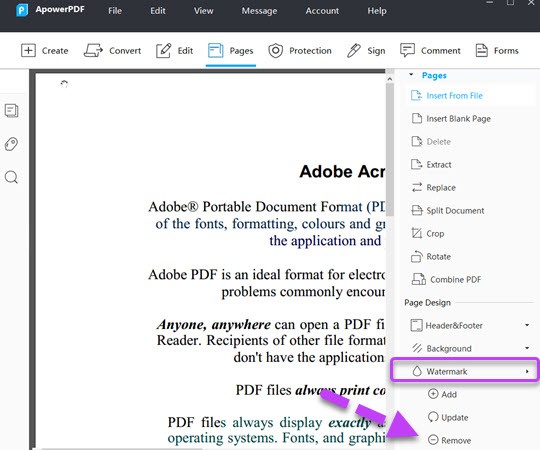
- Napsauta “Tiedosto” ja sitten “Tallenna” tallentaaksesi tekemäsi muutokset.
Tämä onihanteellinen PDF-työkalu vesileimojen poistamiseksi. Ohjelmalla voi poistaaerissä niin teksti-, kuin kuvavesileimoja, ja prosessi vie vain muutamansekunnin. Lisäksi ohjelmassa on useita hyödyllisiä toimintoja, joista on apua PDF-tiedostojenhallinnoinnissa. Ja koska tämä PDF-editori toimii ilman nettiyhteyttä, voitkäyttää sitä milloin tahansa.
Nyt tiedät,miten homma hoituu helposti artikkelissa esitettyihin keinoihin tukeutumalla.Niistä jokainen toimii hyvin, joten poista vesileima PDF-asiakirjasta valitsemallasi joukosta mieleisesi.
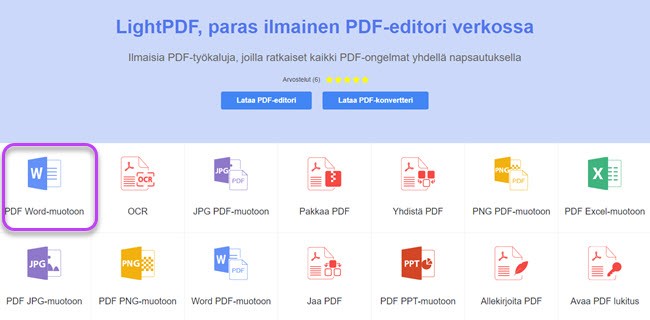
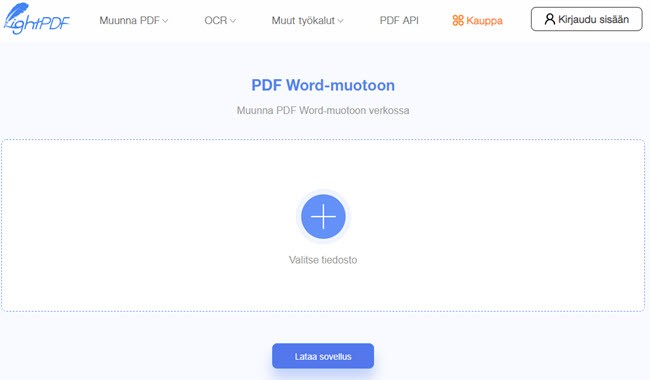
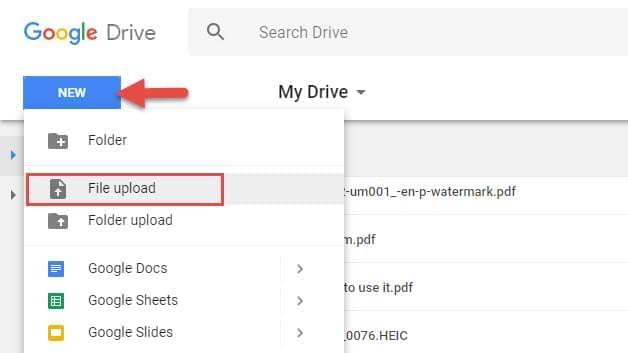
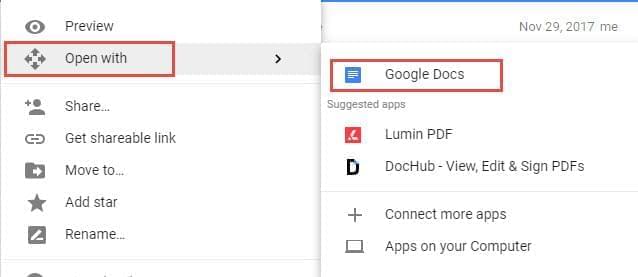
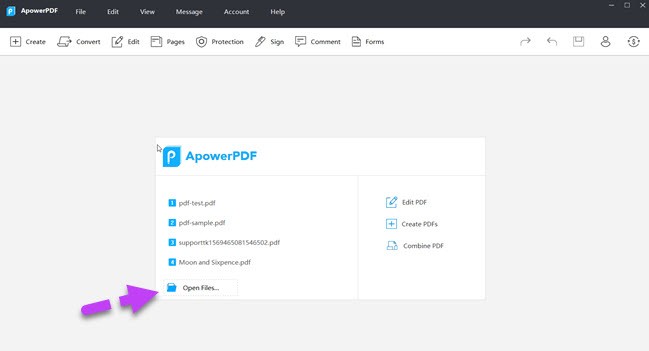
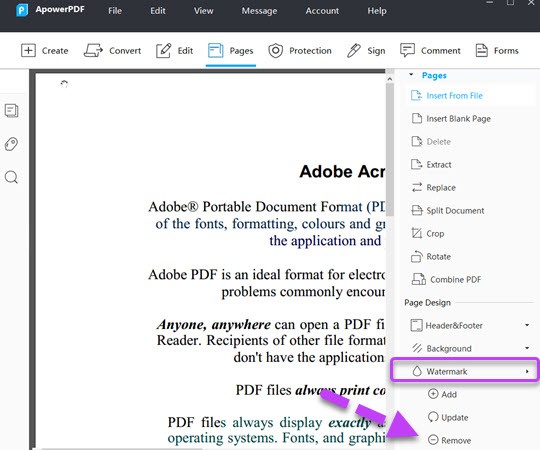
Jätä kommentti