
Nous savons tous que le format PDF est l’un des formats le plus utilisé dans le monde du fait qu’il peut contenir des images, graphiques et tableau. De plus, dans certains cas, il se peut que vous deviez ajouter des petites notes dans un fichier PDF, ou ajouter des remarques signaler quelque chose d’importante. Cependant, les lecteurs PDF standard ne possèdent pas de fonctionnalité qui permettent d’ajouter des commentaires à un PDF instantanément. Toutefois, il existe des applications PDF pratiques que vous pouvez utiliser à tout moment pour insérer des commentaires à un PDF. Découvrez plus à propos de ces programmes dans cet article.
ApowerPDF
La première application que vous pouvez utiliser pour insérer des remarques ou pour mettre en valeur un contenu s’appelle ApowerPDF. C’est une application facile à utiliser qui propose à ses utilisateurs un lecteur PDF et un éditeur PDF. Avec ses fonctionnalités, vous pouvez ajouter des protections, insérer une signature et convertir des fichiers. En plus de cela, vous pouvez également ajouter des commentaires à un PDF. Dans cette fonctionnalité, vous pouvez ajouter des remarques, surligner des mots ou phrases, ou ajouter des dessins de balisages. C’est un programme complet qui vaut la peine d’être utilisé. Ainsi, voici comment insérer des commentaires à un PDF en utilisant cet outil.
- Téléchargez et installez le programme en cliquant sur le bouton de téléchargement ci-dessous.
- Après cela, ouvrez le programme et téléchargez le fichier que vous souhaitez traiter. Vous pouvez faire cela en glissant le fichier directement dans l’emplacement adéquat ou cliquez sur « Ouvrir ».
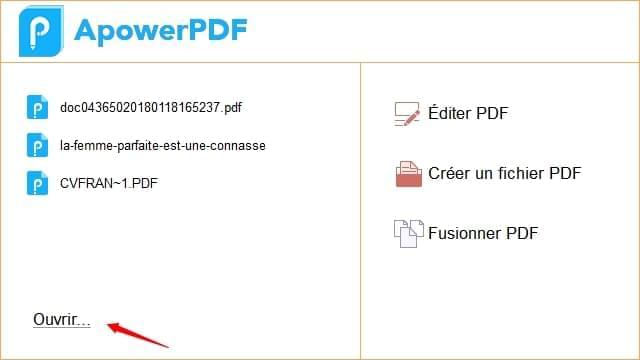
- Quand le fichier est téléchargé complètement, vous pouvez commencer par visualiser votre PDF et ajouter des commentaires. Ensuite, appuyez sur « Commentaire » qui est situé en haut du programme.
- De nouvelles fonctions apparaîtront sur la portion droite de l’interface. De là, vous pouvez surligner, souligner, barrer, ajouter des notes, ajouter des boites de commentaires et dessiner des formes.
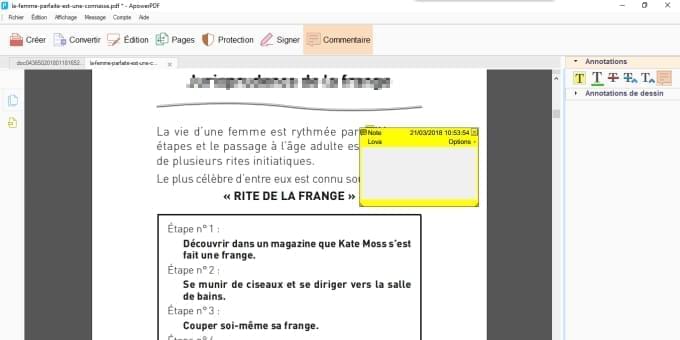
- Pour sauvegarder les changements effectués, allez dans « Fichier » et cliquez simplement sur « Enregistrer ».
Adobe Acrobat DC
L’autre programme que vous pouvez également utiliser pour ajouter des commentaires à un PDF est Adobe Acrobat DC. Ce programme est une version améliorée du lecteur pionnier PDF qui est Adobe Acrobat. D’ailleurs, en utilisant ce programme, vous pouvez ajouter des commentaires, surligner un texte, barrer et remplacer une partie du texte avec des commentaires. En plus de cela, vous pouvez insérer du texte au niveau du curseur et dessiner différentes formes. De plus, cet outil PDF dispose de fonctionnalités additionnelles dans son arsenal. Si vous décidez d’utiliser ce programme, vous aurez également le privilège de modifier le PDF, de remplir et d’ajouter une signature, ajouter des certificats et fusionner des fichiers. Il fournit également une protection PDF via le cryptage de données et peut être utilisé pour organiser des documents PDF. Pour savoir comment ajouter des commentaires à un PDF avec ce programme, voici les étapes à suivre.
- Téléchargez et installez le programme depuis sa page officielle.
- Après cela, ouvrez le programme et téléchargez le fichier PDF depuis votre ordinateur ou fichier cloud.
- Une fois que le fichier est téléchargé, vous allez apercevoir les différentes fonctionnalités du programme.
- Après, recherchez « Commentaire » et cliquez dessus. De nouveaux outils apparaîtront en haut du programme. Vous pouvez maintenant ajouter des commentaires dans la page que vous souhaitez avec les outils d’annotations et de dessin.
- Enfin, quand vous avez terminé, cliquez simplement sur « Fichier » et « Enregistrer ».
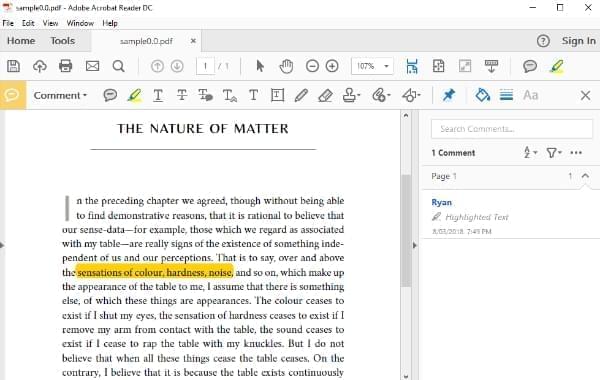
Ce sont les deux meilleures méthodes pour ajouter des commentaires à un PDF à tout moment. Maintenant, vous pouvez ajouter tout le contenu que vous souhaitez sur votre PDF sans problèmes. D’ailleurs, leurs fonctions sont presque identiques et ce sont deux applications remarquables, à vous de choisir ce qui est bon pour vous.
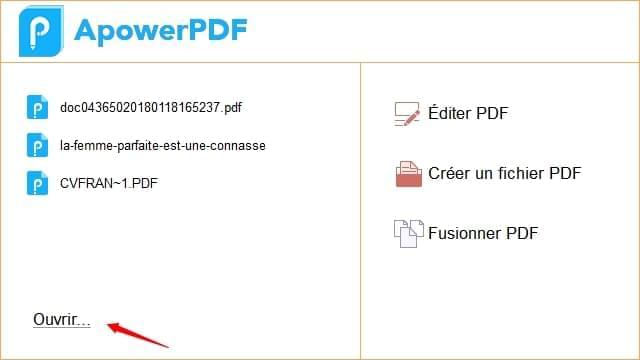
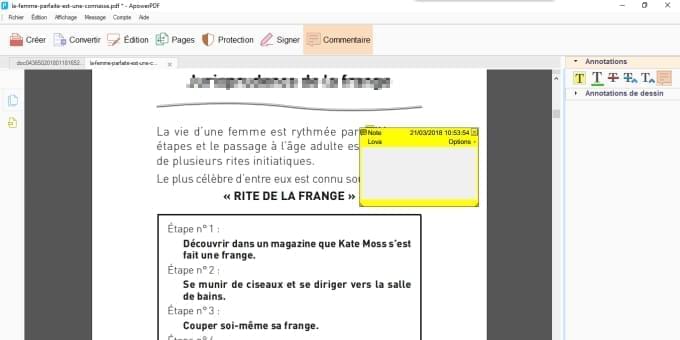
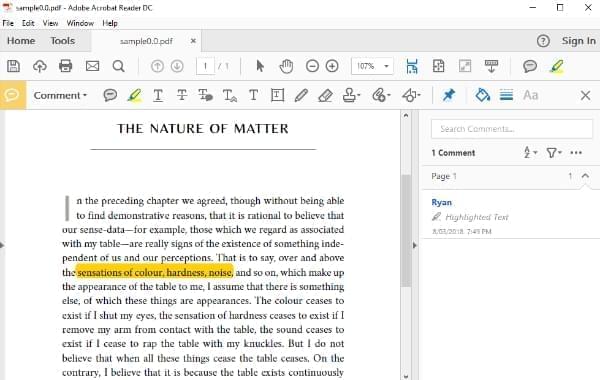
Laissez un commentaire