
Pour rendre le contenu des documents PDF plus intuitif et beau, nous devons souvent modifier des images. Dans ce qui suit, nous allons présenter comment utiliser LightPDF Éditeur pour supprimer et ajouter des images ?
Insérer une image
- Si vous souhaitez ajouter des images sur votre document PDF, appuyez sur Éditer dans la barre d’outils, puis cliquez sur Tout modifier pour passer en mode édition.
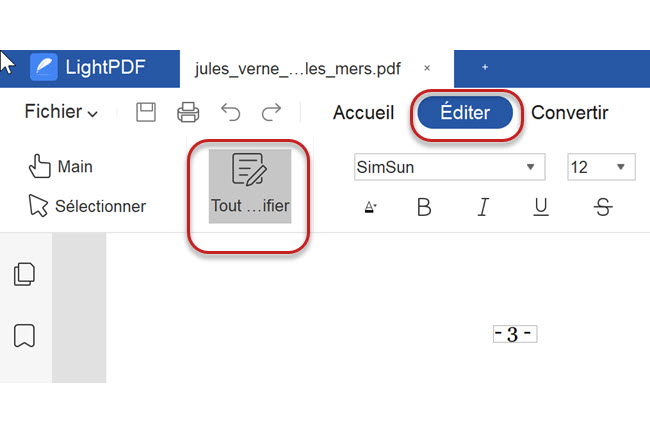
- Ensuite, cliquez sur Insérer une image dans la barre d’édition puis sélectionnez l’image à ajouter.
- Une fois l’image ajoutée, faites la glisser pour ajuster sa position, ou faites glisser la bordure de l’image pour agrandir et réduire la taille de l’image.
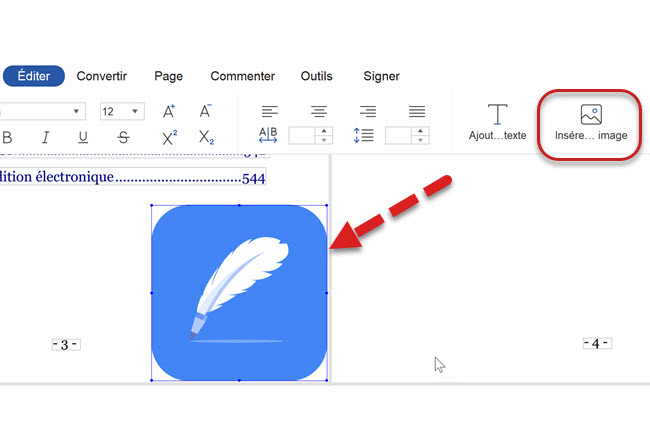
- Par ailleurs, si vous êtes en mode édition, vous pouvez faire un clic droit sur le fichier puis cliquez sur Insérer une image pour ajouter une image dans le PDF.
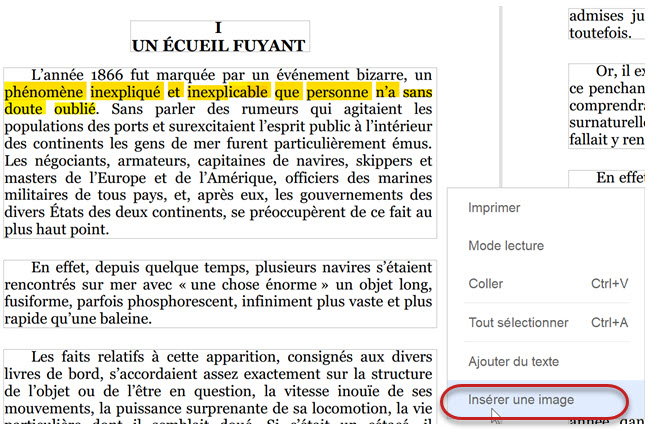
Supprimer une image
- Si vous souhaitez supprimer une image, vous devez faire un clic droit sur l’image puis appuyez sur Effacer.
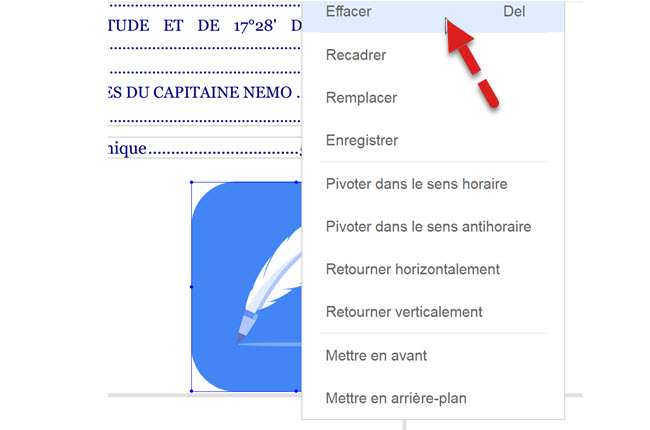
- Vous pouvez également supprimer une image en la sélectionnant et en appuyant sur Suppr sur votre clavier.
Ajuster une image
- Ajuster le calque : si vous souhaitez placer le texte au-dessus de l’image, faites un clic droit sur votre photo puis appuyez sur Mettre en arrière-plan pour placer l’image au bas du texte. Si vous souhaitez placer l’image au-dessus du texte, faites un clic droit sur la photo puis appuyez sur Mettre en avant et l’image s’affichera au-dessus du texte.
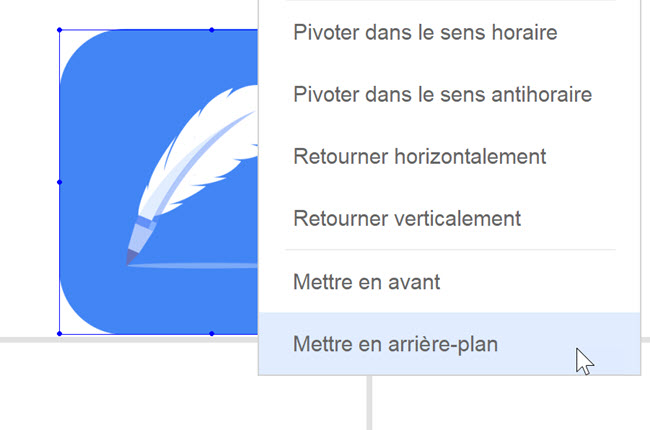
- Pivoter : si vous souhaitez modifier le sens de l’image, faites un clic droit sur l’image, puis appuyez sur Pivoter dans le sens horaire ou Pivoter dans le sens antihoraire.
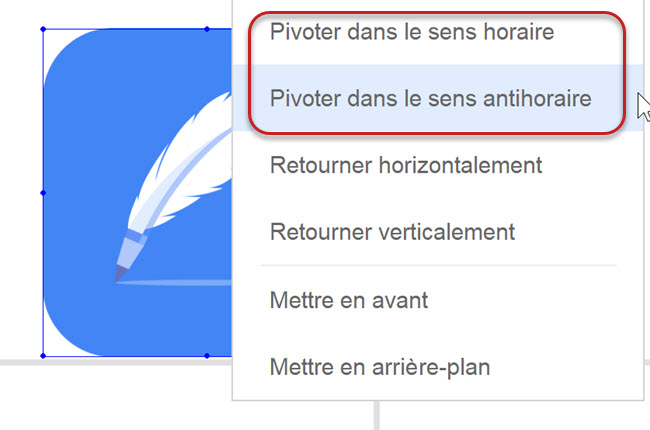
- Remplacer : faites un clic droit sur l’image, appuyez sur Remplacer, choisissez la nouvelle image depuis votre PC pour remplacer l’image sélectionnée.
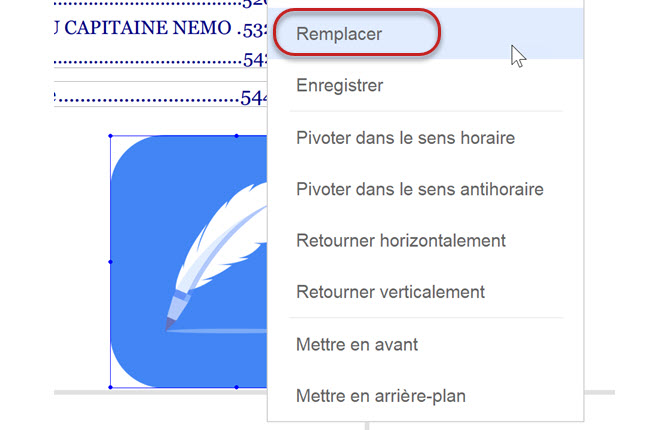
- Recadrer : faites un clic droit sur l’image, appuyez sur Recadrer et faites glisser la bordure de l’image pour la recadrer.
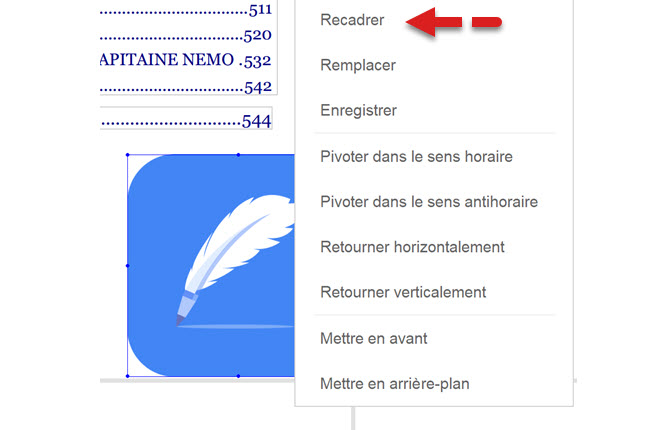
- Retourner : faites un clic droit sur l’image, appuyez sur Retourner horizontalement ou Retourner verticalement.
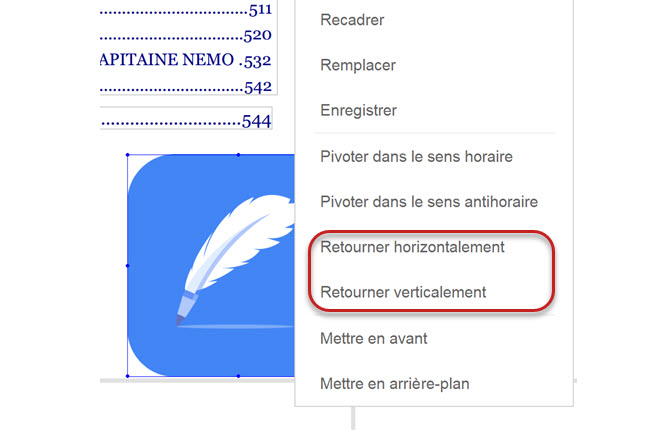
Si vous rencontrez des problèmes avec LightPDF Editor, n’hésitez pas à nous contacter.
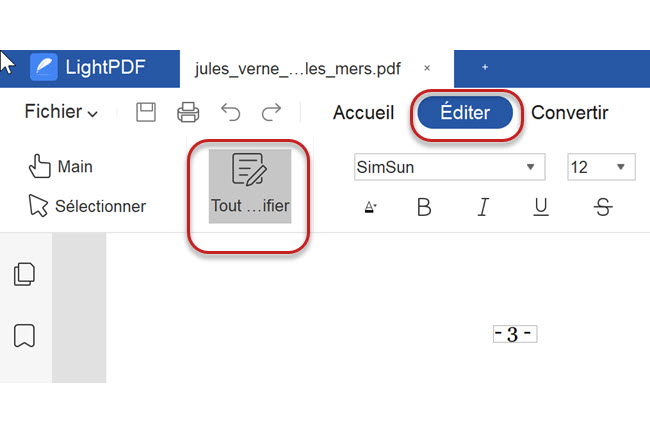
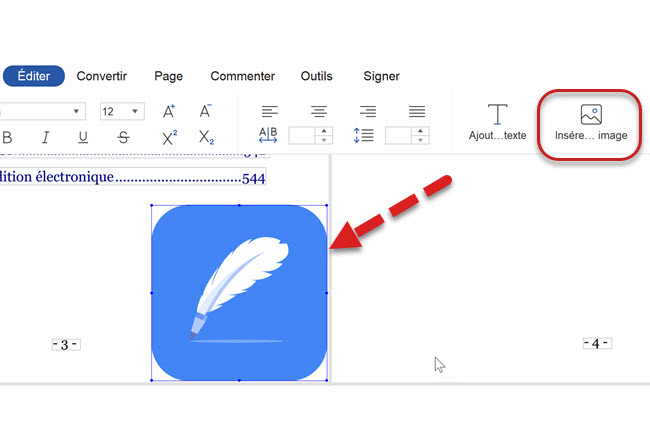
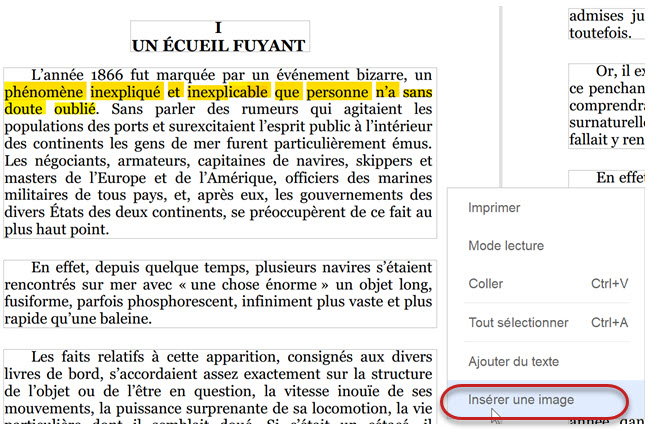
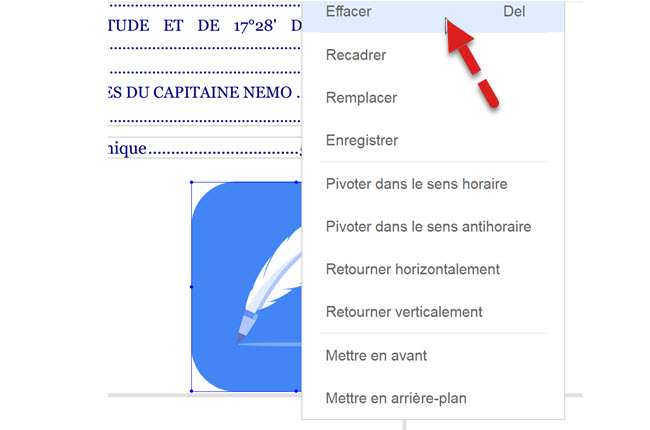
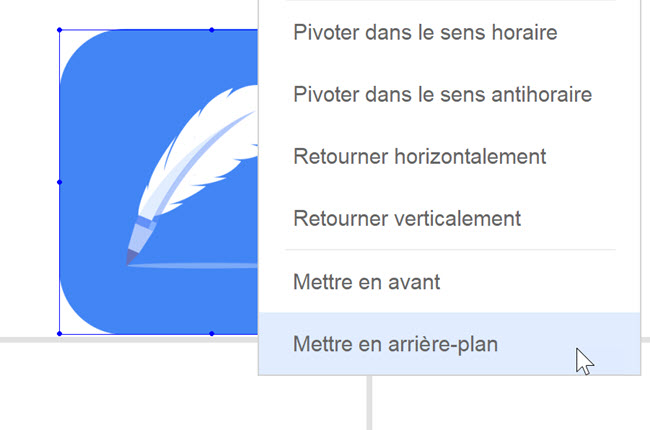
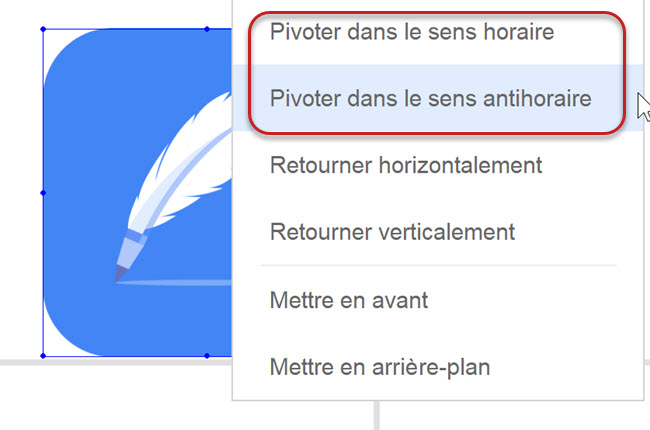
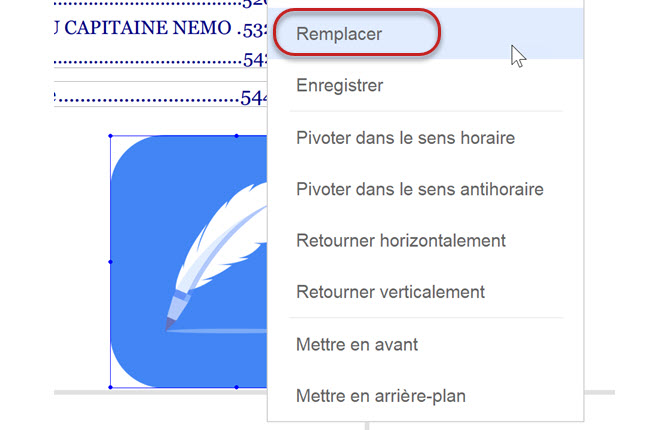
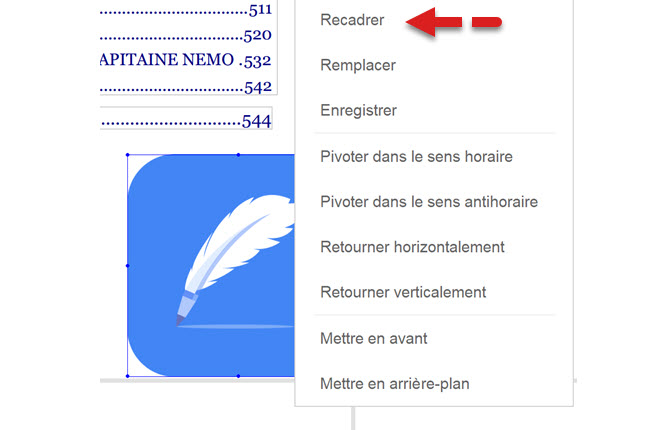
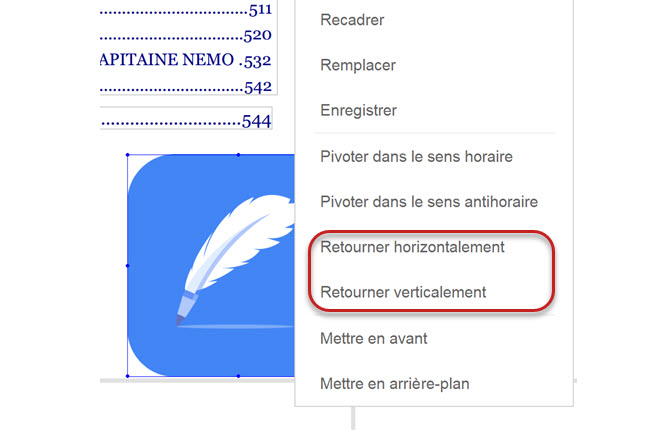
Laissez un commentaire