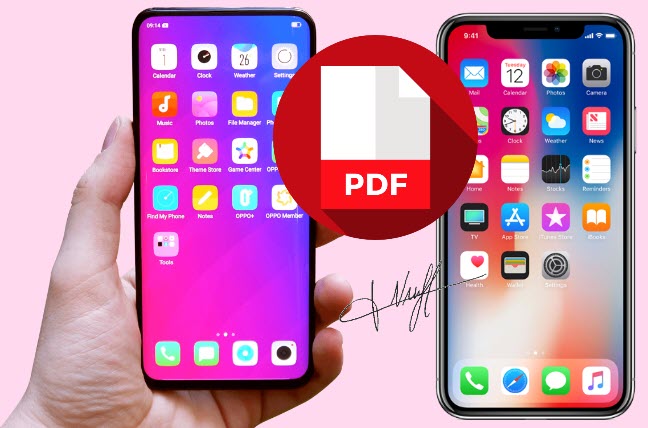
Profitons d’Internet et de la technologie pour signer des documents PDF, pour les envoyer ensuite par courrier électronique ! Ceci nous éviterait de passer le long de notre temps à voyager pour rencontrer nos partenaires. Cependant, que ferez-vous s’il y a des fichiers urgents que vous devez signer mais que vous n’êtes pas dans votre bureau? Dans ce cas, nous introduirons des outils utiles pour signer un PDF sur mobile.
4 façons de signer un PDF sur mobile
LightPDF
Site web : https://lightpdf.com/fr/sign-pdf
Les avantages :
- Sécurisé
- Aucune insertion de filigranes LightPDF
- Facile à utiliser et convivial
- Sans limites
- Possibilité de signer plusieurs pages en un coup
- Aucune annonce publicitaire
Si vous recherchez un outil PDF gratuit pouvant vous aider à signer un PDF sur différents appareils, vous pouvez essayer LightPDF. C’est un outil en ligne qui ne nécessite aucune installation et qui est compatible avec toutes les plateformes et la plupart des navigateurs. Il propose 2 méthodes pour ajouter une signature, y compris dessiner une signature et télécharger une image. La signature en dessin étant la plus pratique et la plus utilisée, nous prenons cette solution comme exemple pour vous montrer comment signer un fichier PDF sur Android avec LightPDF. (La solution iOS est similaire à celle d’Android)
- Sur votre mobile, allez à la page « Signer PDF » de LightPDF ;
- Téléchargez le fichier PDF que vous souhaitez signer en appuyant sur « Choisir un fichier » ;
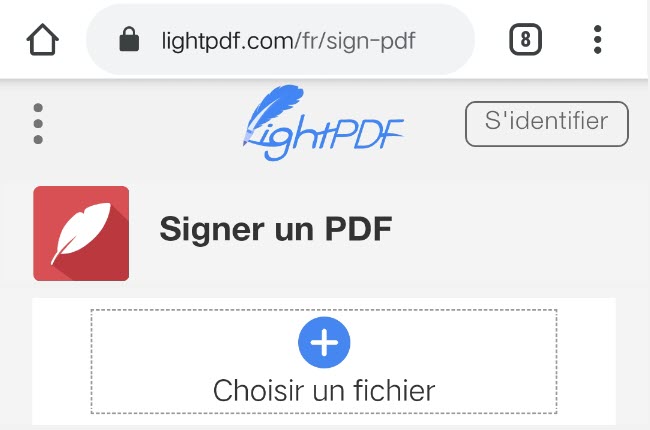
- Une fois téléchargé, appuyez sur « Créer une signature », choisissez « Dessiner la signature » puis dessinez votre signature ;
- Appuyez sur « Sauvegarder », posez la signature à l’endroit où la signature devra être apposée ;
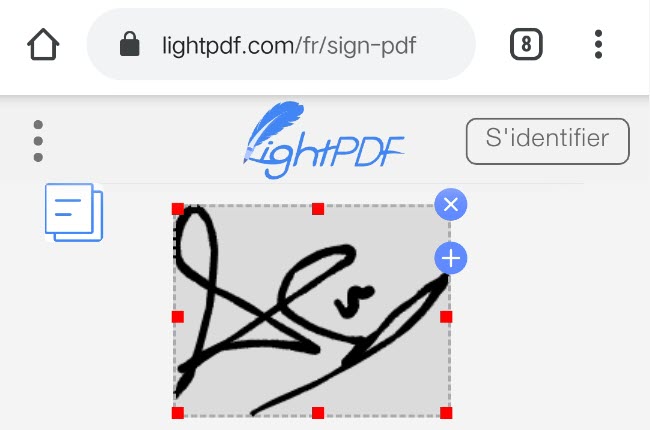
- Puis téléchargez le fichier signé, en appuyant sur le bouton en forme de disquette.
Si vous souhaitez appliquer la signature sur toutes vos pages, vous pouvez appuyer sur le bouton « + » à côté de votre signature.
Adobe Fill & Sign
Téléchargement : App Store, Google Play
Les avantages :
- Guide utilisateur clair
- Aucune annonce publicitaire
- Facilité de signer n’importe où sur une page PDF
Adobe Fill & Sign est la prochaine application qui peut vous aider à mettre une signature sur un PDF à partir d’appareils iPhone, iPad et Android. Cette application mobile vous permet de signer des documents gratuitement. Il vous aide à créer votre signature en utilisant votre doigt ou le stylet de votre appareil. De plus, il peut numériser le document avec l’appareil photo du mobile ou ouvrir un fichier à partir d’un email ou d’autres applications de messagerie pour vous permettre de le signer. En outre, il vous permet de partager des fichiers dans l’application après les avoir signés. Suivez les étapes ci-dessous pour savoir comment signer un PDF sur mobile avec Adobe Fill & Sign.
- Téléchargez l’application sur votre appareil mobile et lancez-la ;
- Cliquez ensuite sur « Sélectionnez un formulaire à remplir » puis, « A partir d’un fichier PDF » et choisissez le fichier PDF que vous souhaitez signer ;
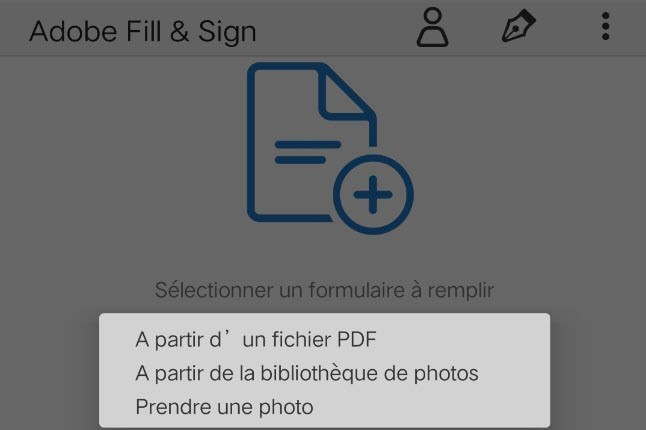
- Ensuite, appuyez sur le bouton ressemblant à un stylo, puis sur « Créer des initiales » ;
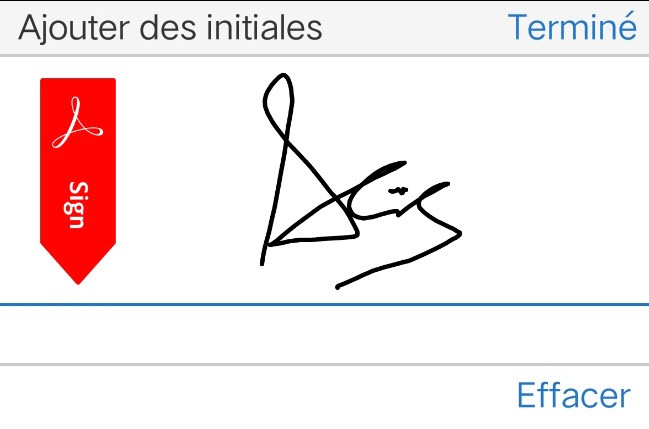
- Créez votre signature et cliquez sur « Terminé » ;
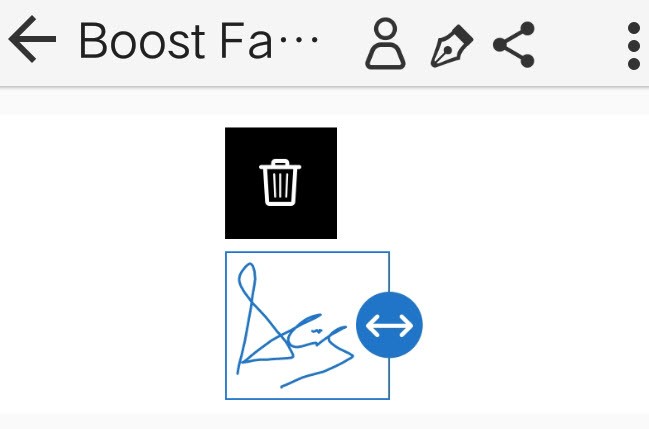
- Après cela, appuyez à nouveau sur le bouton ressemblant à un stylo et dessinez la signature que vous avez créée. Placez la signature sur l’endroit de votre choix. Vous pouvez également ajuster la taille de votre signature.
- Après cela, la signature sera automatiquement enregistrée sur votre fichier PDF.
SignEasy
Téléchargement : Google Play , App Store
Les avantages :
- Interface propre
- Instruction pas à pas
- Options de signature professionnelle
- Fichiers de support d’autres applications
SignEasy est une autre application mobile permettant de signer un PDF sur Android et iOS. Il est le moyen le plus simple mais le plus professionnel de signer un fichier PDF. Il prend en charge les fichiers d’un lecteur local, de services Cloud, ainsi que d’Evernote. Vous pouvez également définir la couleur de votre signature. Cependant, cela vous permet seulement de signer jusqu’à 3 documents gratuitement. Son seul inconvénient, si vous souhaitez modifier une signature, vous ne pouvez pas la modifier directement. Consultez le guide ci-dessous pour savoir comment cette application peut vous aider à signer un PDF sur mobile.
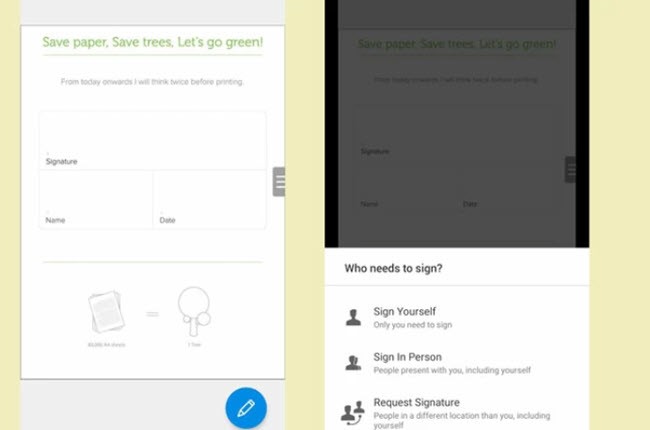
- Installez et lancez l’application. Ouvrez un compte ou connectez-vous avec un compte Google ou Facebook ;
- Une fois terminé, cliquez sur l’icône « + » pour ajouter un fichier PDF »
- Appuyez sur l’icône en forme de crayon située dans le coin inférieur droit de l’application, puis appuyez sur « Sign Yourself », choisissez un endroit et sélectionnez « Signature » ;
- Dessinez votre signature et placez-la où vous en avez besoin ;
- Enfin, appuyez sur l’icône « √ » pour enregistrer les modifications.
Sejda
Site web : https://www.sejda.com/fr/sign-pdf
Les avantages :
- Peut télécharger des fichiers en insérant une URL
- Autorise l’envoi de lien ou d’e-mail pour permettre à d’autres personnes de signer le fichier
- Différentes méthodes pour créer une signature
Sejda est un programme en ligne qui peut vous aider à signer un PDF sur iPhone et autres appareils. Il vous permet de télécharger des fichiers PDF à partir de votre appareil, Dropbox, Google Drive, One Drive ou en collant une URL. De plus, il propose trois méthodes pour créer une signature, notamment le nom du type, dessiner la signature et ajouter une image. Voici la procédure étape par étape pour utiliser l’outil.
- Sur votre navigateur mobile, visitez le site principal de l’outil ;
- Ensuite, appuyez sur « Remplir Et Signer », « Télécharger un fichier PDF » pour télécharger un fichier PDF. Si vous souhaitez ajouter un fichier provenant d’autres sources, cliquez sur l’icône de liste déroulante à côté de « Télécharger un fichier PDF » et téléchargez un fichier ;
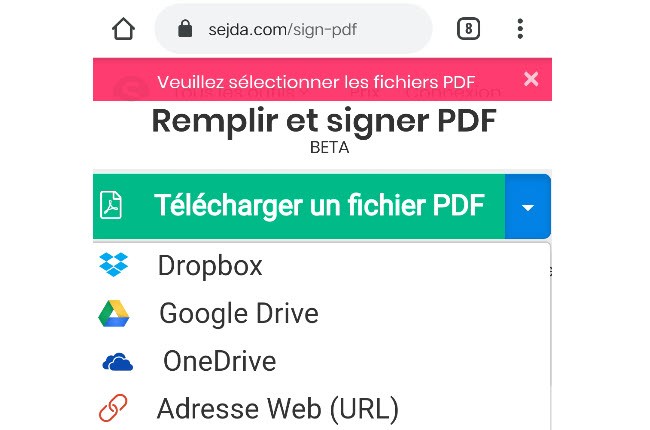
- Choisissez « Je remplis » et cliquez sur le bouton « Continuer » ;
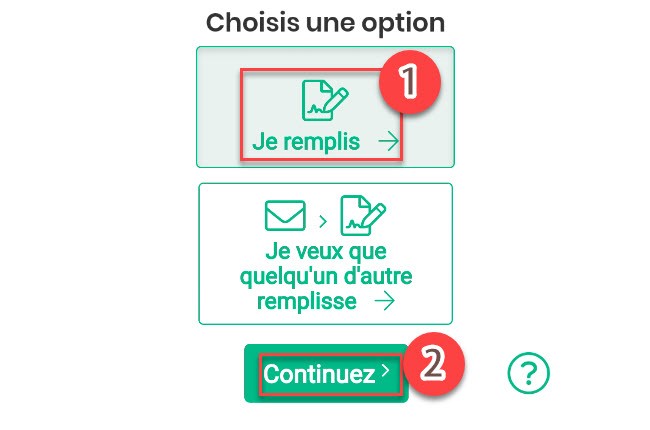
- Appuyez ensuite sur le bouton de signature, appuyez sur « Nouvelle signature », choisissez la méthode requise et créez une signature.
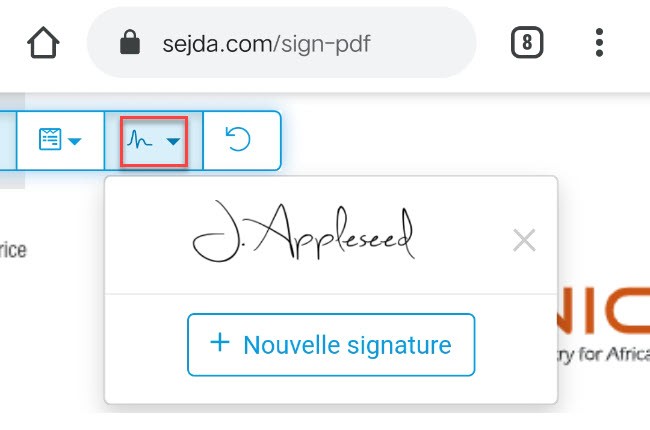
- Lorsque la signature est ajoutée, placez-la sur la position souhaitée.
- Enfin, appuyez sur le bouton « Appliquer les modifications » pour enregistrer les modifications apportées.
Conclusion
Pour résumer, ces outils peuvent sûrement vous aider à signer des PDF surmobile. Tous sont efficaces dans la signature d’un PDF. Vous pouvezles utiliser n’importe où et à n’importe quel moment de la journée.
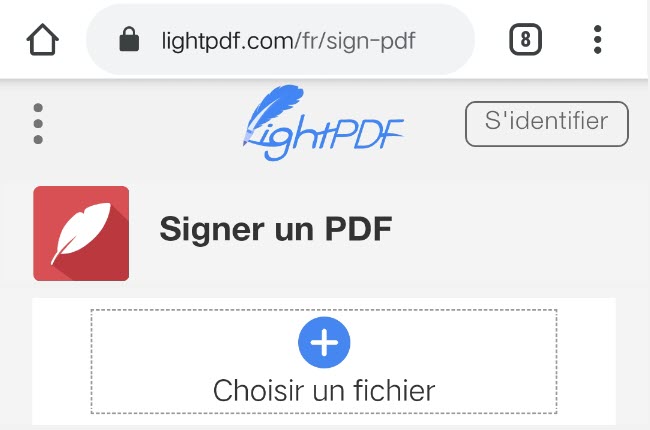
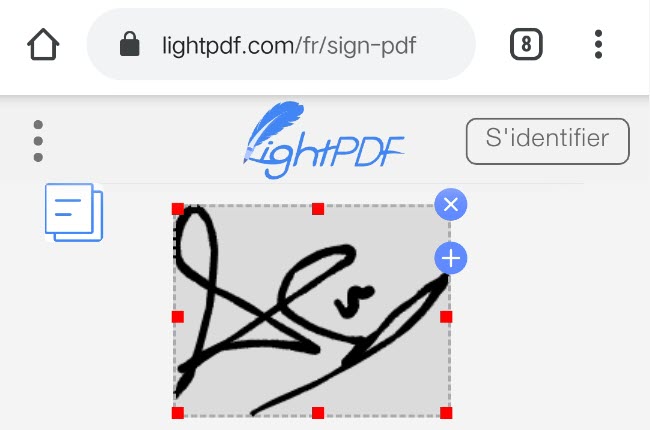
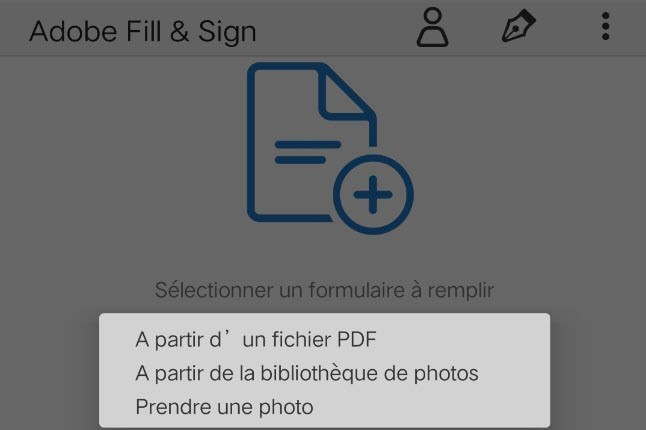
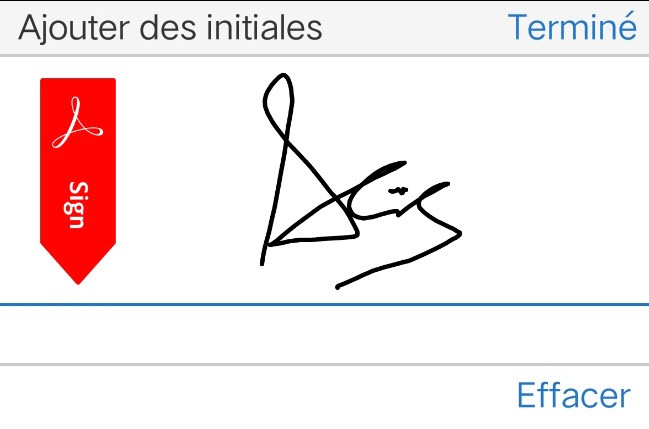
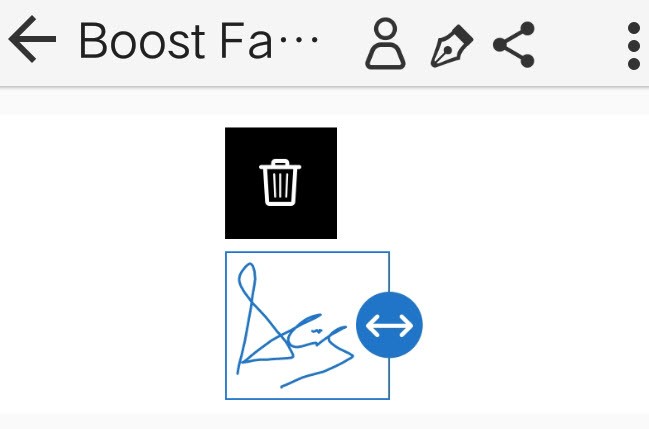
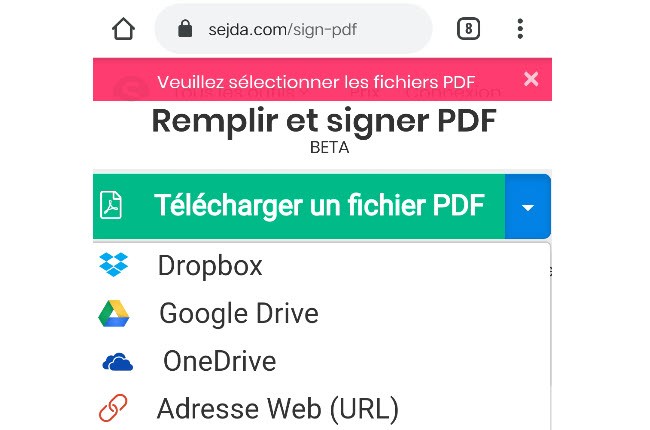
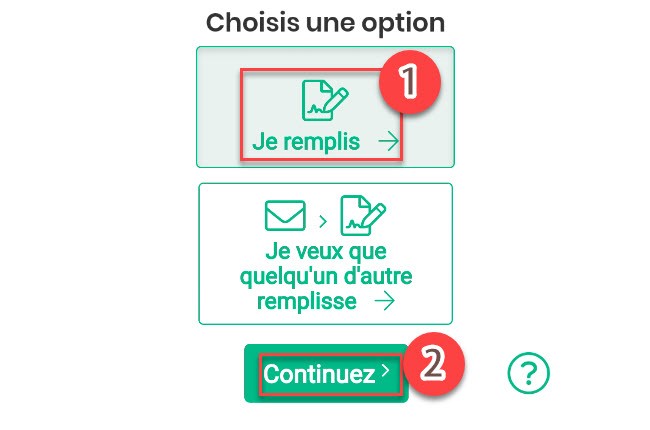
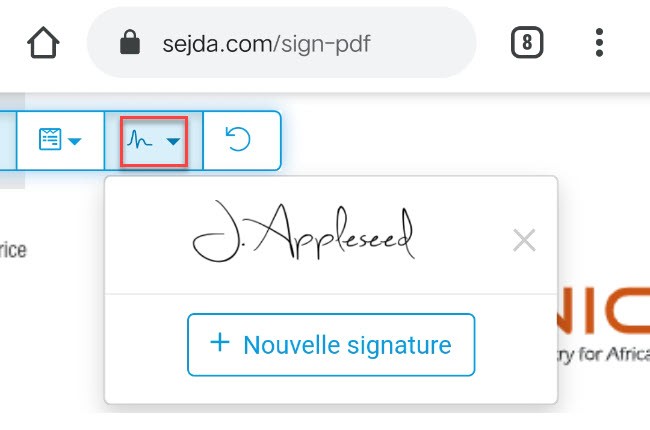
Laissez un commentaire