
Sokszor van olyan, hogy képet szeretne PDF-be beilleszteni, hogy egy releváns elemet hozzáadhasson, például egy logót, jelet vagy bármilyen más vizuális tárgyat. Szerencsére a manapság elérhető technológiának köszönhetően van néhány program, ami online is elérhető, és segíthet könnyedén hozzáadni képeket PDF-hez.
Kép beillesztése PDF-be ingyen
A LightPDF használatával
Az első funkcionális eszköz, amellyel hozzáadhat képet PDF-hez, a LightPDF. Ez az online szerkesztő segít PDF dokumentumokat Word-be, PNG-be, JPG-be, PPT-be, TXT-be konvertálni, valamint Word-öt, JPG-t, PNG-t, PPT-t és Excelt vissza PDF-be. Emellett sok más funkciót is kipróbálhat, amellyel javíthat tartalmán, például aláírás, összefűzés, szétválasztás, feloldás, védelem, tömörítés, forgatás stb. Közvetlenül elérheti és folytathatja a szerkesztőben, akár regisztráció nélkül.
Csak kövesse ezt az útmutatót, hogy megtudja, hogyan adhat hozzá képet PDF-hez ezzel az eszközzel.
- Legelőször látogassa meg a LightPDF-et, ahol a „PDF-ből Wordbe” gombra kell kattintania a „Konvertálás PDF-ből” alatt.
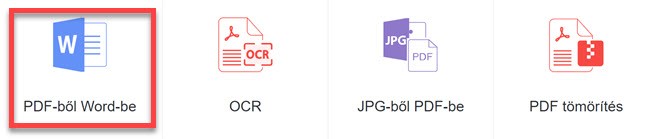
- A dobozban nyomjon a „Fájl kiválasztása” gombra PDF dokumentum hozzáadásához, vagy csak húzza a fájlt a dobozba a feltöltéshez.
- Ezután töltse le a Word dokumentumot és nyissa meg. Most választhat egy képet, majd húzza rá a dokumentumra a hozzáadáshoz.
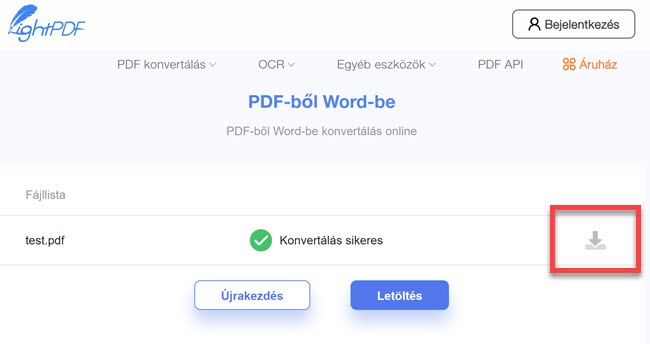
- Ha kész, navigáljon vissza a program oldalára. A Konvertálás PDF-be alatt nyomjon a „Word-ből PDF-be”.
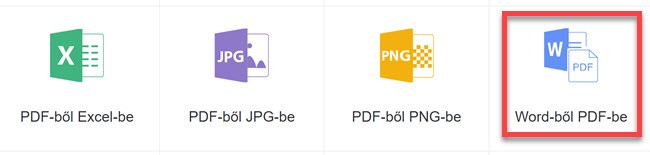
- Töltse fel a Word fájlt, amelybe a képet beszúrta, majd várja meg, amíg konvertálásra kerül. Ezután nyomjon a Letöltés ikonra a fájl mentéséhez.
Előnyök:
- Az eszköz felhasználóbarát felülettelrendelkezik.
- A program képes azonnal szerkeszteni éskonvertálni PDF fájlokat online.
- Az 5MB alatti PDF fájloknál a funkciókingyenesek.
- Működik különböző platformokon, példáulWindows PC-n, Mac OS-en, Androidon és iOS eszközökön.
Hátrányok:
- Csak folyamatos internetkapcsolattal működik, így nem használhatja offline.
A PDF Pro használatával
A PDF Pro egy alternatív eszköz, amellyel képet illeszthet be PDF-be. Ez egy online eszköz, amellyel szöveget adhat hozzá, törölhet PDF-ből, szétválaszthat, összeilleszthet és el is forgathatja azt. Emellett az eszköz képes PDF fájlok Word-be, képekbe konvertálására, valamint Word-öt, PowerPoint-ot és Excelt is PDF-be konvertálhat vele. Emellett lehetősége van jelszóval ellátni a PDF-et, valamint eltávolítani a PDF védelmét.
Alább találja a programhasználatának lépéseit.
- Látogassa meg a hivatalos weboldalt számítógépe böngészőjén. A dobozban nyomjon a „Kattintson a fájlfeltöltéshez” gombra fájl hozzáadásához, vagy csak húzza a fájlt a dobozba.
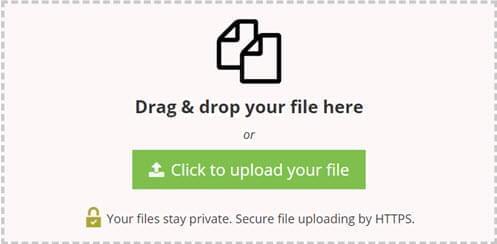
- A feltöltés után ellenőrizze a fájlt, nyomjon a „Szerkesztés” gombra a program felső részén. Ezután kattintson a „Kép” ikonra, majd a „Fájl feltöltése” gombra a kép feltöltéséhez.
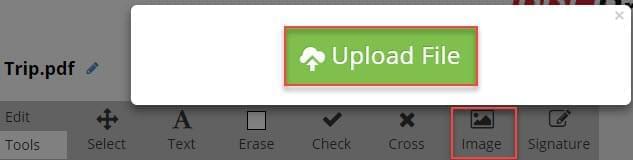
- Miután a feltöltés kész, láthatja a kép előnézetét megjelenni a felületen. Kattintson rá, húzza rá a PDF azon oldalára, ahol el szeretné helyezni.
- Nyomjon a „Mentés” gombra a jobb felső sarokban, majd válassza a „Letöltés” lehetőséget az „Exportálás” menüben.
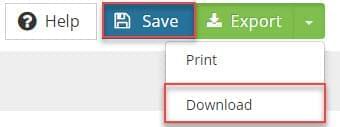
Előnyök:
- PDF-ből Word-be konvertálás nélkül, közvetlenül PDF fájlba illeszthet be képet.
- A feltöltött fájlokat a feltöltés után 24 óráig tekintheti meg.
Hátrányok:
- Legfeljebb havonta három PDF fájltkonvertálhat, szerkeszthet és hozhat létre.
- Reklámok vannak a főoldalán.
A PDF Buddy használatával
Egy további program,amelyet kép PDF-be való beillesztésére használhat, a PDF Buddy. Ahogy a fent említettek, ez is egy ingyenes, online eszköz. Használhatja Windows PC-jén, Mac-en vagy Chromebook-on mindenféle szoftver telepítése nélkül. Emellett szerkeszthet, aláírhat, űrlapokat tölthet ki és szöveget emelhet ki biztonságosmódon.
Alább megismerheti,hogyan illeszthet be képeket az eszközzel.
- Navigáljon számítógépe böngészőjével a program weboldalára. Jelentkezzen be fiókjába, vagy regisztráljon, ha még nincsen.
- Ezután nyomjon a „PDF kiválasztása szerkesztéshez” gombra, vagy csak húzza a PDF-et a kiemelt mezőbe.
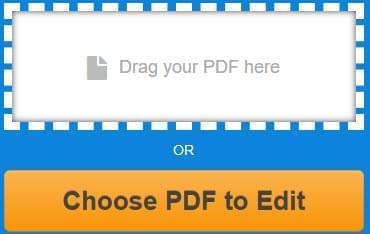
- Innen nyomjon a „Kép” gombra a felület bal oldalán, majd nyomjon a „+ Új kép hozzáadása” gombra és válassza ki a képeket számítgépéről. A „Használ” gombbal hozzáadhatja a képet fájljához. Méretezze át a kiválasztott képet a szélei húzásával és mozgassa a kívánt oldalra és helyre.
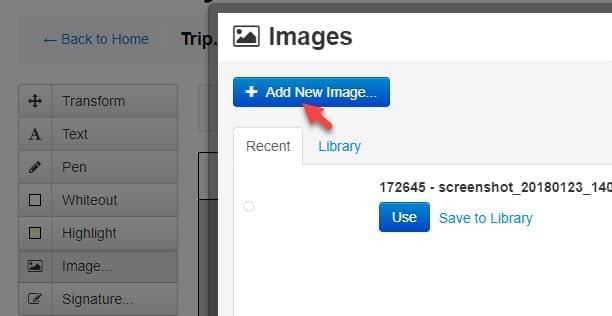
- Ha elvégezte a műveleteket, nyomjon a „Változtatások mentése” gombra a módosítások mentéséhez.
- Végül pedig nyomjon a „Letöltés” gombra, hogy fájlját saját PC-jére menthesse.
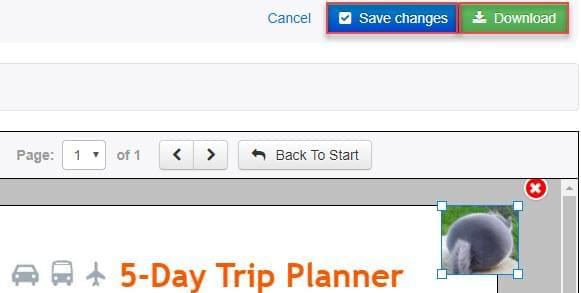
Előnyök:
- Az eszköz sima felülettel rendelkezik, amelyen kényelmesen kezelheti fájlját.
- A programmal bármilyen tartalmat kitörölhet PDF fájljából és néhány gyakori szimbólumot is tartalmaz.
Hátrányok:
- Havonta legfeljebb három PDF-et szerkeszthet.
- Létre kell hoznia egy fiókot, mielőtt hozzáadhatna képeket vagy szöveget emelhetne ki.
Összegzés
Fentebb bemutattuk a három legjobb módszert, amelyekkel JPEG-et illeszthet be PDF-be ingyen. Az egyéb megoldások nagyon drágák lehetnek, mint a fizetős szoftverek. Ezekkel az ingyenes programokkal azonban gyorsan elvégezhet különböző módosításokat PDF fájlján.
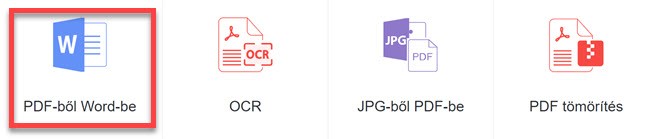
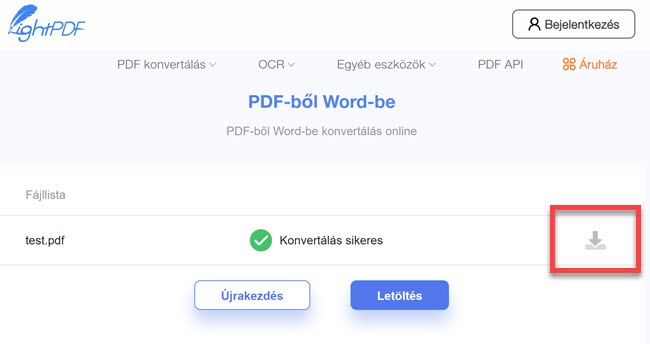
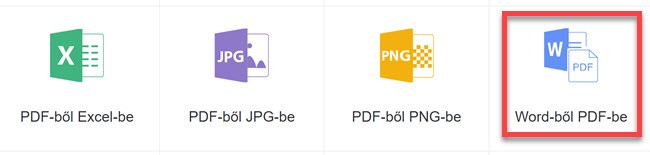
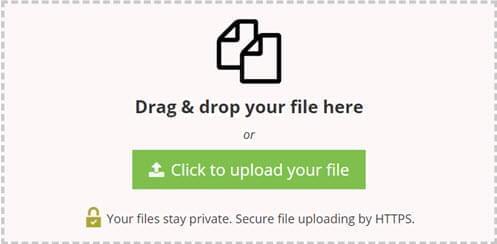
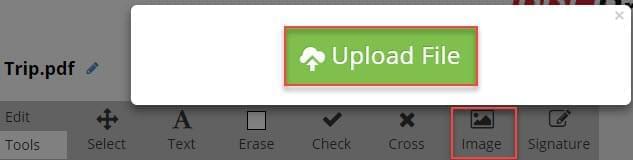
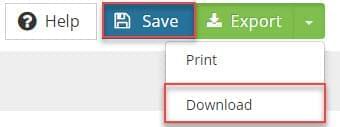
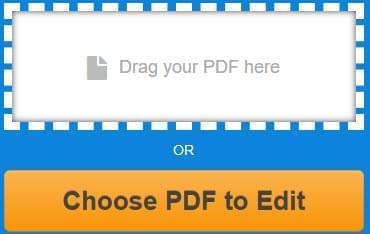
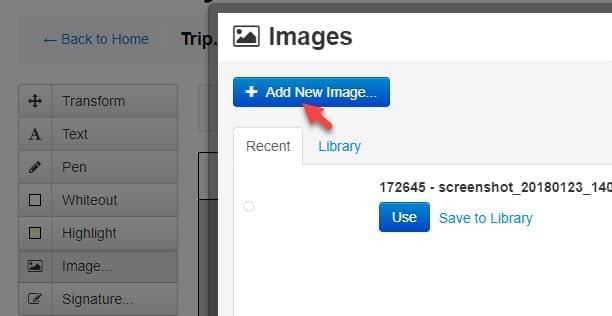
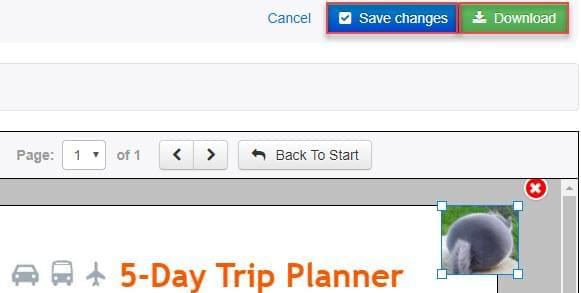
Szólj hozzá