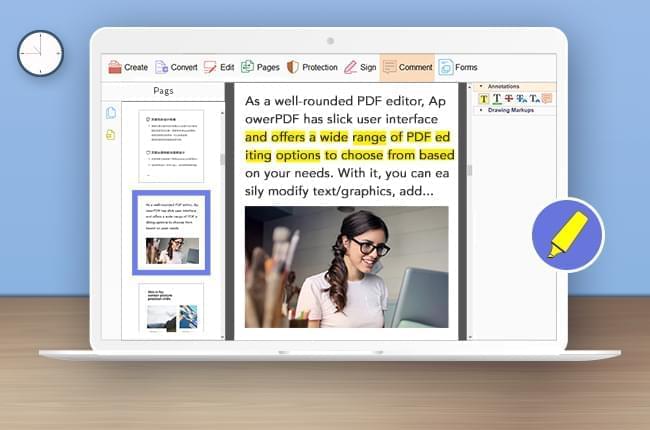
Amióta a PDF fájl formátum világszerte elterjedt, könyvek, prezentációk, beszámolók számos része, ebben a formátumban készül el. Azonban, annak a módja hogy hogyan jelölje ki a a szöveget PDF-ben nem olyan egyszerű, mint Word dokumentumban. Némely PDF olvasó csask a PDF fájl megnyitására alkalmas, ennek következtében egy PDF szerkesztő program szükséges a szöveg kijelöléséhez. Szerencsére most már különböző módokon, könnyedén elérhető a szöveg kiemelése PDF formátumban, ezek az eljárások kerülnek bemutatásra az elkövetkezendő bejegyzásben.
Jelölje ki a szöveget PDF-ben Online
Használjon LightPDF-et
Ahhoz hogy a szöveg PDF-ben való kiemelésének módja egyszerű legyen, egy megbizható könnyedén használható internetes alkalmazás nyújt segítséget, melyet a LightPDF-nek neveznek. Ez a jól felszerelt program PDF konverter és PDF szerkesztőként egyszerre funkcionál. Ez az eszköz szintén segítséget nyújt a PDF formátum átkonvertálásához különböző formátumba. Az egyéb beépített funkciók közé tartozik a vízjel hozzáadása, oldalak kezelése egyesítéssel és felosztással, aláírás hozzáadása PDF dokumentumhoz, PDF kibontása és szerkesztése, illetve a jelszó hozzáadása a PDF dokumentumhoz. A program használata nem igényel különösebb hozzáértést illetve külön program letöltése sem szükséges, egyszerűen látogasson el az oldalra és hagyja hogy a program végezze a munkát Ön helyett.
A szöveg PDF-ben való kiemelésének módja ennek az alkalmazásnak a segítségével.
- Látogasson el a LightPDF hivatalos oldalára.
- Miután megnyitotta az oldalt kattintson a “PDF szerkesztése” fülre és egy új oldal fog felugrani. Kezdje el feltölteni a PDF dokumentumokat amiken dolgozni szeretne. Ezt úgy érheti el hogy a dokumentumot a kijelölt területre helyezi, illetve ha rákattint a “Fájl választása” fülre, kiválasztja a feltölteni kívánt fájlt, majd pedig a “megnyitás“ részre kattintva megnyitja azt.
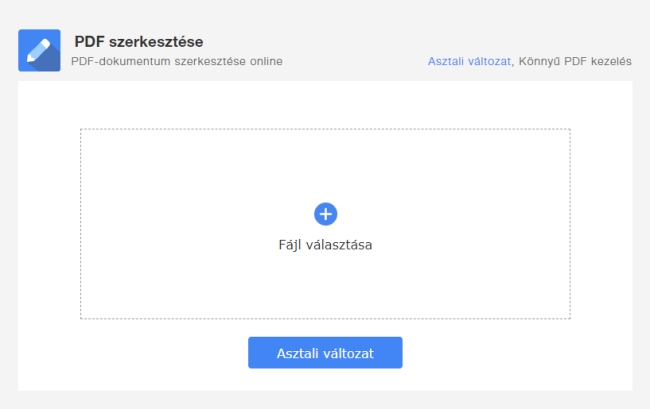
- Miután a fájl teljesen betöltött, kezdje el olvasni addig, amig elér a kiemelni kívánt szövegrészig. A szöveg kijelöléséhez egyszerűen kattintson a “kijelölő” ikonra ami a többi szerkesztő eszköz között található.
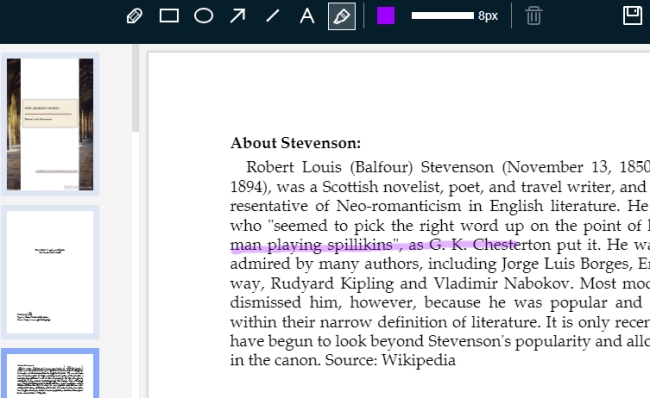
- Miután a kívánt változtatásokat elvégezte, elmentheti mindezt a “Mentés“ gombra kattintva. Amennyiben a fájl sikeresen elkészült letöltheti “Letöltés” gomb megnyomásával.
Használja a Sejda programot
Egy másik webalapú ingyenes PDF jelölő, aminek segítségével kijelölheti a kívánt szöveget a PDF dokumentumban, a Sejda. Egyszerű és ingyenes. Ahhoz hogy a PDF dokumentumot ezzel az eszközzel kezelje, töltse be a fájlt a programba és azonnal hozzá láthat a módosítani kívánt teendőkhöz. A Sejda program segítségével hozzáadhat szöveget, linket, adatlapokat tölthet ki, és képeket illeszthet be. Aláírást és formákat szintén beilleszthet, illetve kijelölheti a kijelölni kívánt szövegrészt a PDF dokumentumban.
Itt találhatja a főbb lépések a kijelölő használatához.
- Egyszerűen látogasson el a PDF szerkesztő oldalára.
- A következő lépésben töltse be a PDF fájlt, amit úgy érhet el ha odahúzza a PDF-et a kijelölt területre, illetve ha rákattint a “PDF fájl feltöltése“ gombra.
- Amint a fájlt betöltött megkezdheti a szöveg kiemelését a “Annoate” majd pedig a “Highlight” gombra kattintva.
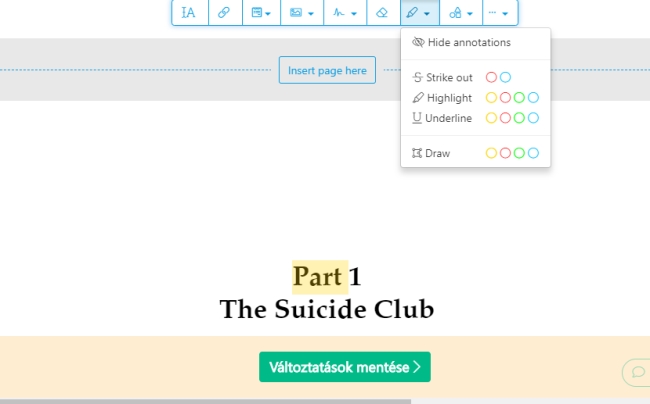
- A mentéshez kattiontson a “Változtatások mentése” gombra, és várjon amíg a letöltés ablak felugrik. Kattintson a mentés a szerkesztett PDF fájl gombra. Legvégül mentse el a szerkesztett PDF dokumentumot a számítógép merevlemezére.
Egyéb megbízható eljárás arra hogy hogyan jelölje ki a szöveget PDF-ben
Abban az esetben ha úgy dönt hogy egy másfajta megbízható PDF jelölőt szeretne kipróbálni, egy asztali program az Apower PDF bizonyulhat a legjobb választásnak. Ez a kiváló PDF olvasó/ szerkesztő még internet kapcsolatot sem igényel. A program segítségével létrehozhatja a PDF fájlt az alapoktól, átszerkeszthet egy kész PDF-et, szétválaszthatja az oldalakat, vízjelet adhat hozzá, megváltoztathatja a hátteret stb., illetve hozzáadhatja saját aláírását a PDF dokumentumhoz. Amennyiben titkossá szeretné tenni a fájlt, az eszköz védelmi funkció segítségével jelszót adhat a PDF –hez, míg a megjegyzés menü a jegyzetek hozzáadásához és kiemeléshez használható. Ez minden bizonnyal egy komplett PDF program amit érdemes kipróbálni.
Itt találhatóak a főbb lépések hogy hogyan jelölje ki a szöveget PDF-ben ennek az eszköznek a segítségével
- Töltse le és installálja a programot a letöltés gombra kattintva.Letöltés
- Ezután töltse be azt a PDF fájlt amire szüksége van, ezt könnyen elérheti ha a fájlt az eszköz felületre húzza, illetve ha a “Open Files” kattintva hozzáadja, és beilleszti a szerkeszteni kívánt dokumentumot.

- Amennyiben a fájl teljesen betölött hozzáláthat a kiemeléshez a “Comment” fülre kattintva, válassza a “Highlight” eszközt, a “Annotations” gomb alatt. Když je soubor úplně načten, můžete začít se zvýrazněním textu při čtení klepnutím v části “Comment” na tlačítko “Annotations”a vyberte možnost “Highlight”, abyste spustili zvýraznění textu.
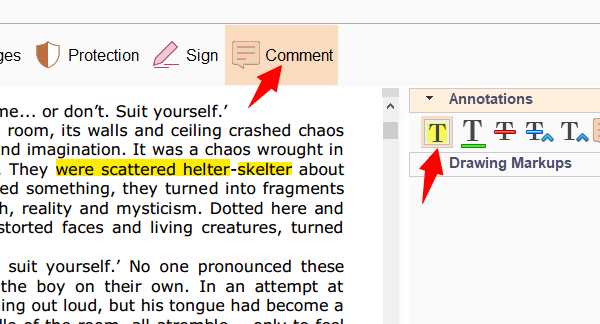
- A változtatások mentéséhez kattintson a “File” menüre, majd válassza a “Save” opciót.
Következtetés
A szöveg PDF-ben való kiemelésének módja legegyszerűbb formái kerültek ismertetésre. Mostantól gondtalanul élvezheti a PDF –ek olvasását mellyel egyidőben, hogy emlékezzen a fontos gondolatokra, kijelölheti a tartalmat. Az online módszerek kiválóan működnek ha megbízható internet kapcsolattal rendelkezik. Abban az esetben ha olyan programra van szüksége, ami internet kapcsolat nélkül is működik az ApowerPDF bizonyul a legjobb választásnak. Ezen felül a program számos olyan hasznos funkcióval rendelkezik mint például szöveg és kép szerkesztése PDF-ben, PDF oldalak kezelése stb., amik a webalapú programnál nem elérhetőek.
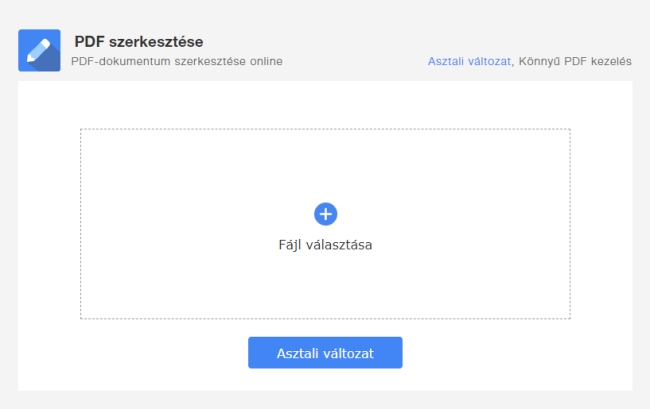
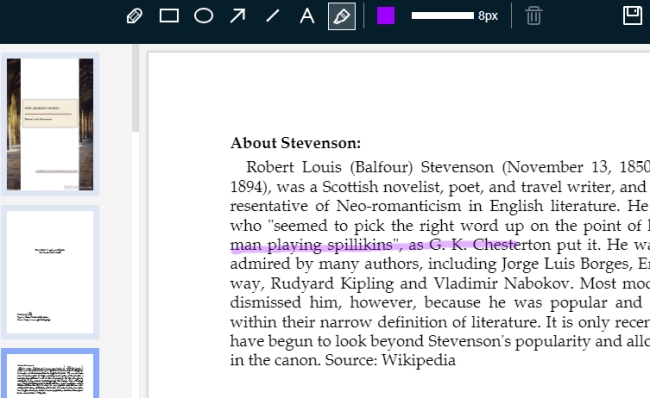
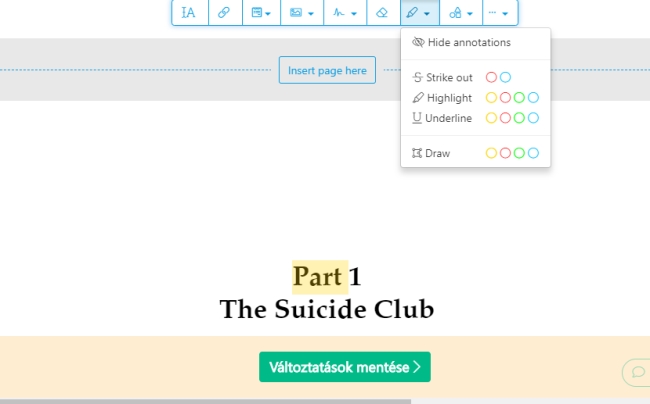

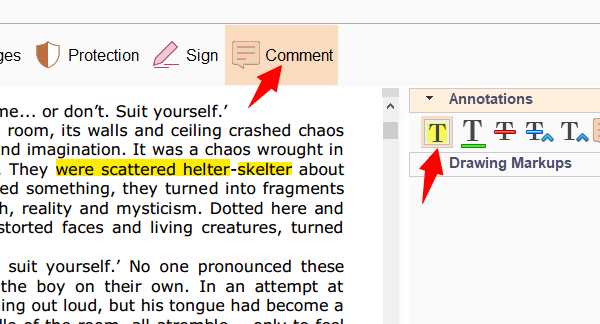
Szólj hozzá