PDFの背景色を変える方法
ApowerPDFを利用
もっと安定した方法でPDFの背景色を変更するには、ApowerPDFというデスクトップアプリを使用してください。様々なPDFドキュメントに対応したいろいろ詰まったPDFビュアー・エディターです。
PDFファイルの背景色を変えるのに加え、他の搭載機能が満載です。編集、変換、ページの管理、保護、電子署名、コメントの挿入などが可能です。さらに、複数のPDFを一つのファイルにまとめることもできます。プラットフォーム自体は使用が簡単で、初心者でも利用できます。
ApowerPDFを使ったPDFの背景変更方法をご紹介します。
- 以下のボタンをクリックして、プログラムをダウンロード・インストール。
- インストールが完了したら、ファイルをプログラムにドラッグするか、「ファイルを開く」をクリックして、PDFファイルをインポートします。
- PDFファイルが完全にインポートされたら、「ページ」をクリックし、パネルの右側に位置する「ページデザイン」にある「バックグランド」を選択し、「追加」を選択します。
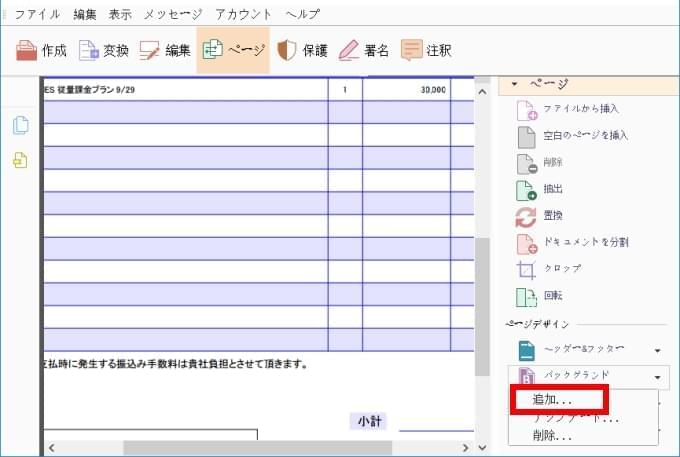
- ウィンドウが表示さたら「カラー」の横にあるボックスにチェックし、希望の色を選択して「OK」をクリックします。
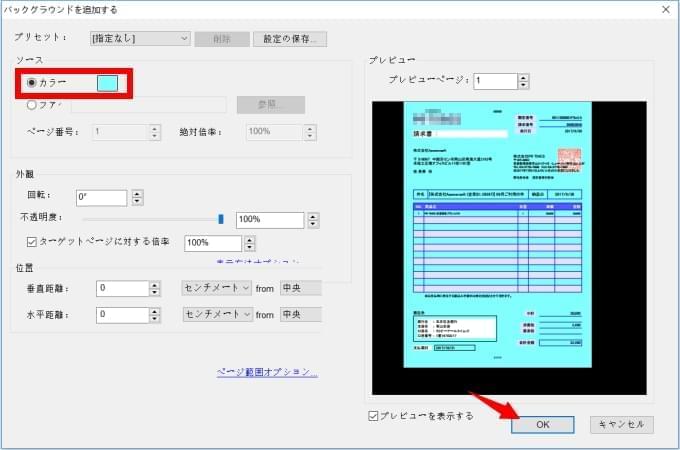
- 変更を保存するには、「ファイル」メニューから「保存」を選択します。
LightPDFを使用
ウェブベースのアプリをお好みなら、PDFの背景の色をオンラインで簡単に変更できる信頼できるプログラムがあります。LightPDFというプログラムです。このアプリは大きさなどに関わらず様々なPDFドキュメントに対応しており、無料です。このプログラムを使用すれば、PDFの背景をどんな色にも変更できます。
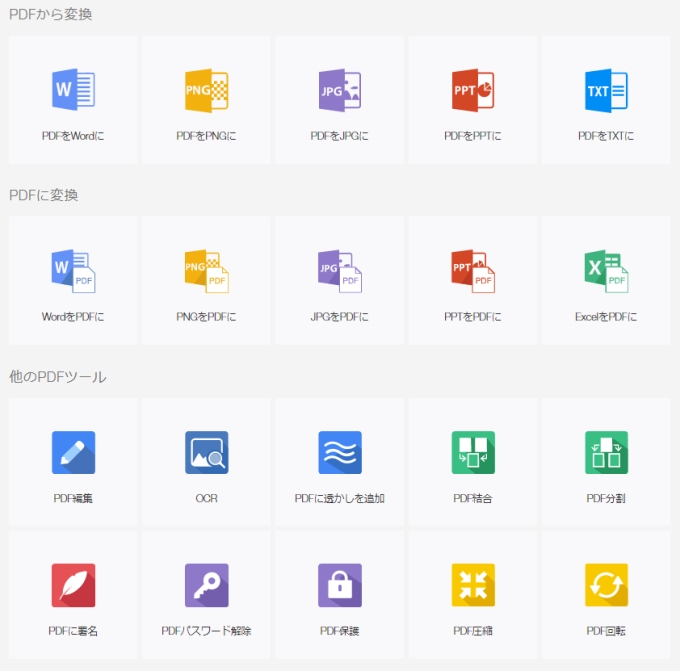
PDFの背景色を変更するほかにも、PDFを様々なフォーマットに変換することも可能です。さらにPDFファイルを編集する必要がある場合は、他の機能を使うことができます。編集、透かし入れ、PDFのスプリット、サイン、保護、アンロックなどが可能です。PDFを管理する際に信頼できるアプリです。
このプログラムを使ったPDF背景の変更方法をご紹介します。
- LightPDFのページへ移動します。
- 背景を変更するには、PDFファイルをWordファイルに変換するのは必要です。「PDFをWordに変換」をクリックして、変換ページを開きます。指定の場所へファイルをドロップするか、「ファイルを選択」をクリックしてファイルを選択して開き、ファイルをプログラムに読み込みます。
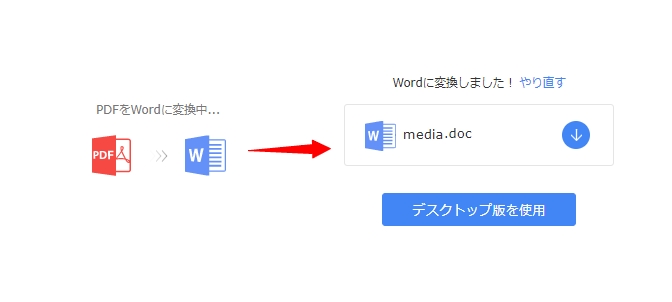
- PDFファイルがWordに変換されたら、「ダウンロード」アイコンをクリックして保存します。Wordを開き、ファイルを読み込みます。ここから背景を希望の色に変更できます。「ページのレイアウト」をクリックし、色を選択します。変更を保存するには、「ファイル」→「保存」をクリックします。
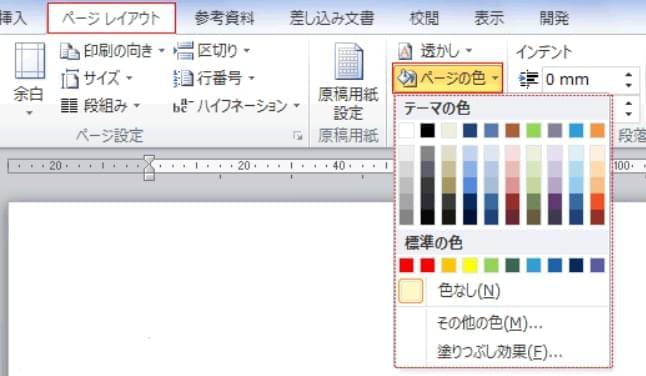
- LightPDFのページに戻り、今度は「WordをPDFに変換」を選択します。ファイルを追加し変換を開始します。
- 変換が完了したら、新しい背景のPDFファイルをダウンロードします。変換ファイルの横の「ダウンロード」アイコンをクリックして、ファイルを保存します。
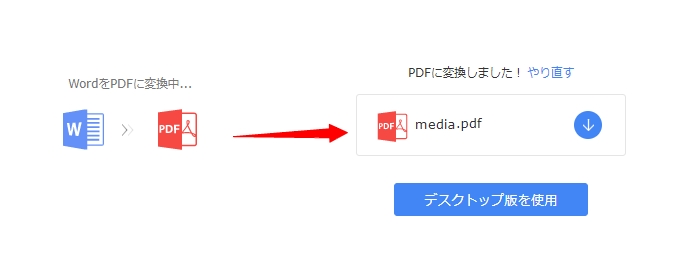
比較
ご紹介したのが簡単にPDFの背景色を変更する方法です。どちらの方法も機能するため、どちらがご自身のニーズに合っているか考えてみてください。2つ目の方法は使用前にダウンロードなどが必要ありません。しかし、インターネットが必要で、変換時間はインターネットの速度によります。1つ目はもっと安定していて早く、オフラインでの使用が可能です。さらに、数クリックでPDFファイルの背景色を変更できます。

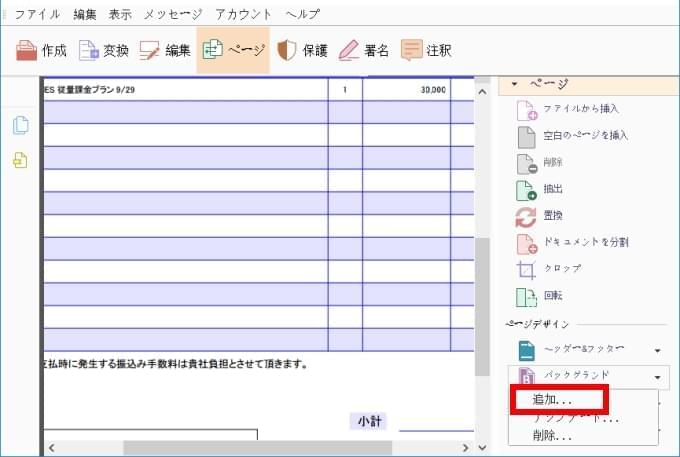
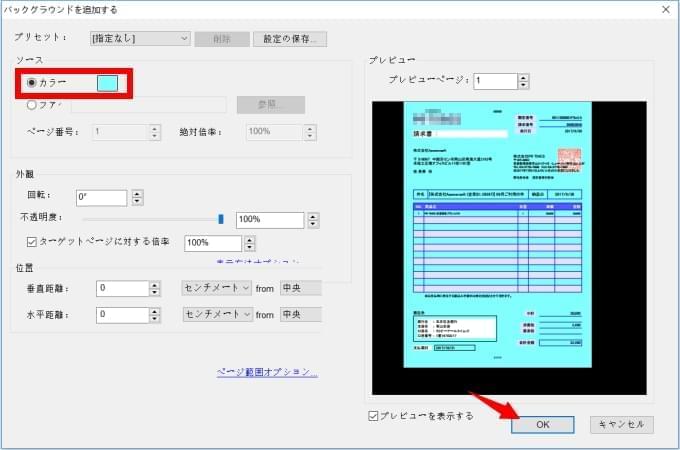
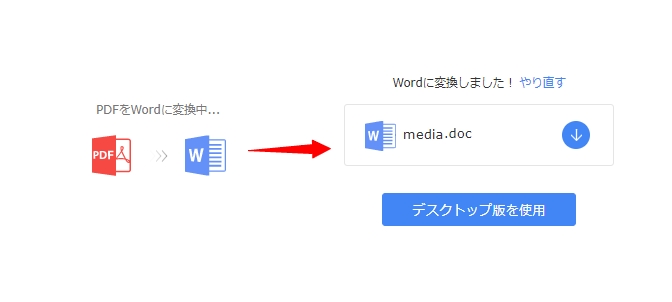
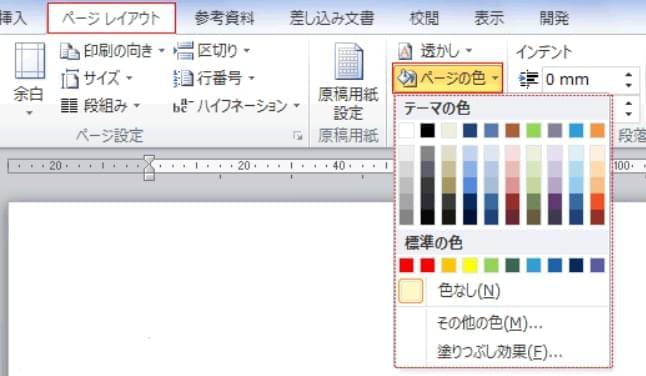
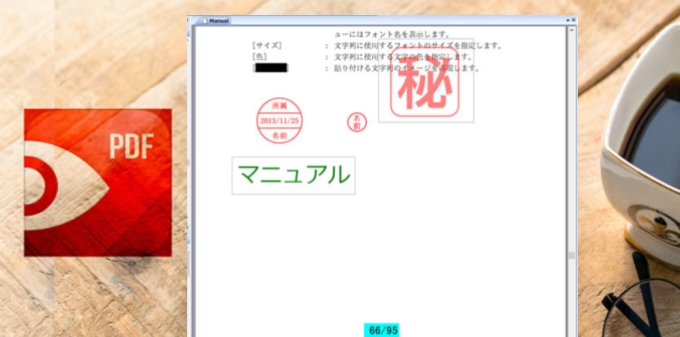



コメント