PDFの色を変更する方法
LightPDFを利用する
LightPDFは、オンラインで使える高機能なPDF変換・PDF編集サービスです。PDF編集では、テキストの追加や画像・透かしの挿入はもちろん、PDFテキストの色変更、ハイライト色変更、下線色・波線色・取り消し線色のカスタマイズなど、細かいPDF編集機能にも対応しています。さらに、PDFのページ操作や注釈追加も簡単に行え、初心者でも直感的にPDFを自由に編集できます。LightPDFなら、PDF変換とPDF編集を一つのサービスで完結でき、PDFテキスト色変更やハイライト色変更など、見やすく効果的なPDF作成も可能です。
1. LightPDFをダウンロードしてインストールします。
2. ソフトを起動し、「ファイルを開く」をクリックして、編集したいPDFファイルを選択します。
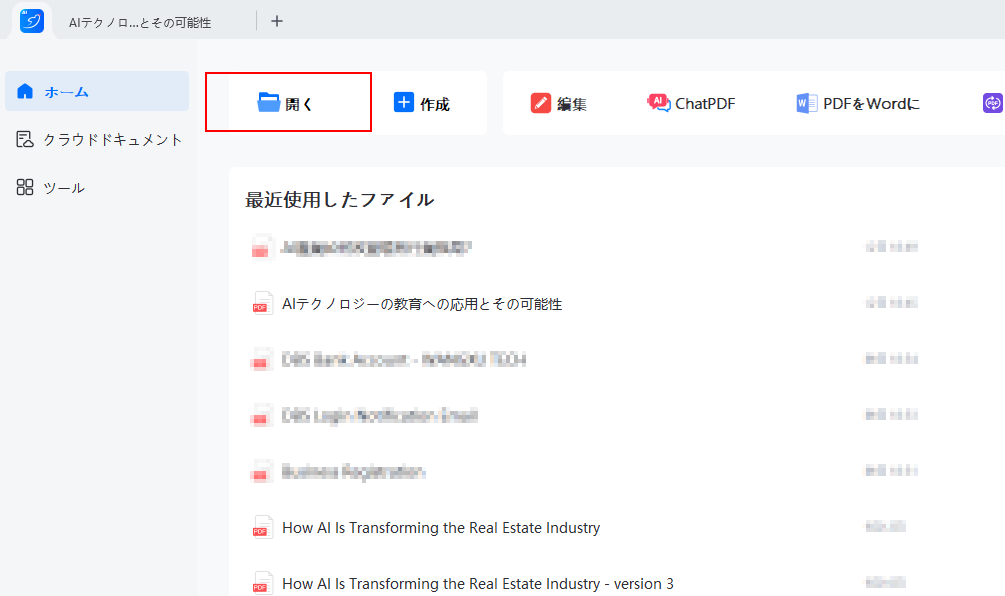
3. 上部メニューの「注釈」機能を選択します。ここでは、PDF編集としてテキストの追加やPDFテキスト色変更、ハイライト色変更、下線色・波線色・取り消し線色のカスタマイズなど、多彩な編集操作が可能です。さらに文字スタイルの変更や注釈追加も行え、PDFを自由にカスタマイズできます。
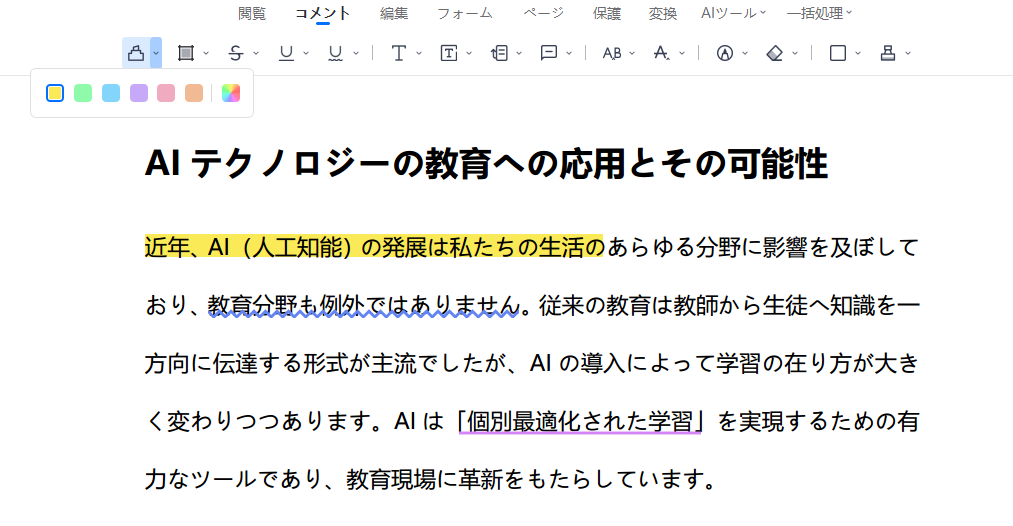
💡 PDFの背景色変更で快適な閲覧体験
LightPDFでは、PDF編集機能の一つとして、PDFの読みやすさを向上させる背景色の変更が可能です。これにより、テキストやハイライトとのコントラストを調整でき、長時間の閲覧でも目に優しい環境を作ることができます。もちろん、PDFテキスト色変更やハイライト色変更、下線・波線・取り消し線色のカスタマイズなど、他の編集機能と組み合わせて自由にPDFをカスタマイズできます。
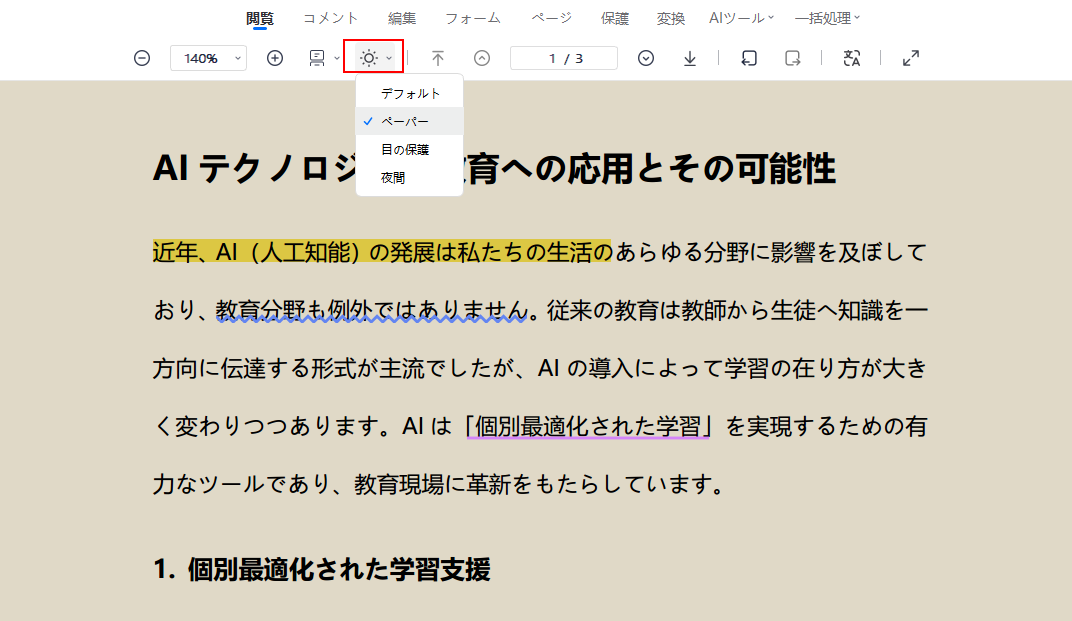
PDFelement
PDFの文字色を変更するにはPDFElementを使用する方法をお勧めします。PDFelementはPDFの作成、変換、編集をするための高機能ソフトです。文字色だけでなく、フォントの種類やサイズなどの変更も可能です。
- 公式サイトからPDFelementをダウンロードしてインストールします。
- 「PDF編集」をクリックしてファイルを選択して開きます。
- 編集が終わったら、「ファイル」‐「保存」をクリックして変更を保存します。

Color PDF
Color PDFは無料のオンラインツールで、PDF内のすべての色(画像やテキスト)を単一の色のグラデーションに変換できます。例えば、青の濃淡に統一することが可能です。また、PDFの背景色が白の場合は背景色の変更もできます。複数の色が使われたPDFを単色に変換したり、テキストや背景色を特定の色(赤など)のトーンに変えたい場合に最適なツールです。QRコードやステッカーの色を変えたり、印刷時に黒インクが切れていてもカラーインクで印刷したい場合などにも便利です。この無料サービスを使えば、PDFの内容を迅速かつ簡単に再着色できます。なお、このサービスはPDFページを一度画像に変換して色を付け、その後編集不可のPDFに戻す方式です。
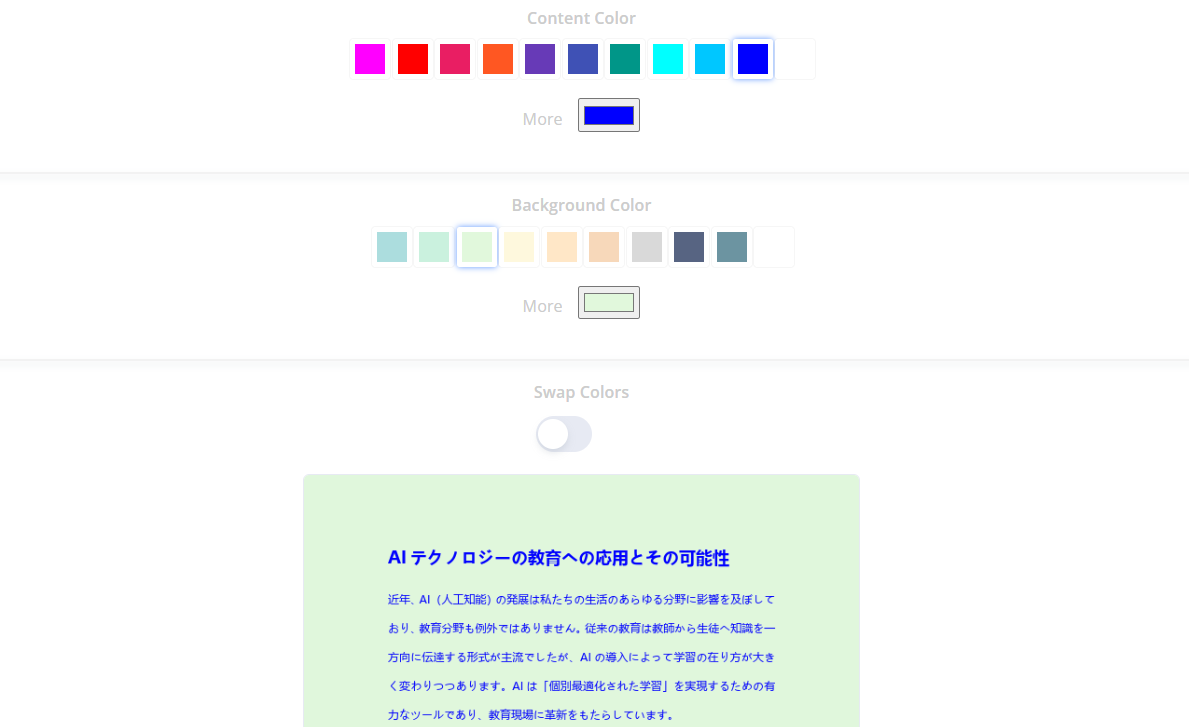
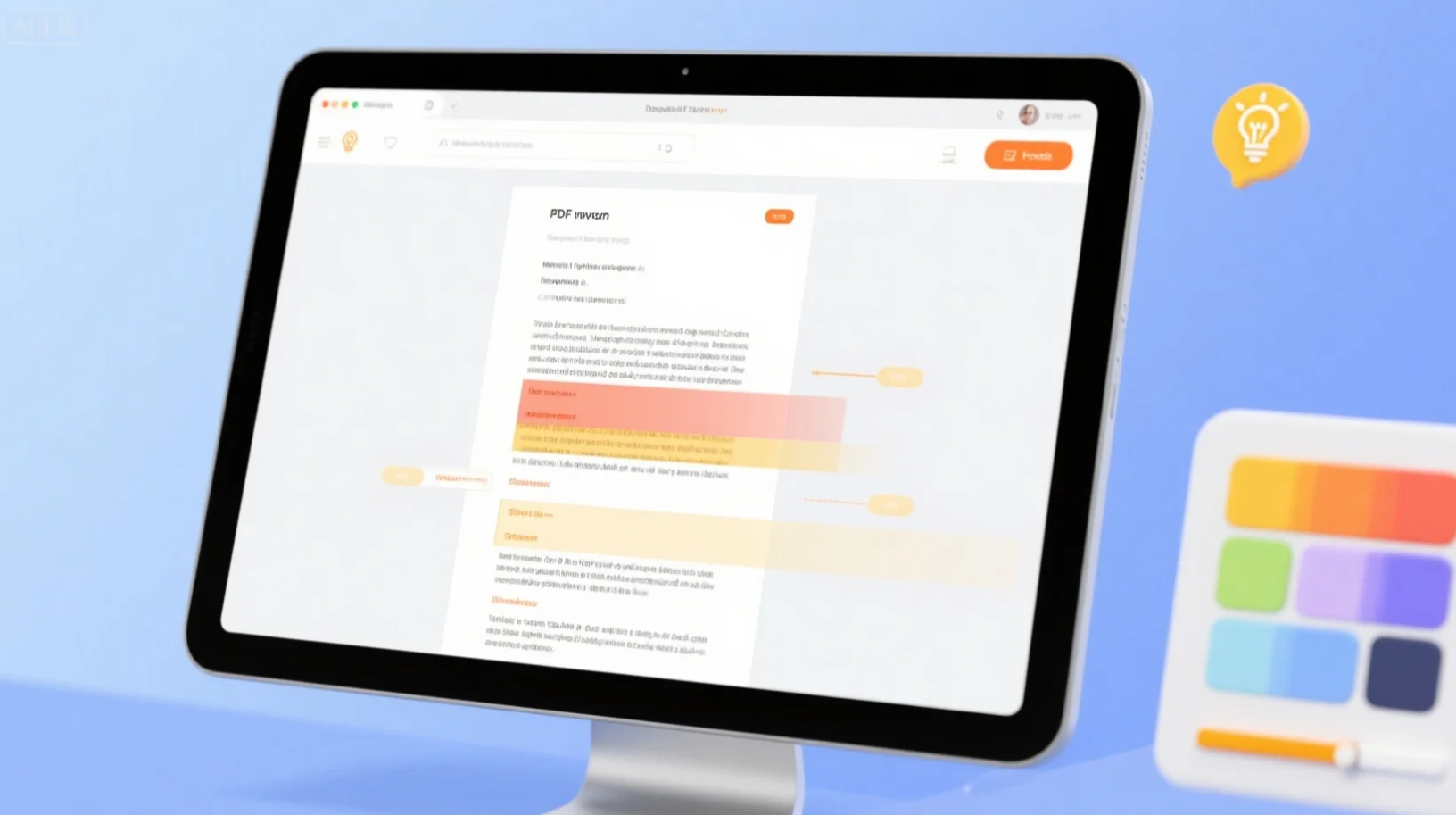




コメント