PDFフォーム作成に役立つツール3選
ApowerPDF
ApowerPDFは、PDFの変換、編集、保護、圧縮など、PDFに関する機能を多く搭載したソフトウェアです。フォーム作成機能も備えています。それでは、ApowerPDFを使って入力可能なPDFフォームを作成する方法を見てみましょう。
- 下記ボタンをクリックしてApowerPDFをPCにダウンロードしてインストールします。
- ソフトを起動し、「作成」>「空白のドキュメント」をクリックします。
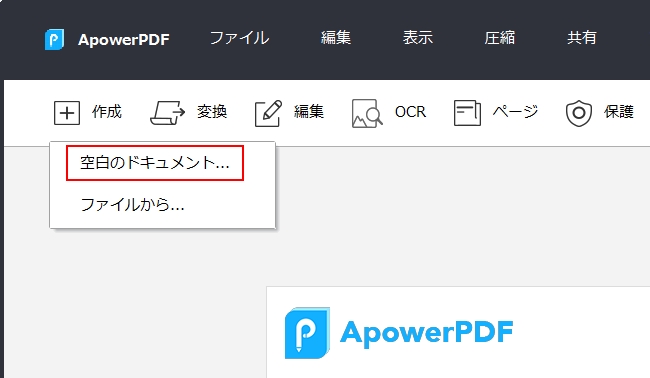
- 「フォーム」タブを選択し、必要なフォームフィールドを追加します。フィールドをダブルクリックして、各フィールドの名前、表示方法、レイアウトなどを設定します。
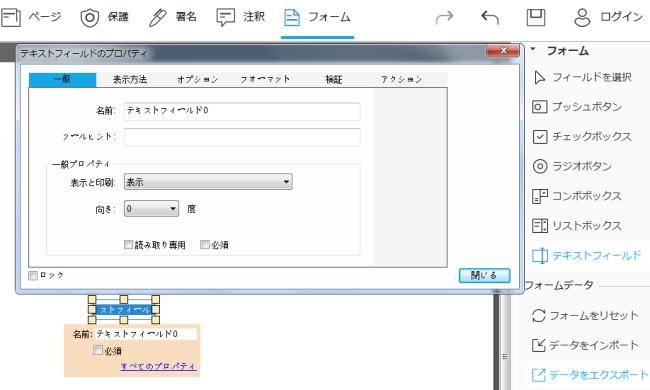
- フォームに署名やテキスト、画像を追加するには、「編集」または「署名」タブに移動してください。
- 完了したら、「ファイル」>「保存」をクリックしてフォームを保存します。
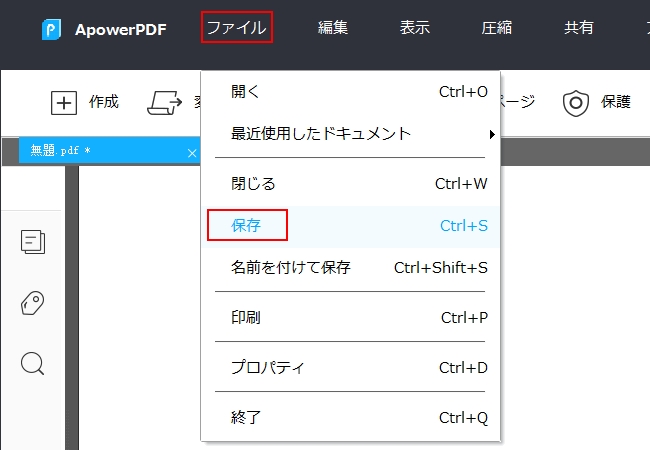
Jotform
Jotformはオンラインで入力可能なPDFフォームフィールドを作成することができます。 他のPDFプログラムとは異なり、JotformはPDFフォームの作成にのみ使われます。 このツールを使用するには特別なスキルが必要ありません。ユーザーに複数のテンプレートが提供されており、このツールを使用すると、余分な手間をかけずにPDFフォームを即座に作成できます。
- Jotformのサイトにアクセスしてログインします。
- 「Create Form」をクリックして、気に入りのフォームレイアウトを選択して「CREATE A FORM」をクリックします。
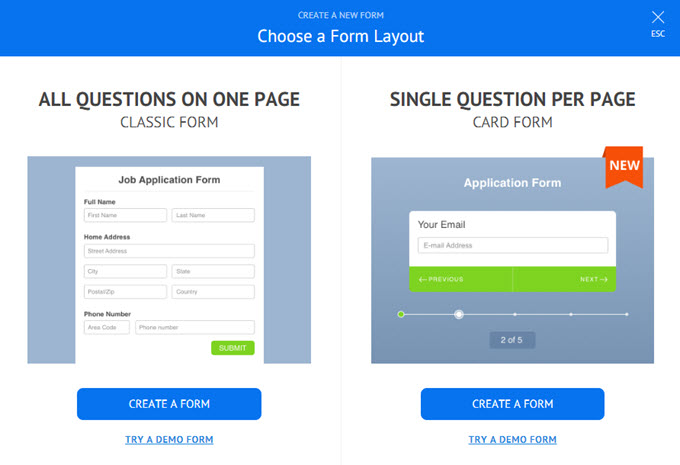
- 出てくる画面に「BLANK FORM」、「USE TEMPLATE」、「IMPORT FORM」の三つのオプションが表示されます。フォームを作るには「SELECT TEMPLATE」を選択します。
- 使いたいテンプレートの「Use Template」をクリックして「Continue」をクリックします。必要な場合は「Add Form Element」をクリックしてエレメントを追加できます。
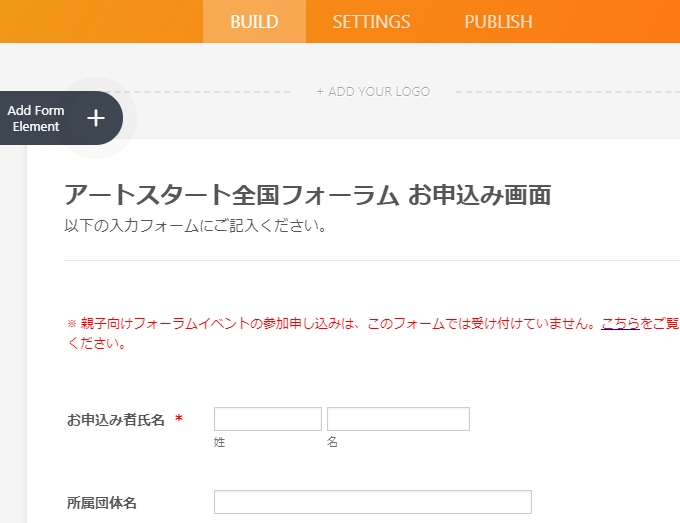
- 作成が完了したら、「MY FORMS」に戻って作成したフォームをチェック、あるいは、「More」をクリックして他のフォームを作成します。
PDFescape
続いて紹介したいPDFフォーム作成無料ツールはPDFescapeです。 PDFescapeはオンラインで使えるPDFウェブサービスであり、編集、注釈付け、保護機能の追加、PDFフォームフィールドの入力など、PDFファイルの内容の変更に役立ついくつかの機能を提供しています。 また、新しいPDFフォームを作成することが可能で、便利なPDFリーダーでもあります。ほとんどの場合、PDFescapeは基本的なPDF編集ニーズを満たせます。
- PDFescapeの公式サイトにアクセスして、「Create new PDF Document」をクリックしてページ数とサイズを設定します。
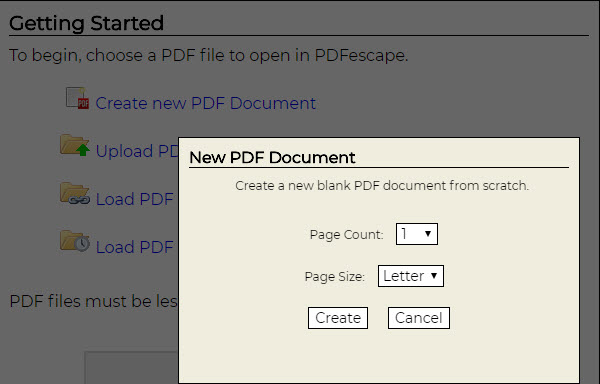
- 「Insert」タブの下にはPDFフォームを作るためのいくつかのオプションが用意されています。
- 作成が完了したら、左側の緑色のボタンをクリックしてフォームをダウンロードします。
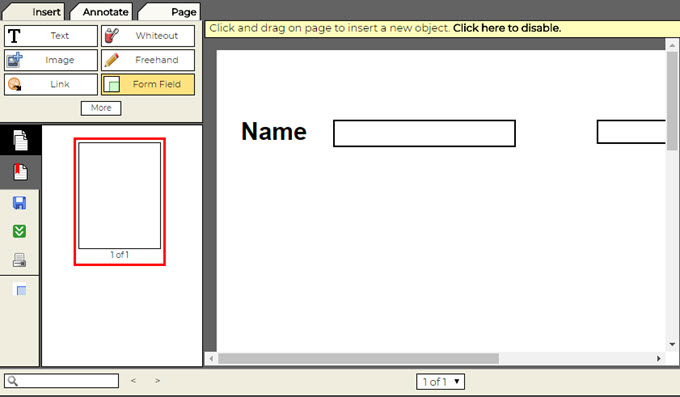
Adobe Acrobat DC
最後に紹介するPDFフォーム作成ツールは有名且つ強力なAdobe Acrobat DCです。 PDFフォームを生成する以外に、このソフトには、編集、署名、コメント、PDF結合などの機能も搭載されています。
- 公式サイトからAdobe Acrobat DCをダウンロードします。ソフトを立ち上げて、PDFファイルを開きます。
- 「ツール」タブをクリックして、「フォームを準備」を見つけます。「ファイルを選択」または「文書をスキャン」を選択します。
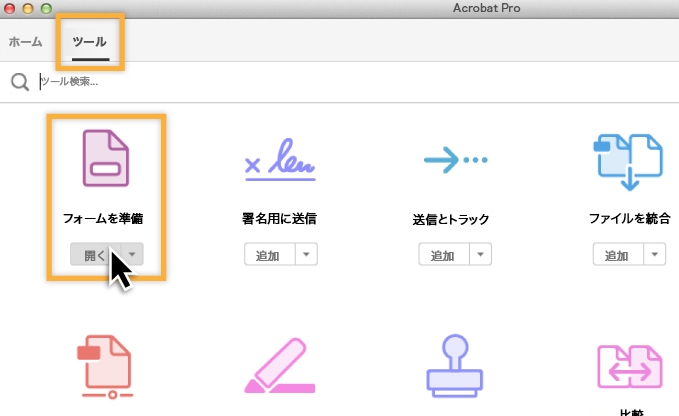
- 「ファイルを選択」を例にして、ファイルを開くと、いくつかのフィールドが追加されます。 気に入らない場合は削除することができます。
- PDFファイルの上部にあるボタンをクリックして新しいエレメントを追加できます。 変更を保存するには、「配布」をクリックします。
まとめ
上述のツールは全てPDFフォームの作成に役立ちますが、それぞれ独自の特徴と機能を持っています。 編集可能なフォームフィールドを即座に作成したい場合は、Jotformがオススメです。 PDFescapeはフォームを作成してコンテンツを編集することができます。 また、Adobe Acrobat DCには、PDFファイルを管理するための機能が豊富に用意されています。 あなたのニーズに最も適したものを選んでください。

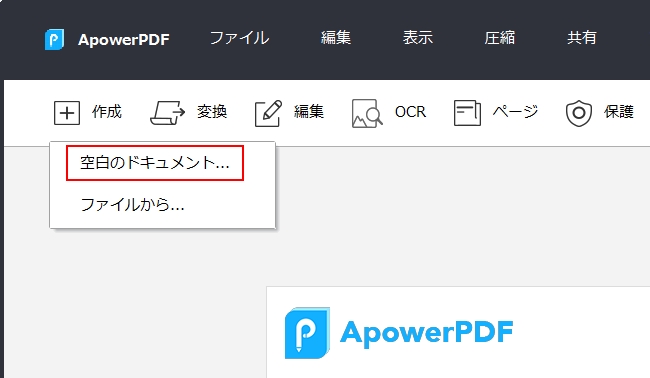
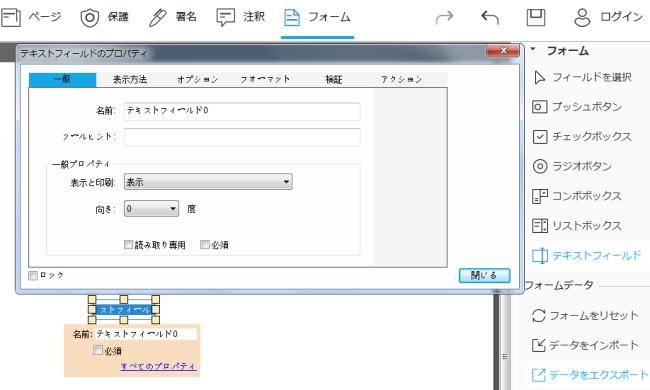
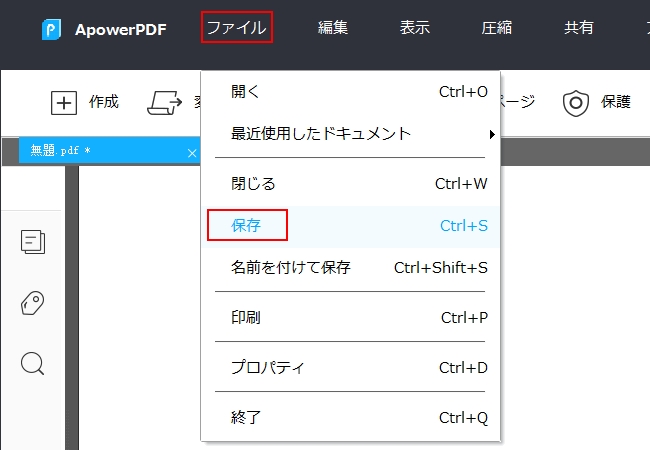
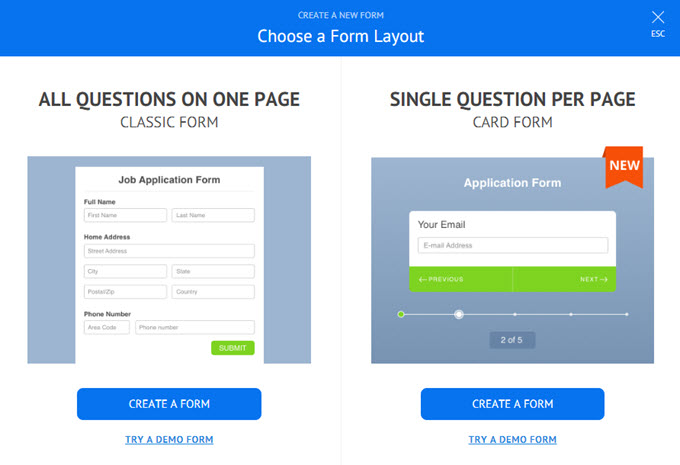
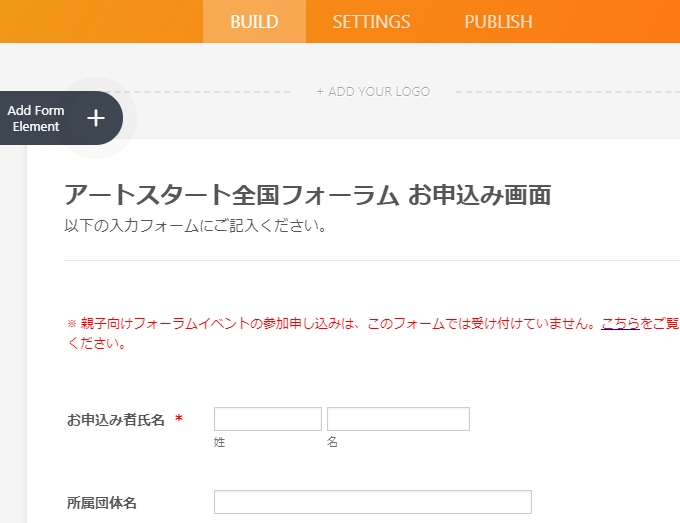
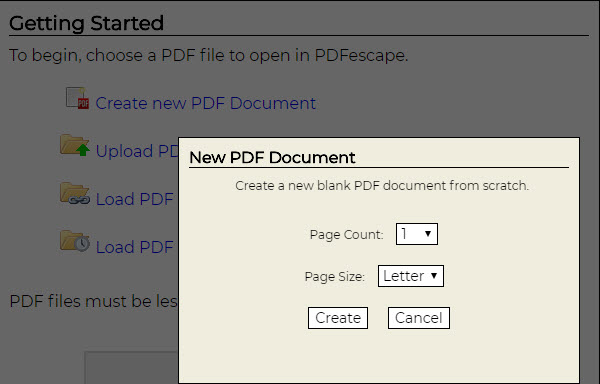
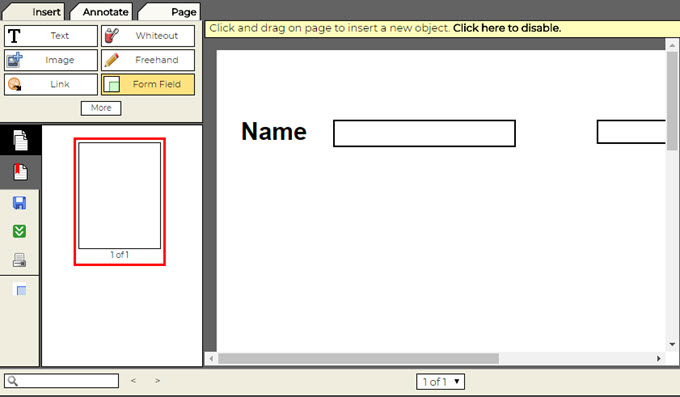
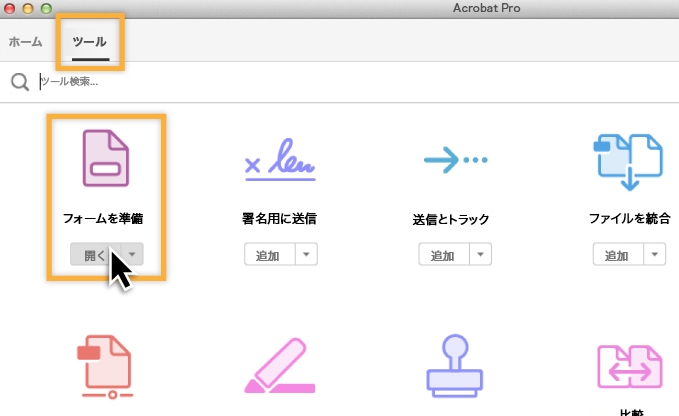
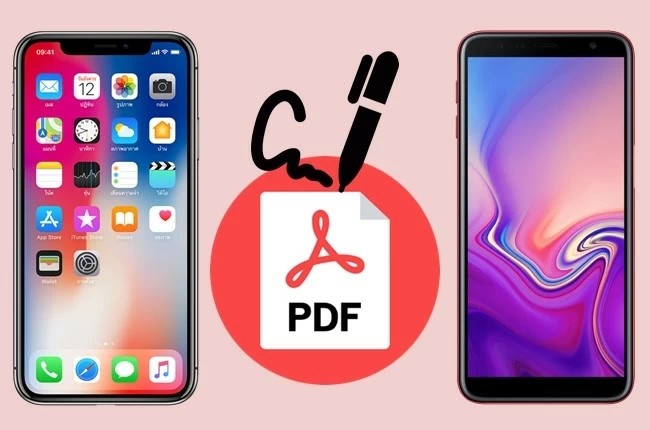

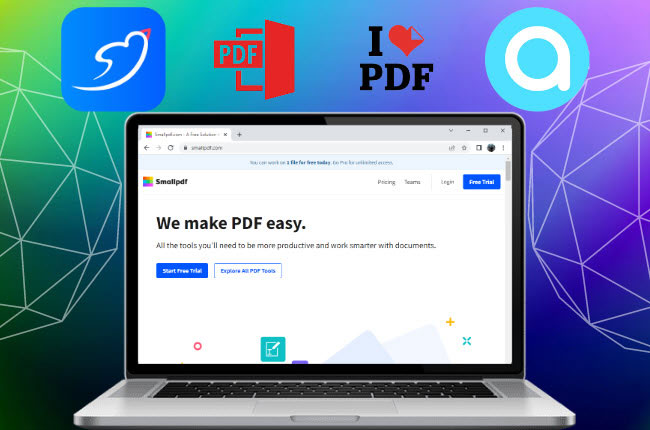

コメント