変換前のヒント
HTMLからPDFへの変換に使用できるプログラムは色々ありますが、その中には、ウェブページのURLを貼り付けるだけでなく、HTMLファイルをアップロードする必要のあるものがあります。こういう場合は、以下の手順に従ってウェブページをHTMLファイルとして保存できます。
1.ウェブブラウザを開き(ここではGoogle Chromeを例にとります)、保存したいページに移動します。
2.マウスを右クリックし、「名前を付けて保存」を選択してHTMLファイルを保存します。
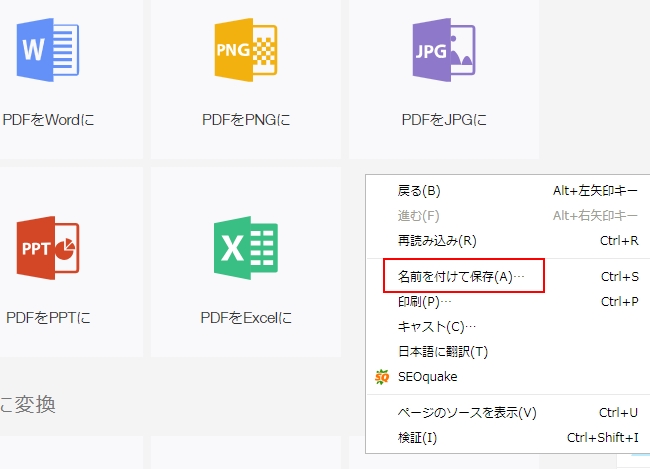
HTMLをPDFに無料で変換するための最良の方法
HTML to PDF
HTML to PDFはとてもシンプルなオンラインコンバータで、ソフトのインストールとアカウント登録が不要です。このプログラムを使用すると、同時に最大20個のHTMLファイルまたはHTMLのZIPファイルをPDFに変換できます。以下はその使い方ガイドです。
1.公式サイトにアクセスし、「アップロード」をクリックしてファイル(複数可)を選択します。アップロードが完了すると変換が始まります。
2.完了したら、下の「ダウンロード」ボタンをクリックしてください。複数のファイルの場合は、「すべてダウンロード」ボタンをクリックすればファイルを一括で保存できます。
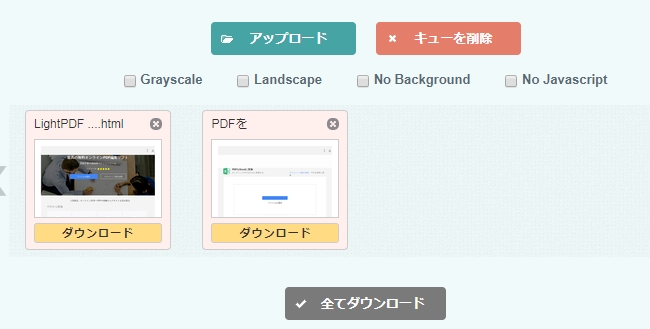
Pdfcrowd
HTMLからPDFにオンラインで変換するために使用できるもう1つのプログラムはPdfcrowdです。これもウェブベースのプログラムなのでインストールする必要がありません。Pdfcrowdを使用するには、変換するWebページのURLを貼り付けるだけでいいです。また、処理速度は非常に早いです。ただし、無料ユーザーの場合は、出力されたドキュメントに透かしが入ります。それでは、Pdfcrowdを使用してWebページを変換してみましょう。
1.公式サイトにアクセスします。
2.変換したいWebページのリンクをコピーして入力ボックスに貼り付けます。
3.そして、「Convert to PDF」ボタンをクリックして変換を開始します。
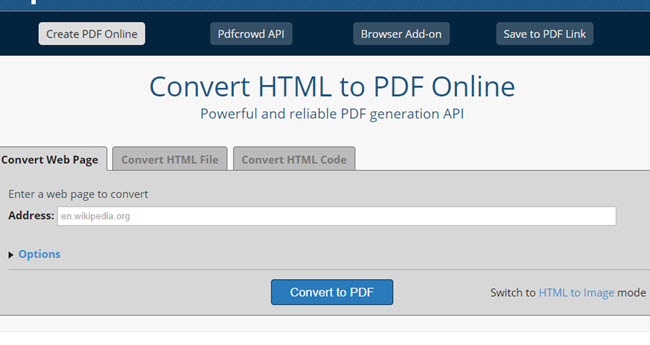
4.完了したら、出力フォルダを指定して「Save」をクリックします。
追加のヒント – 変換されたPDFを編集する方法
WebページをPDFに変換した後、テキスト、マークおよびハイライトを追加することが必要な場合がありますよね。ここでは、LightPDF というPDFファイルを簡単に管理するのに役立つ無料オンライン編集ツールを紹介します。LightPDFには変換、編集、OCR、結合、分割、回転などさまざまな機能があります。以下はLightPDFでPDFを編集する方法です。
1.編集ページに行き、「ファイルを選択」ボタンをクリックします。
2.変換するファイルを選択します。
3.アップロードしたら、上部のツールを使用してPDFファイルを編集できます。編集が終わったら、ツールの横にある保存ボタンをクリックしてから、ドキュメントをダウンロードします。
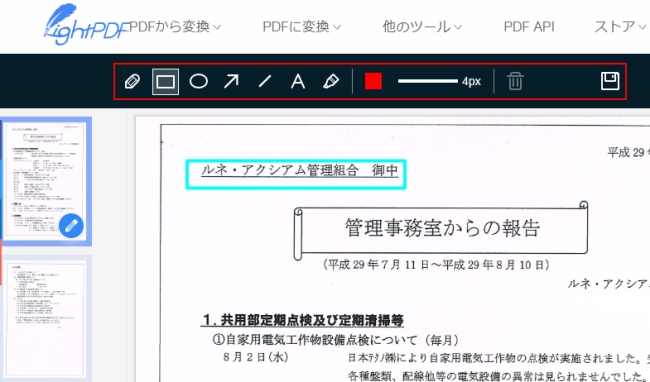





コメント