オンラインでPDFファイルを編集する最適なプログラム
LightPDF
LightPDFは、初めての利用者でもすぐPDFを作成、変換、編集できる最高のPDFオンラインツールの一つです。このウェブベースのプログラムは、Windows、Android、iOSなどのOSに対応し、専門のデスクトップ版とスマホ版もあります。お使いのデバイスのローカルストレージを使用せずにPDFを保存できるクラウドドキュメント機能がLightPDFのすごいところです。その他、このクラウド機能リアルタイムで同僚とPDFを共有し、共同編集できます。PDFにテキスト、スタンプ、透かしなどを追加できる注釈機能も搭載されています。
この使いやすいオンラインPDFエディターで、オンラインでPDFを編集する手順は次のとおりです。
- まず、LightPDFツールの公式サイトにアクセスし、「無料体験」ボタンをクリックします。
- 次に、「アップロード」ボタンをクリックし、そのクラウドサービスにPDFファイルをアップロードします。その後、アップロードしたファイルを開き編集を始めます。
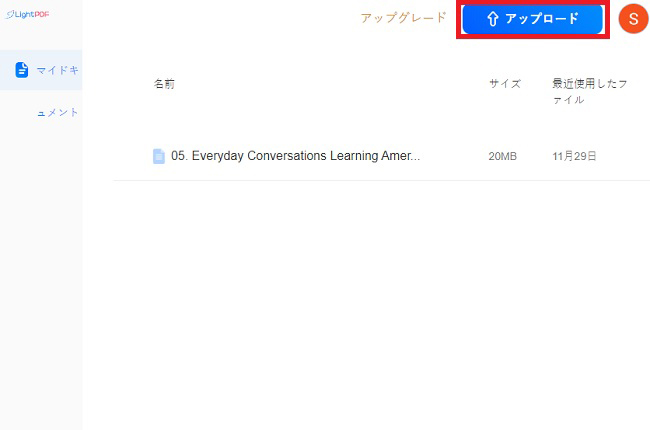
- 続いて、「テキスト」機能でコメントやテキストをPDFドキュメントに追加します。そして、「ハイライト」機能で重要な情報をハイライトしたり、下線を引いたりします。
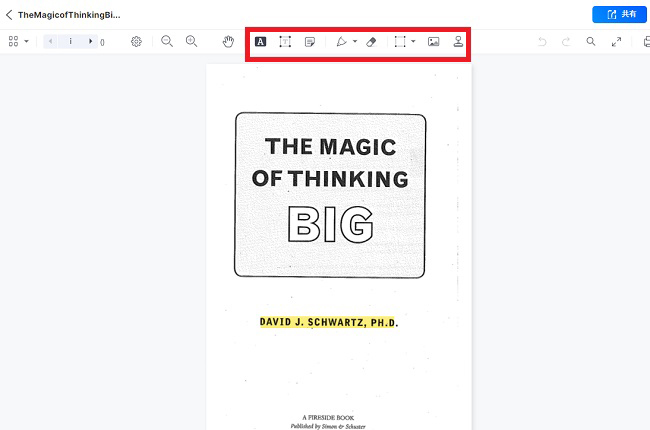
- それから、画像機能で透かしやスタンプを挿入し、または様々な図形を追加します。
- 最後、「共有」ボタンをクリックし、「リンクをコピー」ボタンをクリックし、クラウド上で編集したファイルをシェアします。
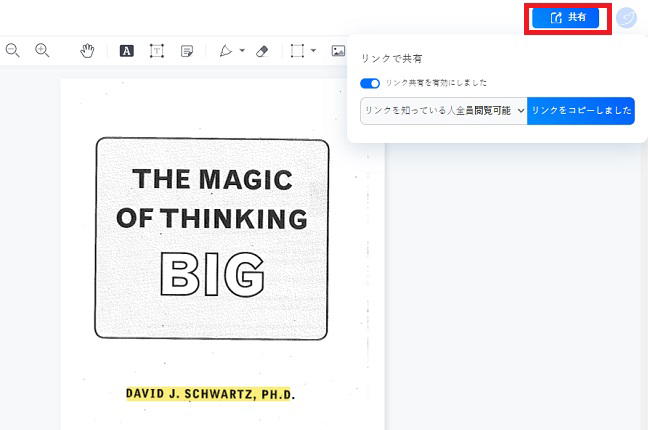
Sejda
Sejdaは、お気に入りのブラウザを使用してPDF文書をオンライン編集可能な便利なツールです。このオンラインツールはそのウェブサイトにファイルをアップロードするのに四つのオプションを提供します。その四つは、パソコンから直接ドキュメントをアップロード、Google Drive、OneDrive、そしてウェブアドレス(URL)からです。その編集機能に加え、このツールは、PDF問題を解決するための他の機能も提供しています。インターネット上でこのPDFエディタを使用して文書の編集を開始するには、以下の手順を確認してください。下記のステップに従い、このインターネット通信必要のPDF編集ツールを使ってドキュメントを編集しましょう。
- ツールの公式ウェブサイトにアクセスします。
- 次に、「Upload PDF file」(PDFファイルをアップロード)をクリックして進みます。
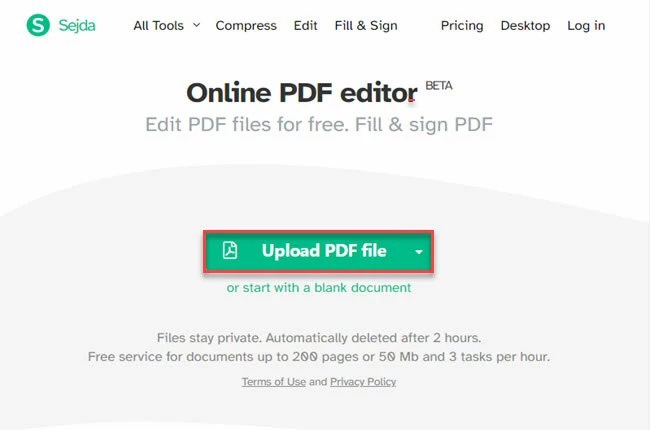
- その後、上の「Editing」(編集)パネルを開き、テキスト、リンク、署名、図形やハイライトの挿入、記入可能なフォームの編集をします。
- 編集が終わったら、下の「Apply changes」(変更を保存)をクリックします。
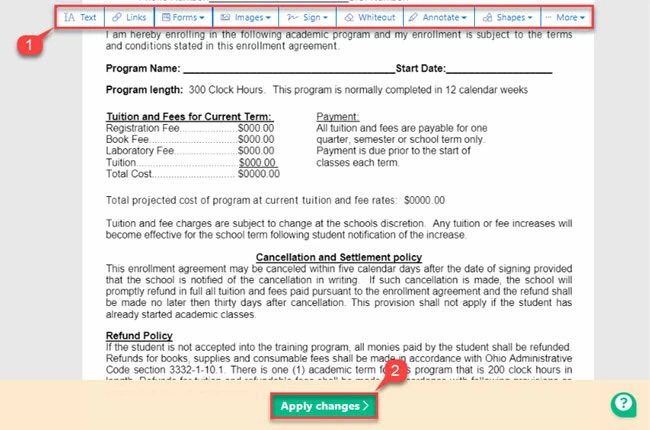
- 最後、「Download」(ダウンロード)ボタンをクリックし、お使いのPCに保存します。
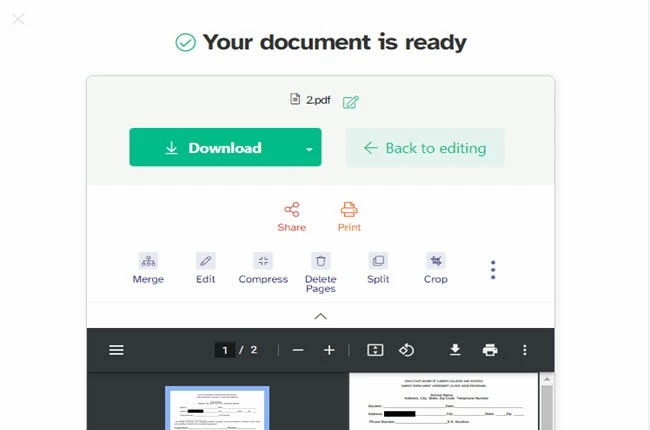
DocFly
次に紹介するのはPDFファイルの変更に役立つ代表的なオンラインPDFエディタの一つであるDocFlyです。このプログラムは、直感的なインターフェースとドラッグアンドドロップ機能により、高速でファイルをアップロードし処理できます。このオンラインツールを使えば、テキスト、図表、チェックボックス、ラジオボタン、ドロップダウン、リスト、日付などを含む様々なフィールドのある記入可能なフォームの作成が可能です。手元のPDFをこのツールでどのように編集するか疑問を持っているなら、次の説明をご覧ください。
- ツールのウェブサイトを開き、パソコンからPDFをアップロードします。
- ウェブサイトのインターフェースにアップロードされたファイルを開きます。
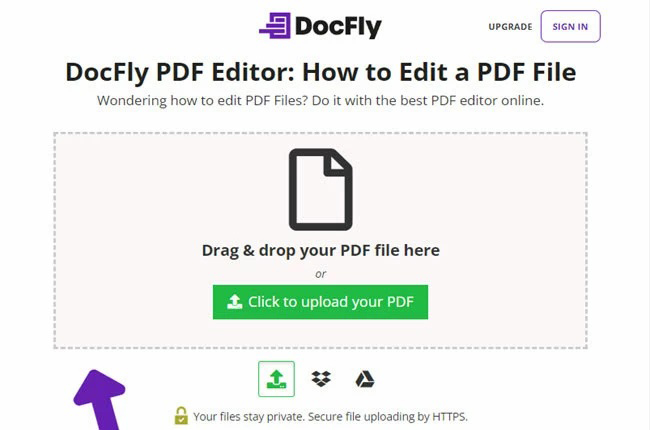
- それから、「Editor」(エディター)パネルにアクセスし、ドキュメントに様々なものを挿入します。記入可能なフォームを作成したい場合、その「Form creator」(フォーム作成ツール)パネルにアクセスすればいいです。
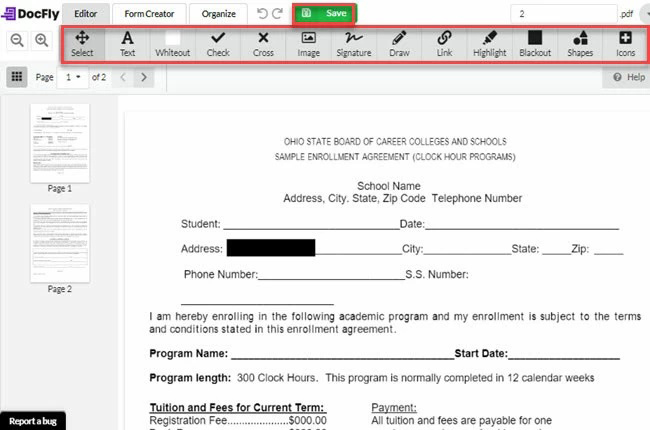
- 編集したいファイルの整理は、「Organize」(整理)パネルにアクセスしてください。
- 上の「Save」(保存)ボタンをクリックし、PDFの編集による変更を保存します。
PDFescape
PDFescapeとは異なるブラウザーで利用可能なもう一本のオンラインPDFファイル編集ソフトです。Google Chrome、Mozilla Firefox、Microsoft Edge、Opera MiniとSafariなどのブラウザーに対応します。このオンラインエディターには、注釈、フォームの記入・作成、パスワード保護などの機能があります。そのオンラインプログラムの他、このツールはWindows 11/10/8/7をサポートするデスクトップバージョンもあります。
以下のガイドラインを参照し、このツールでPDF文書の編集を開始しましょう:
- ウェブブラウザーを開き、ツールの公式ウェブサイトにアクセスし、「Free Online」(フリーオンライン)をクリックして進みます。
- 「Upload PDF to PDFescape」(PDFescapeにPDFをアップロード)ボタンをクリックし、ファイルをそのウェブサイトにアップロードします。
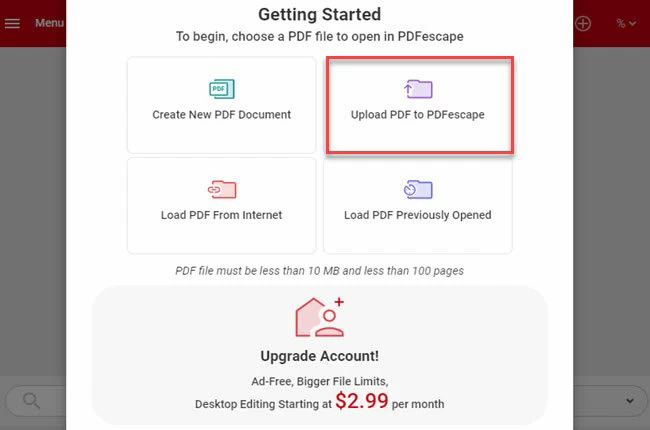
- そして、「Insert」(挿入)タブに行き、テキスト、画像、リンク、白抜き、フリーハンドやフォームフィールドを挿入します。
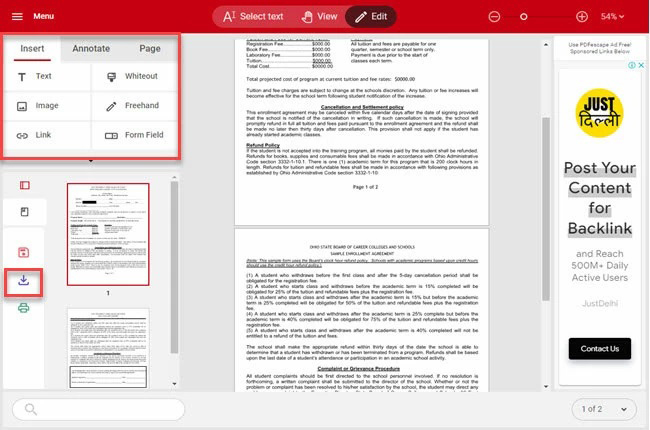
- 付箋、脚注、アンダーライン、ハイライト、取り消し線、図形を追加したい場合は、「Annotate」(注釈)タブに移動してください。
- 最後、「Download」(ダウンロード)ボタンをクリックし、出力ファイルのコピーを保存します。
PDF2GO
PDF2GOは、ドキュメント内容の変更に使用可能な5番目のオンラインPDFエディターです。このプログラムは、ChromeウェブストアやFirefoxブラウザアドオンから簡単にダウンロードできる拡張機能バージョンもあります。このオールインワンアプリケーションを使用すれば、テキスト、画像、ボックス、円、矢印を追加し、簡単に文書に描画できます。続いて、PDF文書を編集する際に、このツール使い方を紹介します。
- ツールの公式ウェブサイトにいきます。
- そして、「Choose File」(ファイルの選択)ボタンをクリックし、お使いのPCのロカールストレージからPDFドキュメントをアップロードします。
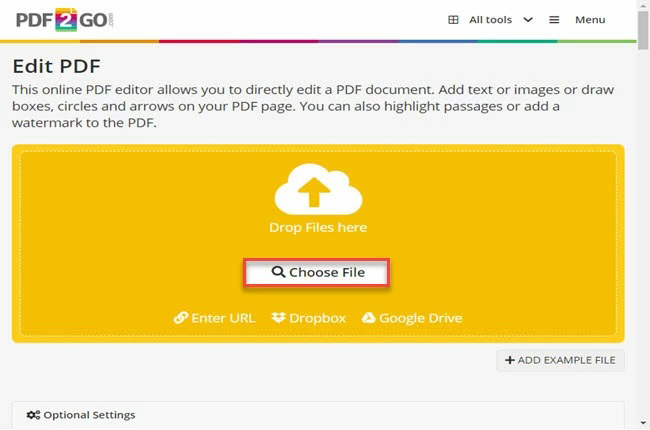
- そのメインインターフェースの下の部分に、PDFコンテンツの変更に使える編集ツールがあります。
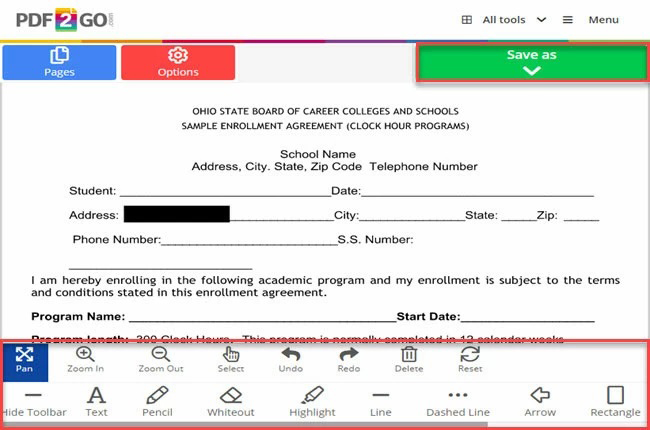
- ファイルの編集が終わったら、「Save as」(…として保存)ボタンをクリックし、「Save」(保存)ボタンをクリックし行った変更を保存します。
- 「Download」(ダウンロード)ボタンをクリックし、お使いのPCに保存します。
XODO PDF.online
最後に紹介する使いやすいオンラインPDFエディターはXODO PDF.onlineで、インターネット通信があればPDFドキュメントの編集に利用できます。このツールはMac、Windows、Linux、iOSとAndroidという、ほぼすべてのプラットフォームに対応しています。無料版は1日に2つのファイルしか編集できないことがその欠点の一つです。このPDFエディターの使用方法は次のとおりです。
- ウェブブラウザーを起動し、ツールの公式サイトに移動します。
- 続いて、「Select File」(ファイルの選択)ボタンをクリックし、PDFをアップロードします。
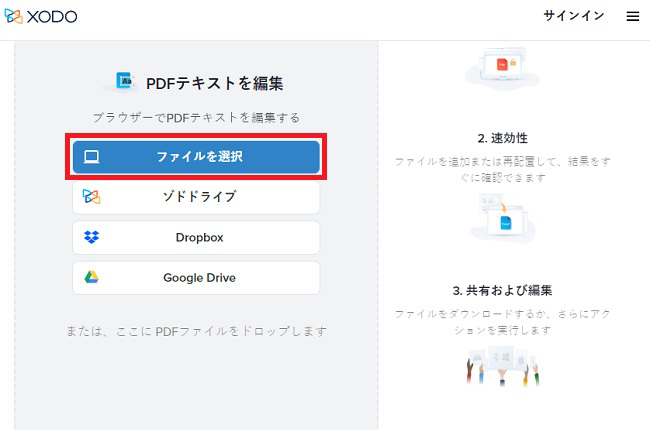
- 「Field」(フィールド)をクリックし、PDFファイルの文字を編集します。
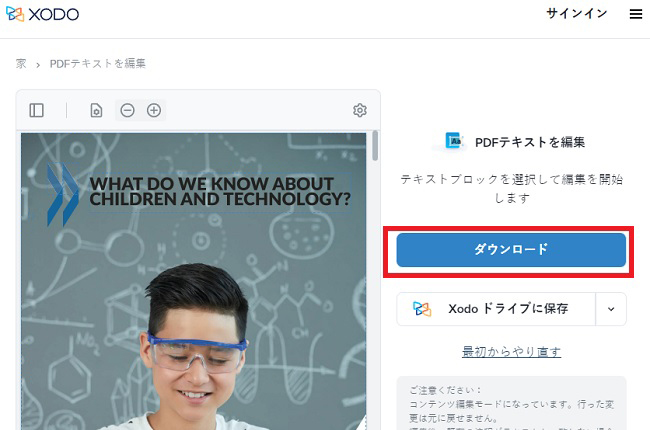
- 編集の後、「Download」(ダウンロード)ボタンをクリックし、出力ファイルを保存します。
まとめ
上述の6つのツールは、すべて簡単にオンラインでPDFを編集できますが、クラウドから直接PDF編集が可能で、日本語も対応するLightPDFが最も便利ですから、おすすめします。PDF編集の後、知人や同僚にリンクを送り、PDFの共有や共同編集もできます。個人的な意見なので、6つのツールについての紹介を全部ご覧の後、中から自分にとって一番のものを選べばいいです。

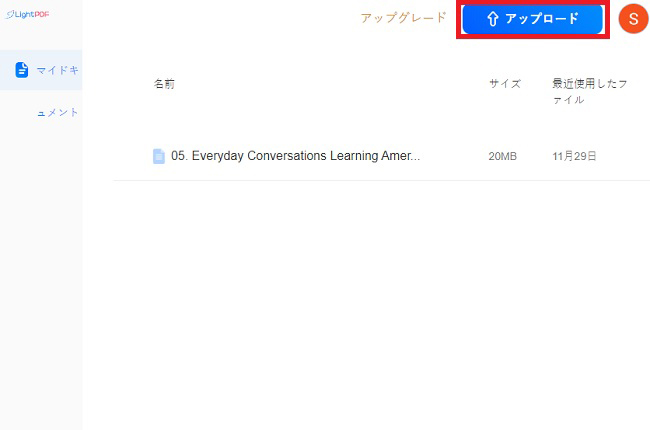
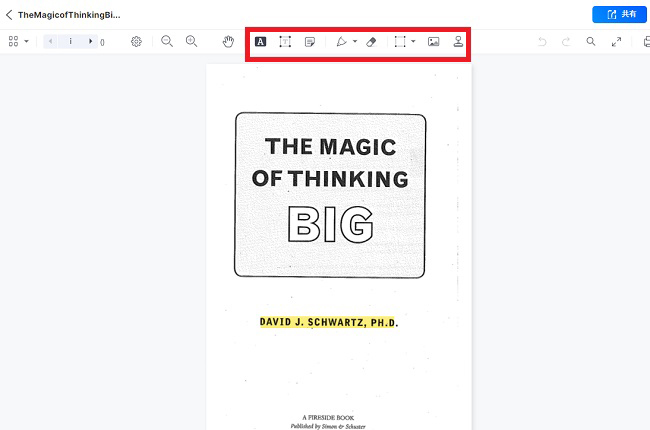
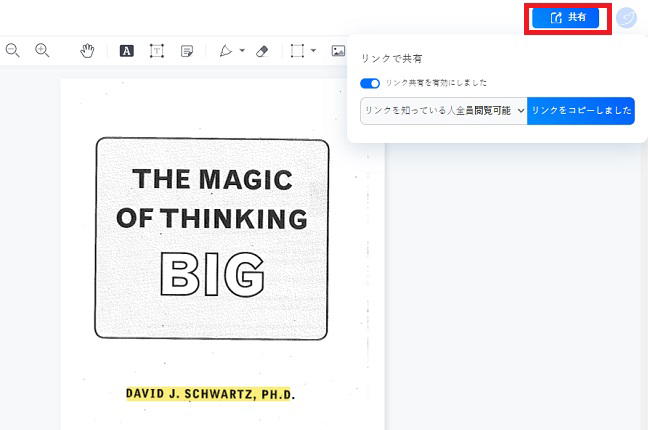
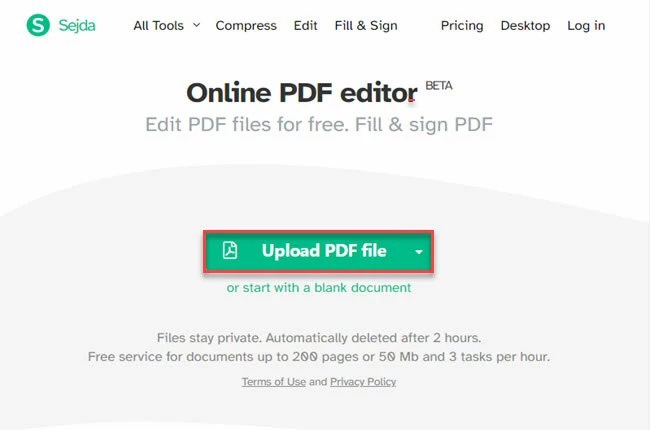
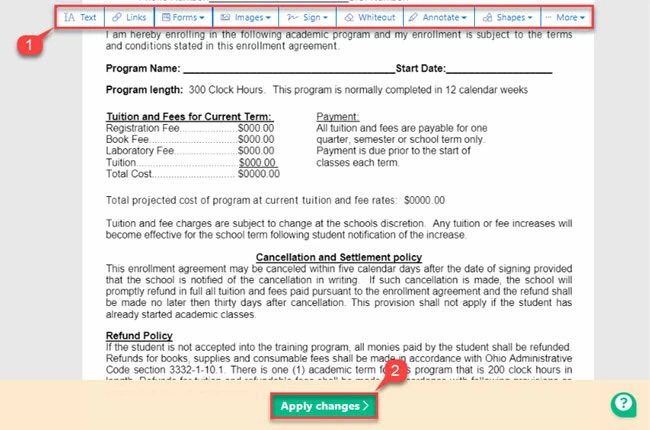
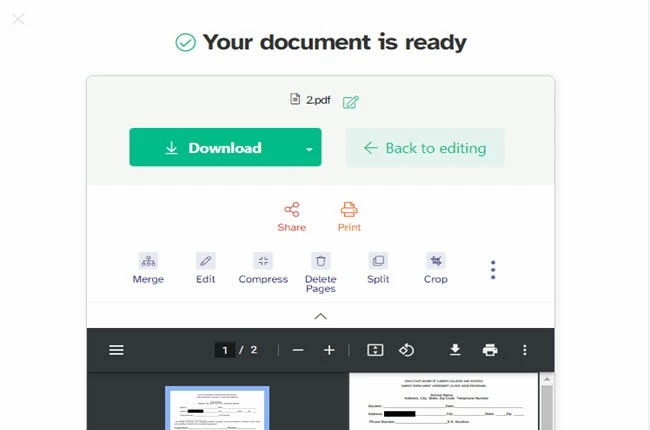
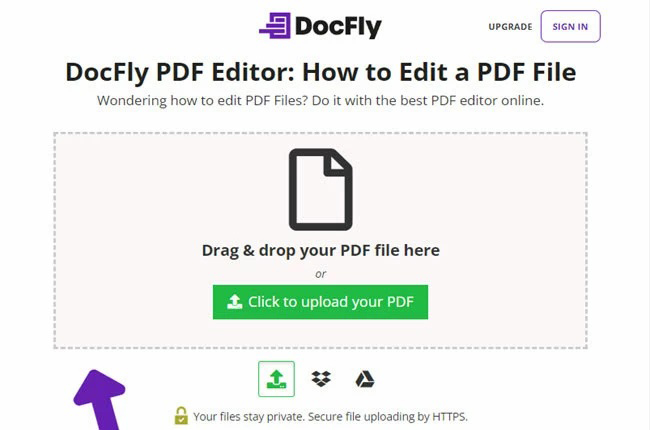
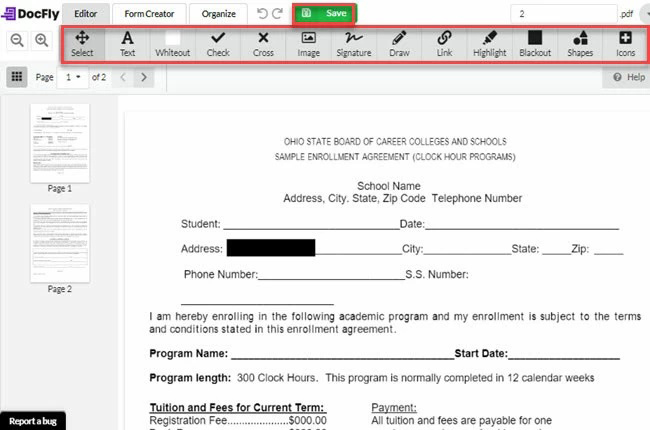
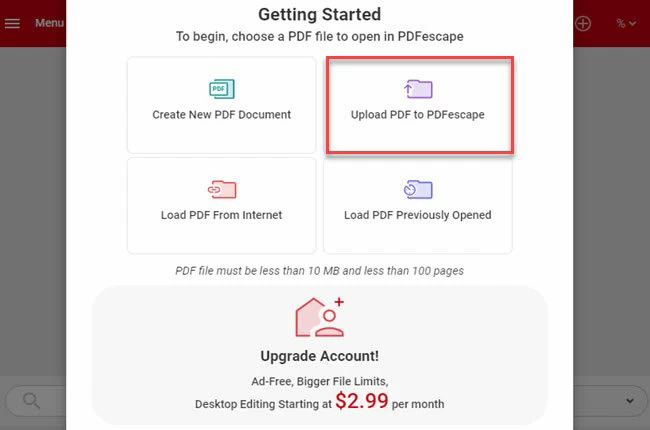
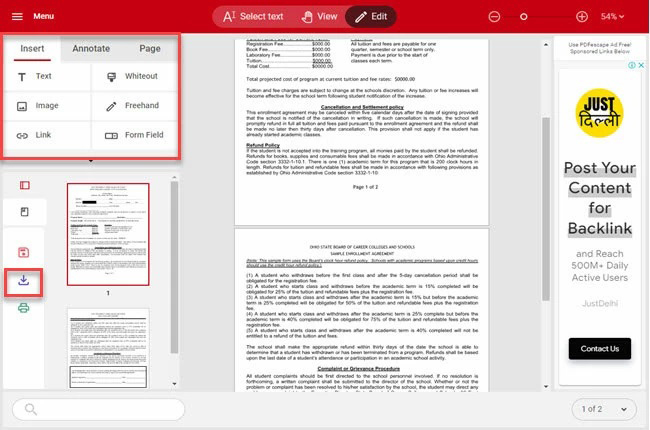
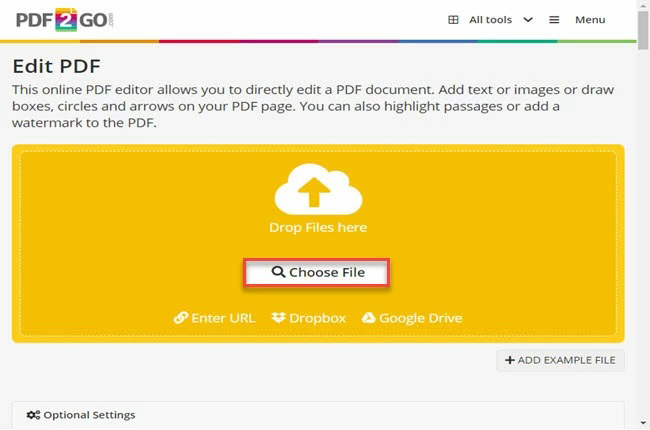
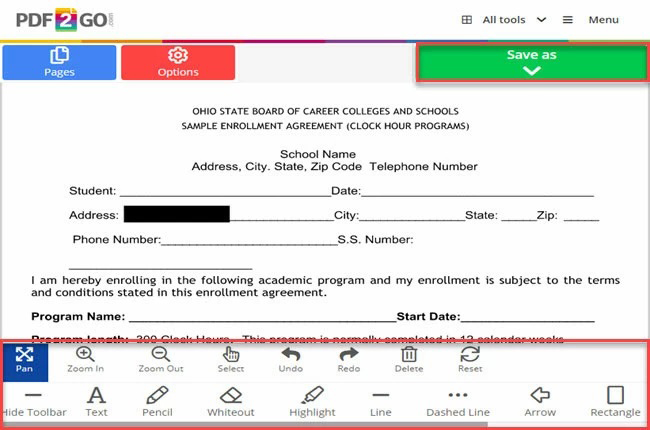
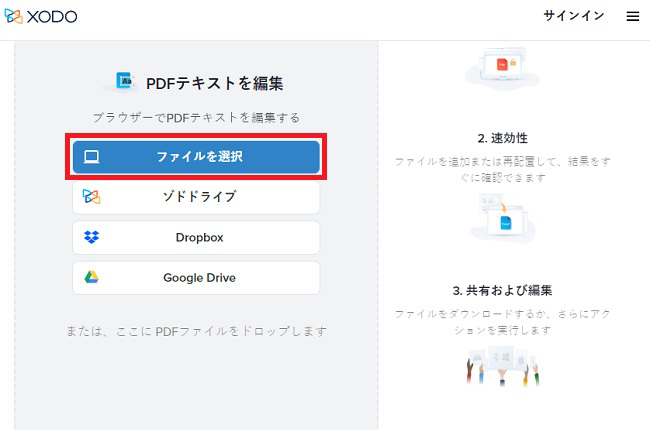
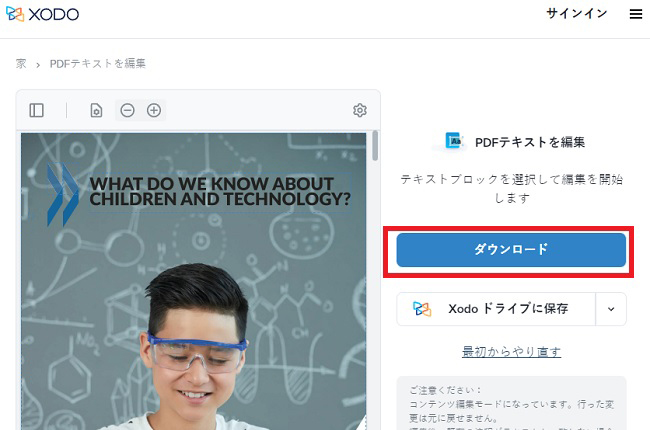
コメント