
学生、平社員と教師はよくPDFドキュメントに注釈を付けますが、LightPDFエディターを使えば簡単にできます。LightPDFエディターはPDFの編集・変換・注釈付け・圧縮・結合・署名・透かしやパスワードの追加と削除、OCR機能の利用などが可能です。学習や仕事の効率向上に多くの人に愛用されています。続いて、LightPDFエディターを使用してPDFファイルにコメントしたり、注釈をつけたりする方法を説明します。
ハイライト
- PDFのテキストをハイライトさせる場合は、画面トップメニューから「コメント」をクリックして、「ハイライト」をクリックします。
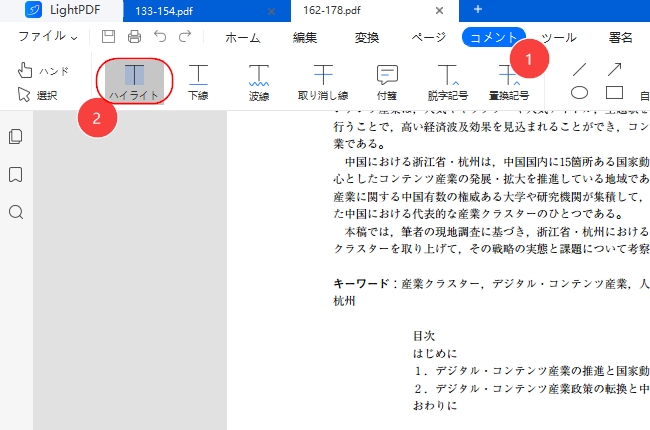
- 使いたいカラーを選択して、マウスでハイライトするテキストを指定します。
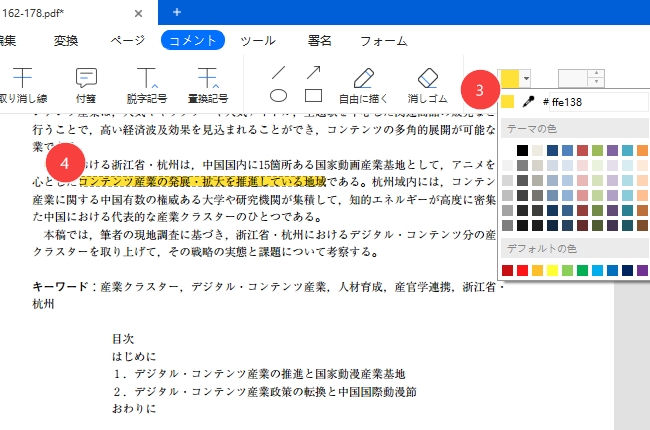
- ハイライトツールの利用をやめる場合は、もう一度「ハイライト」ボタンをクリックしてください。
- テキストからハイライトを削除する場合は、ハイライトのテキストを右クリックして、「削除」を選択してください。
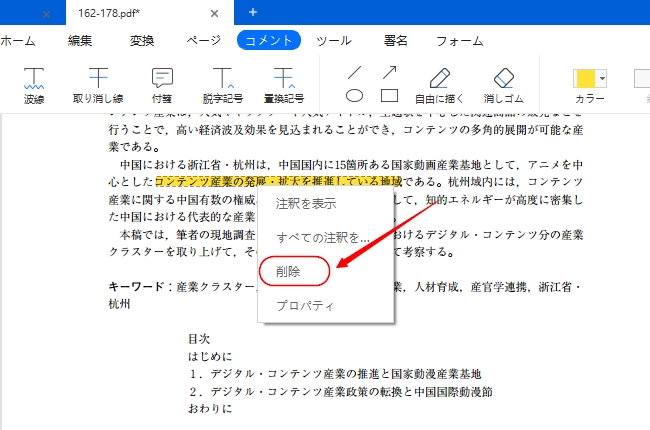
- ハイライトのカラーなどを調整する場合は、ハイライトのテキストを右クリックして、「プロパティ」をクリックすれば、カラーや不透明度の調整が可能で、調整後は「OK」をクリックしてください。
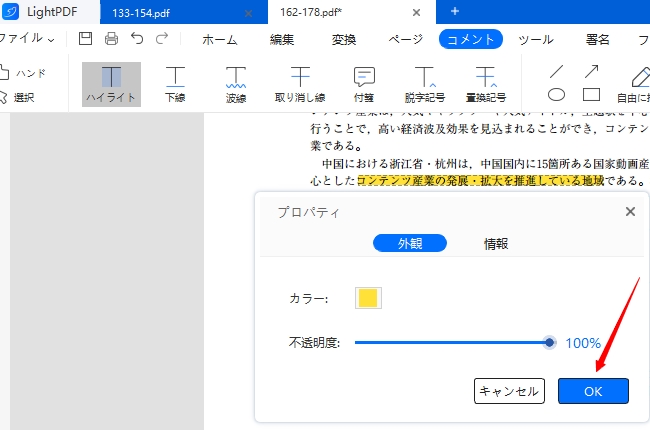
下線
- 「コメント」 > 「下線」をクリックします。
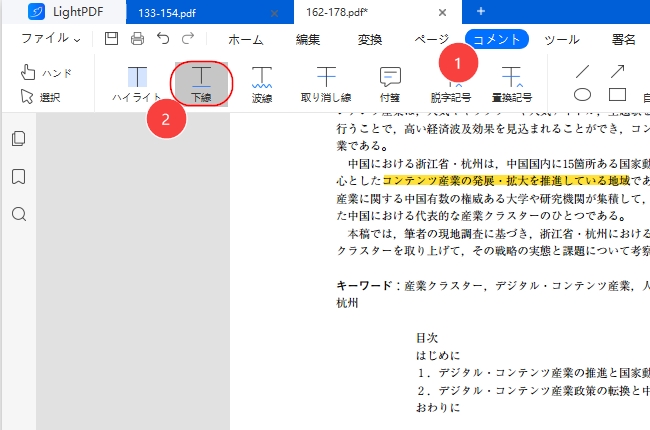
- カラーを調整して、マウスでテキストを指定して下線を追加します。
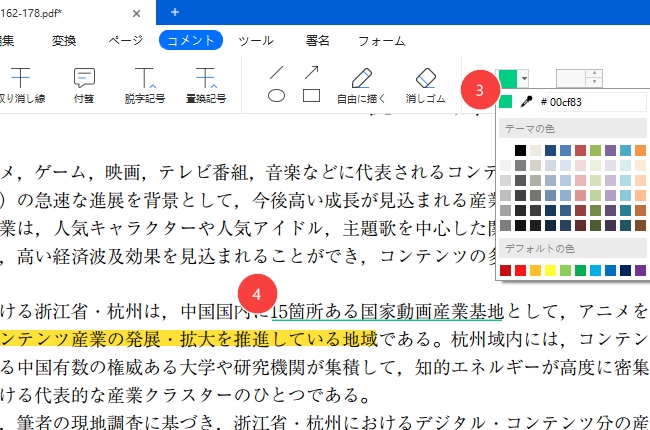
- 既存の下線を選択して右クリックして、「プロパティ」をクリックすれば、下線のカラーや不透明度を調整できます。調整したら、「OK」をクリックしてください。
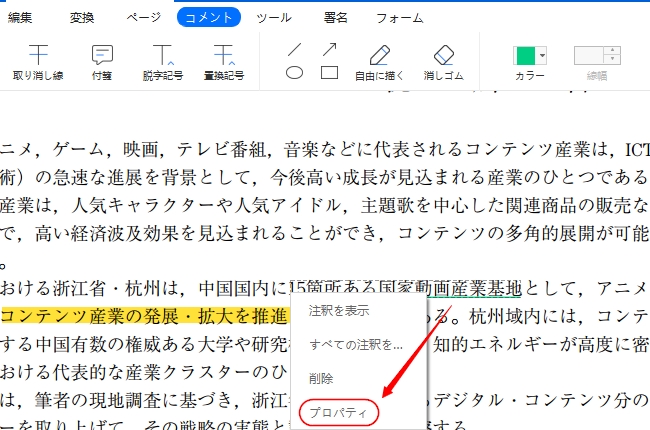
波線
- 「コメント」 > 「波線」をクリックします。
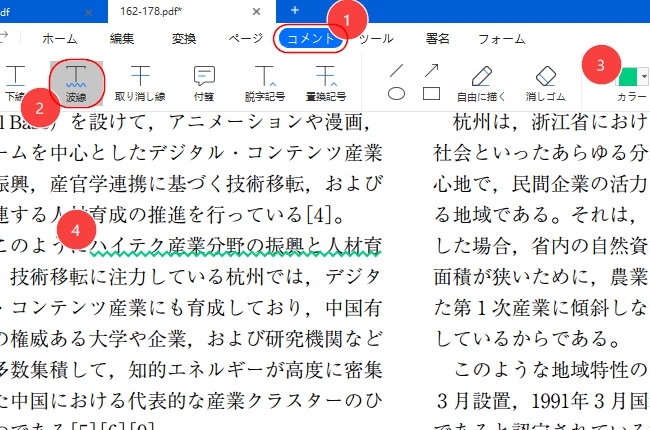
- カラーを変更して、マウスカーソルでテキストを指定して波線を追加します。
取り消し線
- 「コメント」 > 「取り消し線」をクリックします。
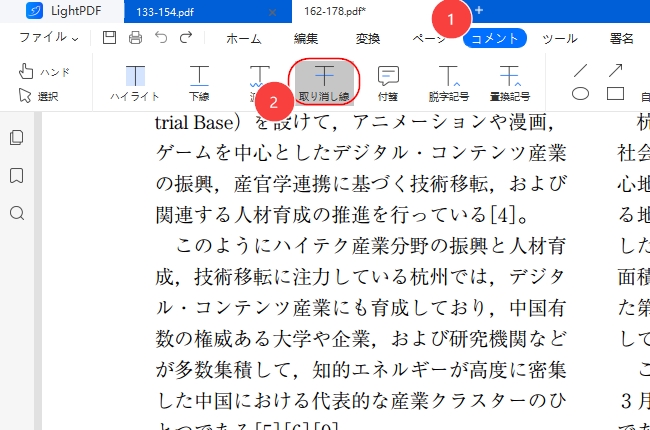
- カラーを調整して、マウスでテキストを指定して取り消し線を追加します。
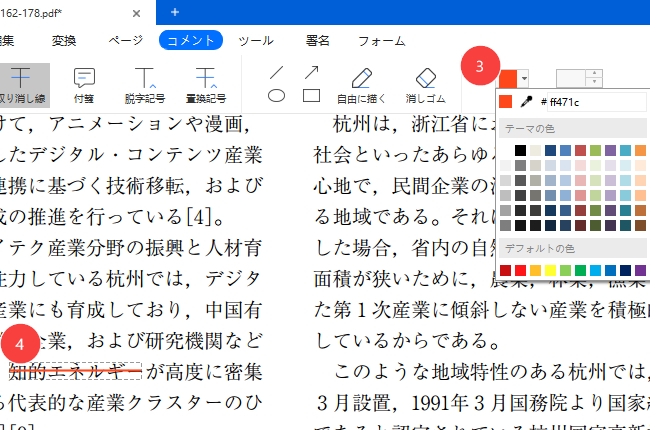
- 既存の取り消し線を選択して右クリックして、「プロパティ」をクリックすれば、カラーと不透明度を調整できます。調整が終わったら、「OK」をクリックして適用します。
ご注意:下線、波線と取り消し線の線幅は大きくしたり、小さくしたりして変更することはできません。
付箋
- 「コメント」>「付箋」をクリックして、カラーを選択します。
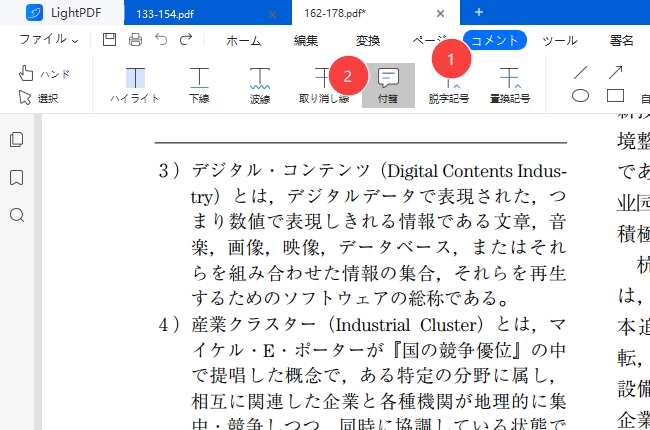
- 付箋を追加したいところにマウスを移動して左クリックすれば、付箋を入れることができます。テキストを入力したら付箋の右上の「×」をクリックすれば、付箋を保存できます。
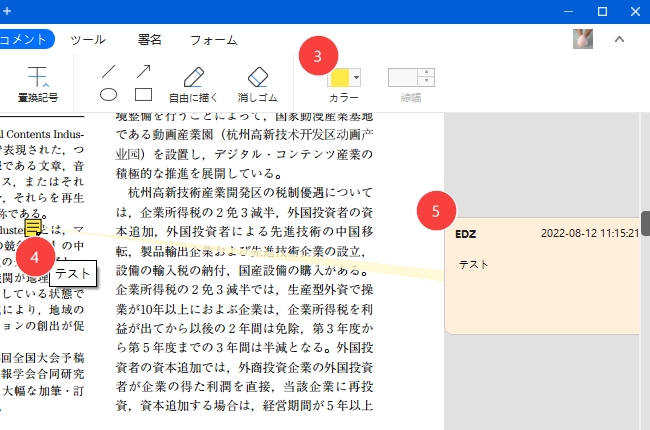
- PDFファイルを閲覧する時、マウスカーソルを付箋のアイコンに移動すれば、その内容は自動表示されます。
- 付箋を削除したり、アイコンのカラーと不透明度を調整したりする場合は、付箋のアイコンを右クリックして、「削除」あるいは「プロパティ」をクリックすればいいです。
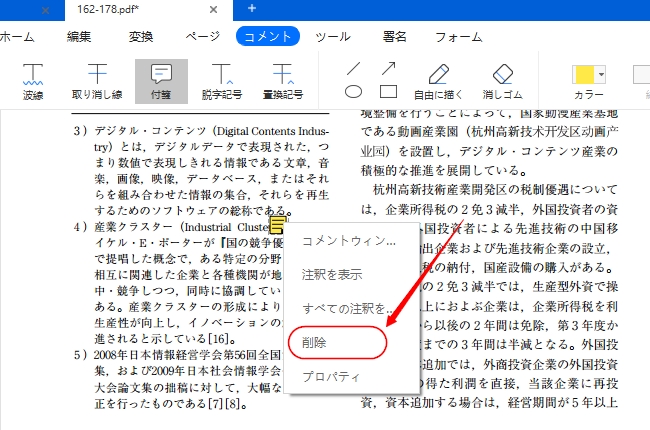
脱字記号
- 「コメント」 > 「脱字記号」をクリックして、カラーを選択して脱字記号を追加するところを指定します。そしてテキストを入力して、入力ボックスを閉じれば内容は自動保存されます。
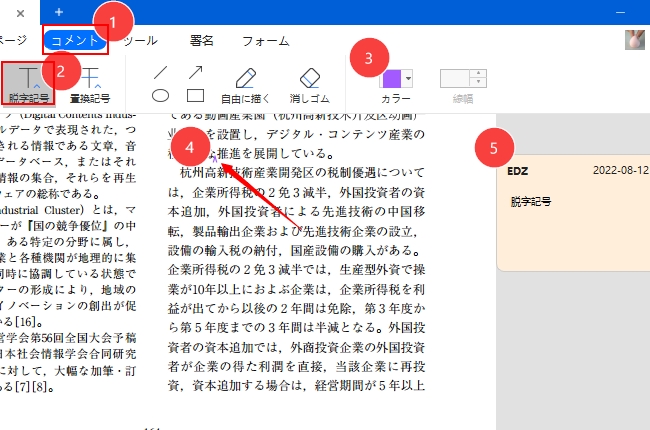
- 脱字記号の削除、またはアイコンのカラーと不透明度の調整の場合は、そのアイコンを右クリックして、「削除」または「プロパティ」をクリックすればいいです。
置換記号
- 「コメント」 > 「置換記号」をクリックして、カラーを選択してテキストを指定すれば、テキスト入力のボックスが表示されます。そしてテキストを入力して、入力ボックスを閉じれば、内容は自動保存されます。
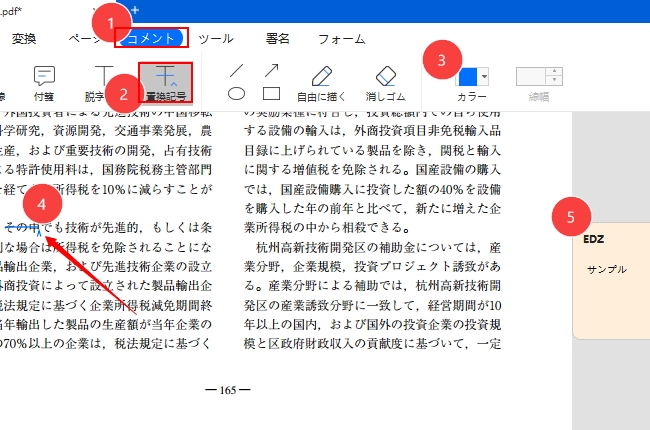
- 置換記号を削除する場合、またはアイコンのカラーと不透明度の変更をする場合は、そのアイコンを右クリックして、「削除」あるいは「プロパティ」を選択してください。
マークを付ける:直線、矢印、楕円形、長方形、鉛筆(自由に描く)、消しゴム
- 直線、矢印、楕円形、長方形:追加したいマークをクリックして、カラーと線幅を調整して、マウスを左クリックしながら移動すればテキストにマークを追加できます。追加したあとは自由にサイズ、位置やプロパティを調整できます。
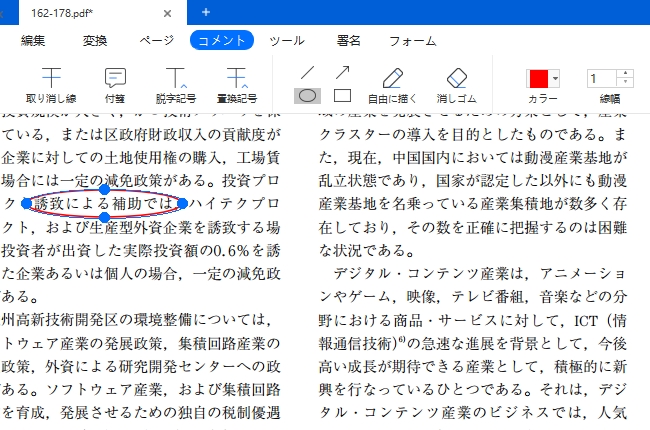
- 鉛筆(自由に描く)と消しゴム: :「自由に描く」という鉛筆アイコンをクリックすれば、PDFのテキストに自由に落書きできます。もちろん、カラーと線幅も調整できます。落書きの内容の削除や調整をする場合は、「消しゴム」(消しゴムは「自由に描く」機能で描いたものだけ削除可能)をクリックして削除したり、または落書きを右クリックして「プロパティ」を選択したりすればいいです。
LightPDFエディターの上述の操作に何か質問がありましたら、気軽に弊社にご連絡ください。
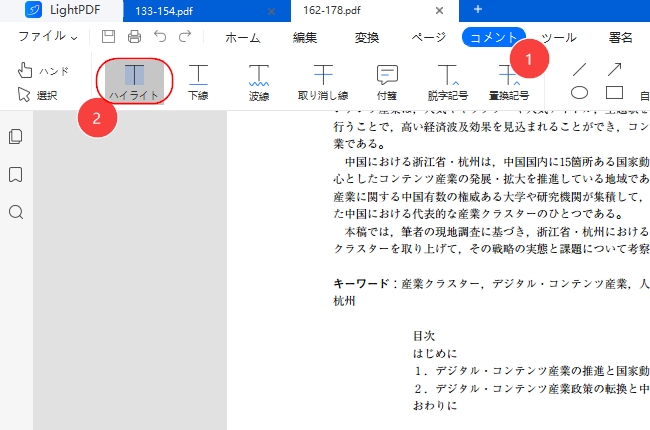
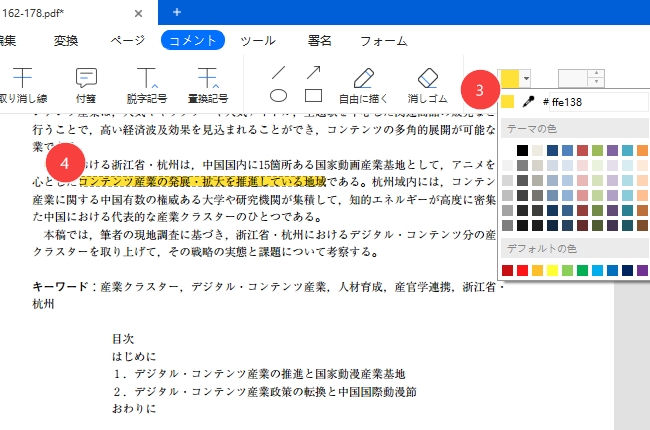
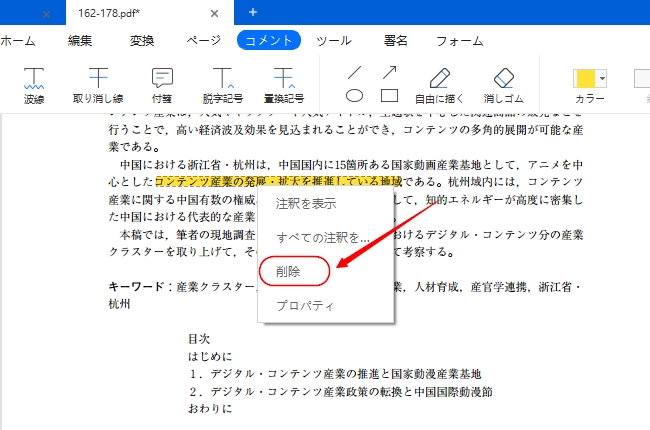
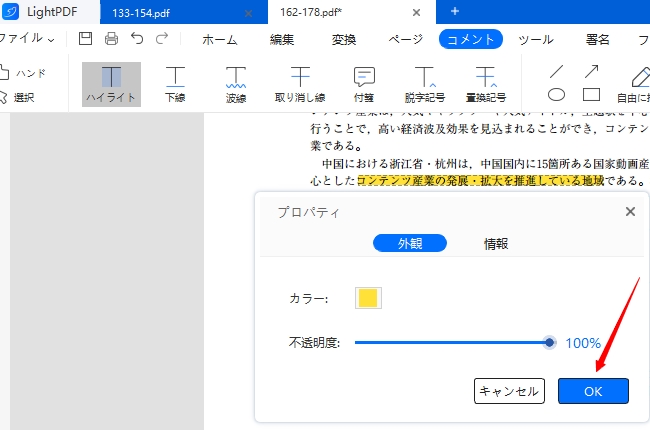
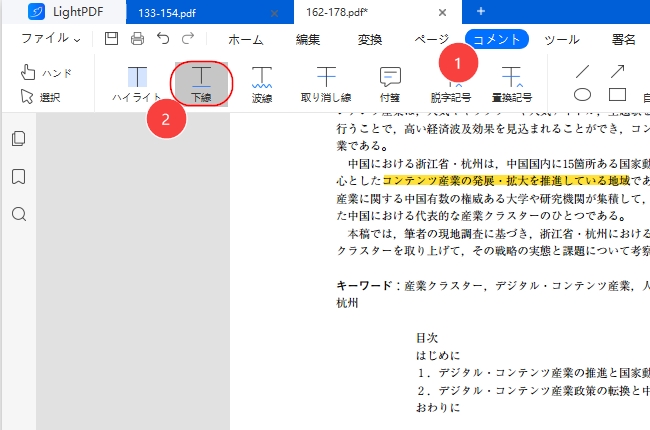
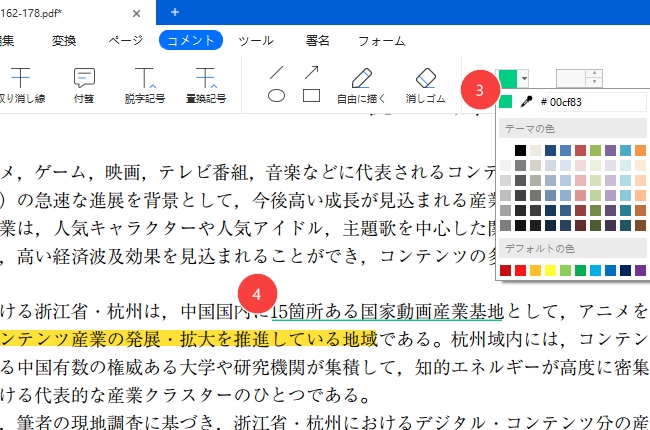
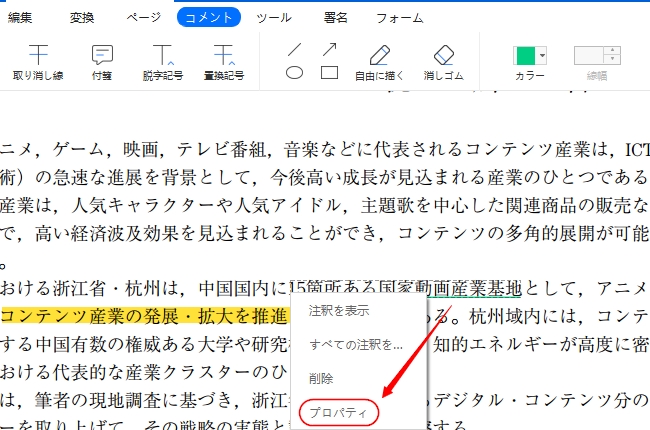
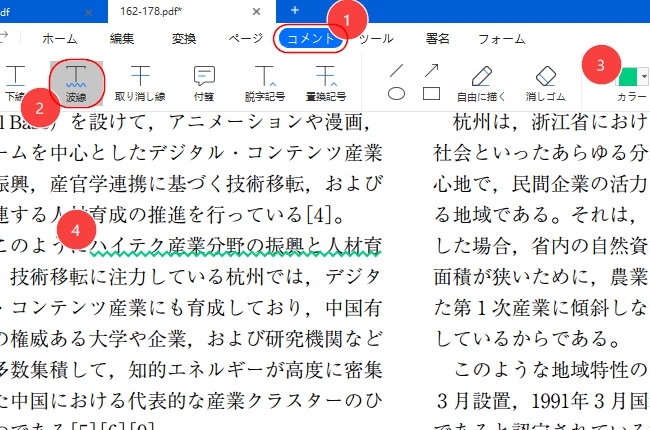
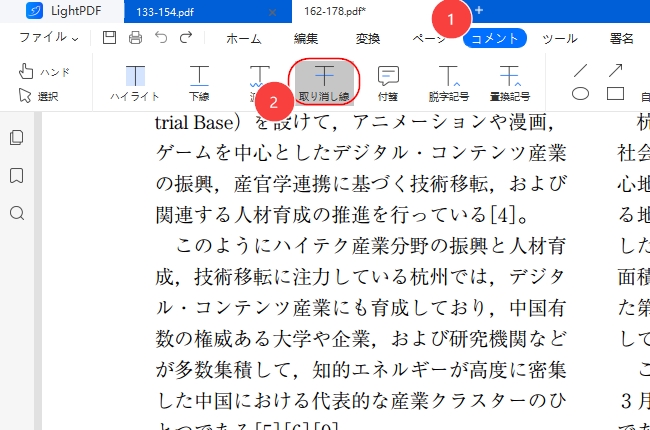
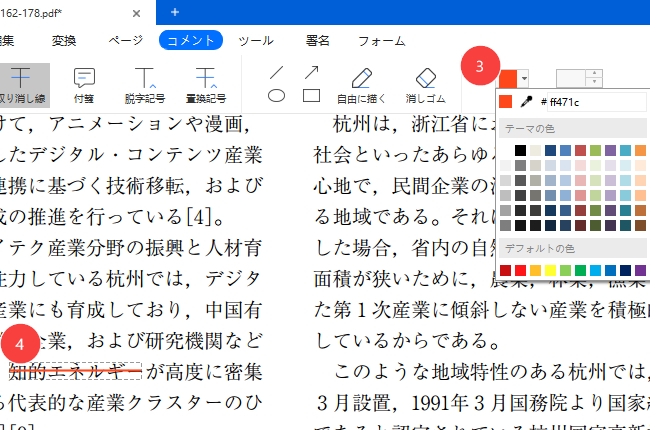
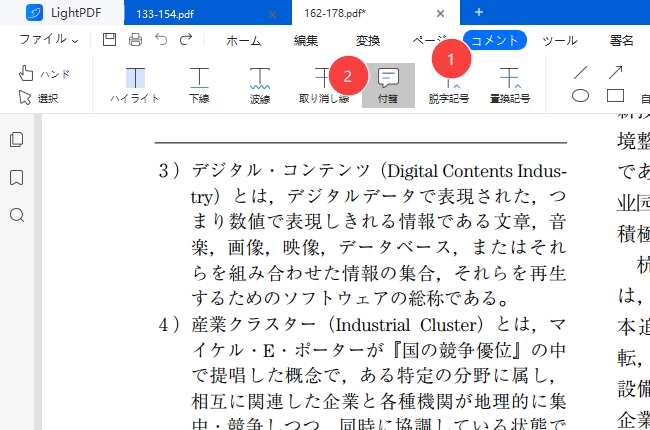
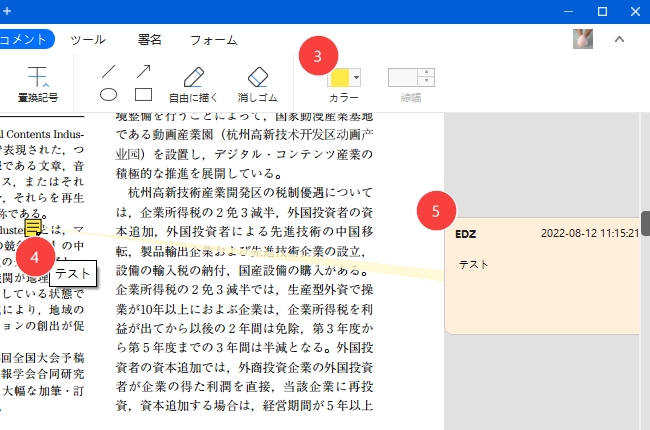
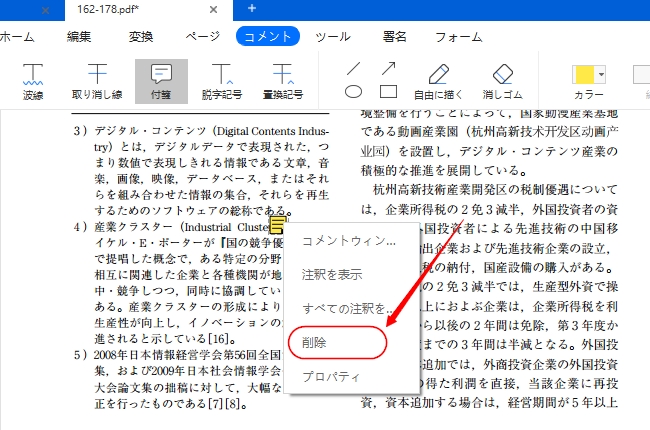
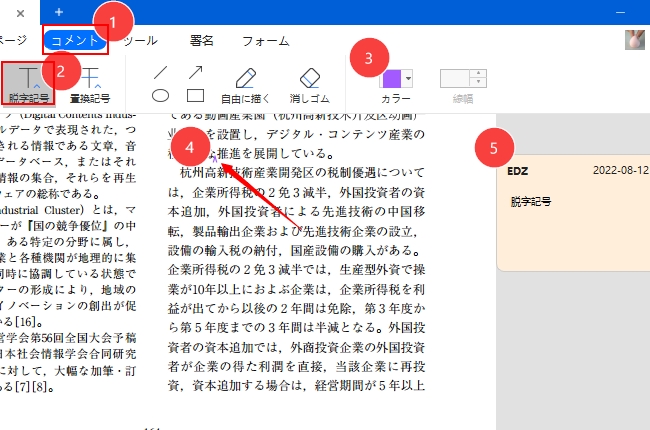
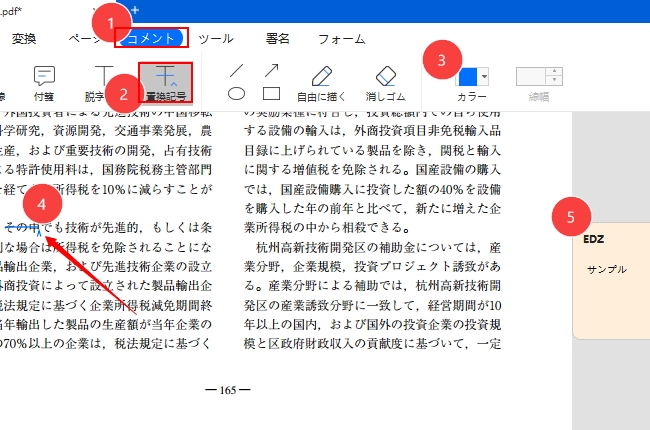
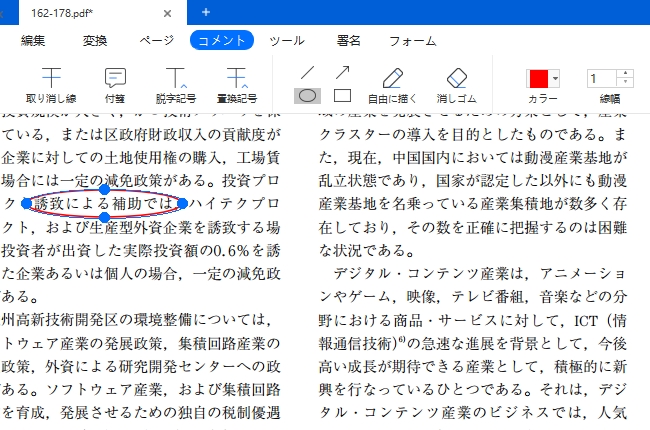
コメント