
ときどき、コンテンツを保護したり、原作者を示したりするために、PDFファイルに文字や画像の透かしを追加する必要があります。LightPDFエディターとは機能豊かなPDF編集ソフトで、PDFの編集・変換・注釈付け・圧縮・文字認識などに対応します。次のガイドはLightPDFエディターを使って文字や画像の透かしを追加・削除する方法を説明するものです。ダウンロードして、自分だけの透かしをカスタマイズしましょう。
透かしの追加
- PDFドキュメントを開いて、「ツール」> 「透かし」> 「透かしを追加」をクリックすれば、設定画面がポップアップされます。
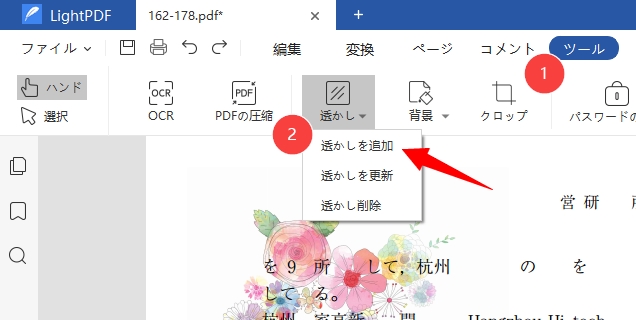
- 文字透かしの追加:「ソース」に「テキスト」を選択して、テキストボックスに内容を入力します。そしてフォントの「スタイル」、カラー、透明度や位置も自由に変更できます。
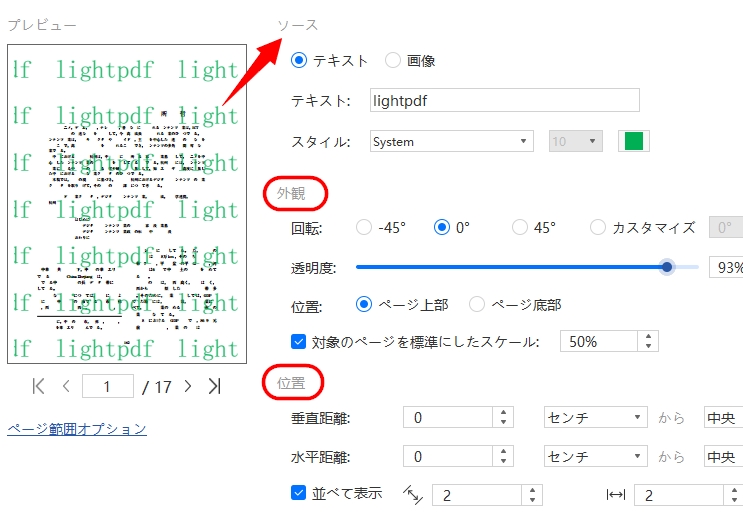
- PDFドキュメントを開いて、「ツール」> 「透かし」> 「透かしを追加」をクリックすれば、設定画面がポップアップされます。
- 「ページ範囲オプション」をクリックして、透かしを入れるページを指定します。すべてのページに透かしを追加する場合は、「すべてのページ」> 「OK」をクリックすればいいです。
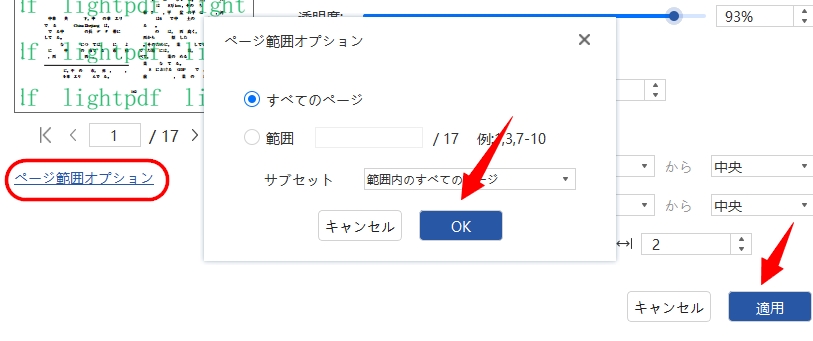
- 特定のページのみの場合は、「範囲」を選択して、ページ番号を入力してください。サブセットに、奇数のみや偶数のみを指定して透かしを追加できます。
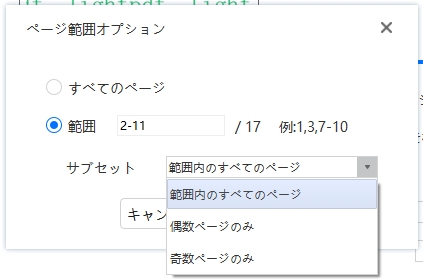
- 画像透かしの追加:: 「ソース」に「画像」を選択して、ローカルフォルダーから透かしの画像を指定します。対応の画像フォーマットは.jpg、.jpeg、.pngです。他の手順は文字透かしの追加と同じです。
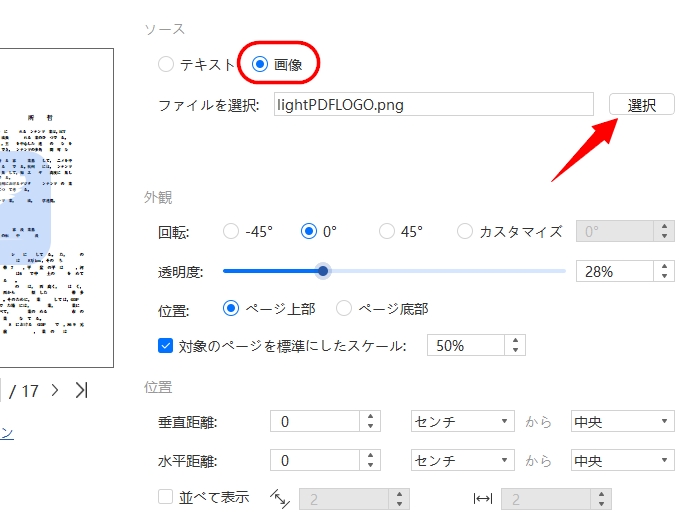
透かしの更新
- PDFファイルを開いて、「ツール」> 「透かし」> 「透かしを更新」をクリックすれば、設定画面がポップアップされます。
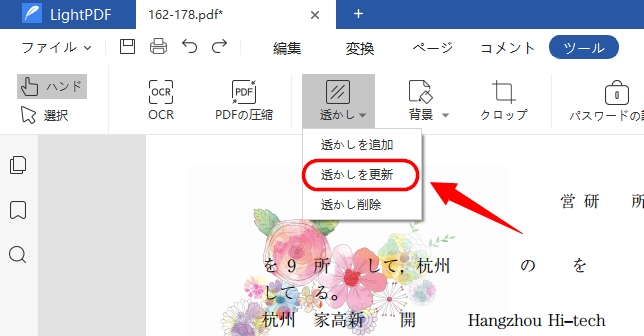
- それからの手順は透かしの追加と同じです。
透かしの削除
- PDFファイルを開いて、「ツール」>「透かし」>「透かし削除」をクリックして、「はい」をクリックすれば透かしの削除ができます。
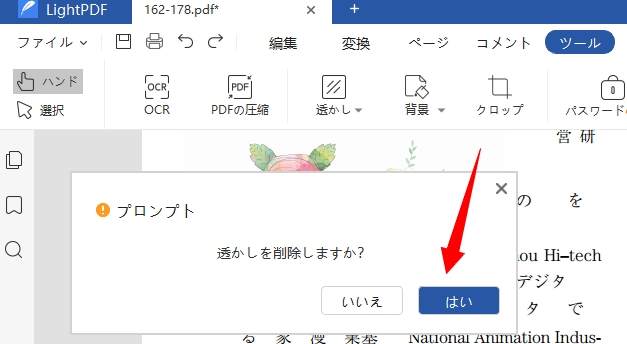
LightPDFエディターの上述の操作に何か質問がありましたら、気軽に弊社にご連絡ください。
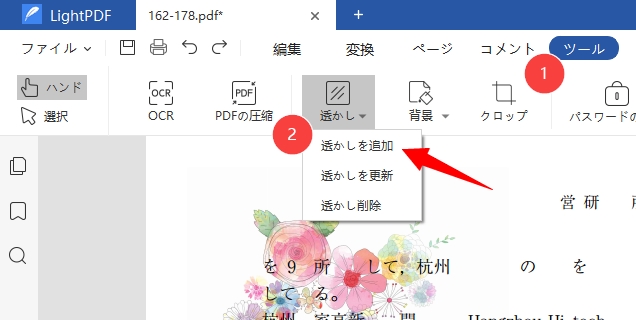
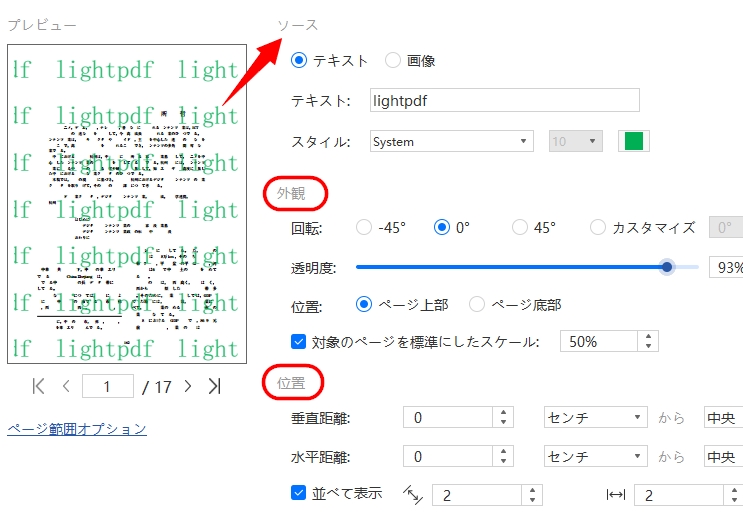
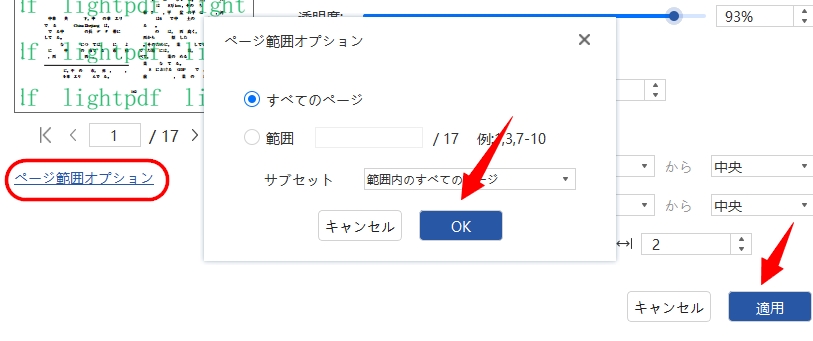
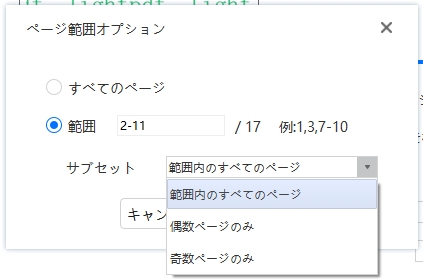
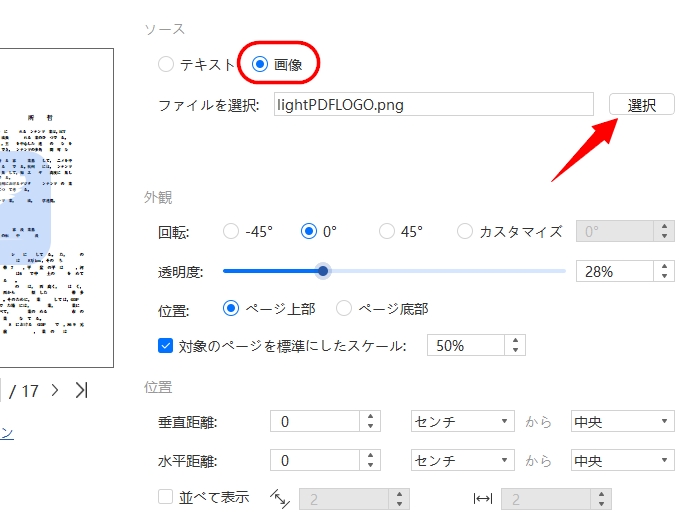
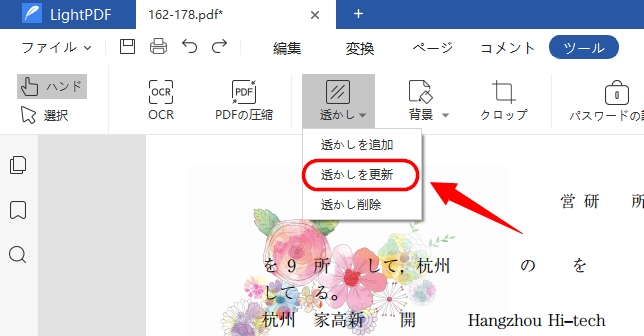
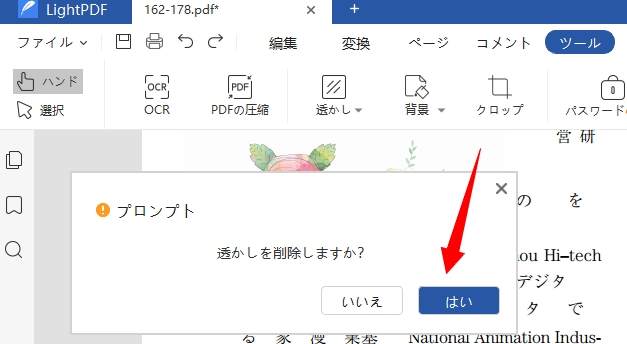
コメント